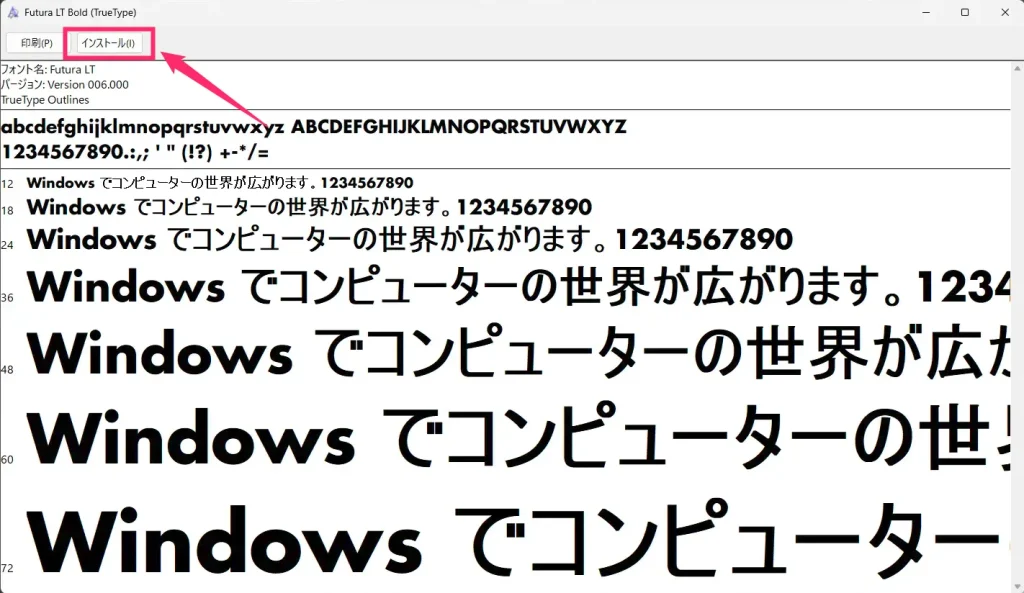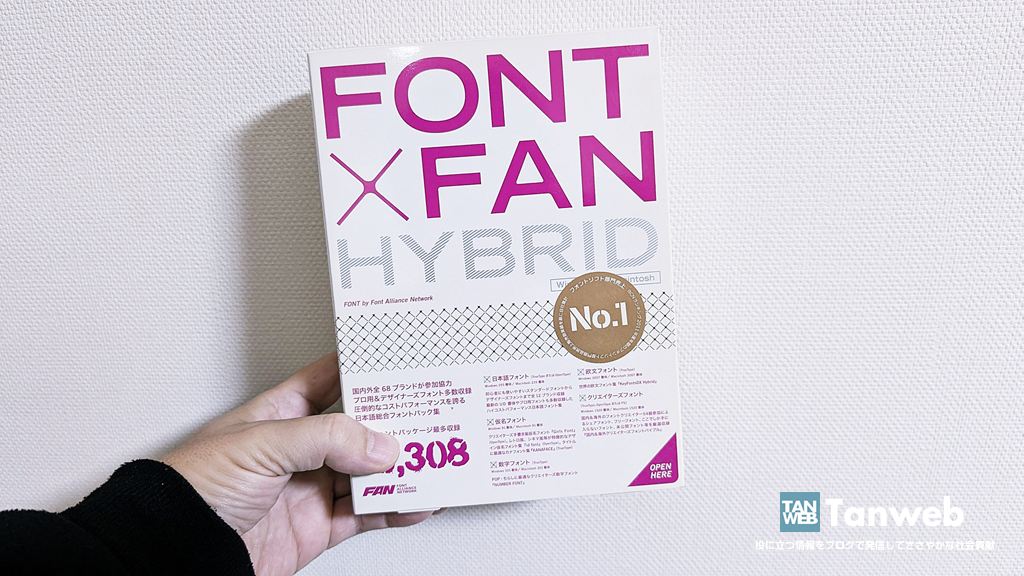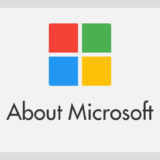ダウンロードなどで Windows 用のフォントを入手し、パソコンにフォントを追加インストールするには、どうすれば良いのでしょうか?
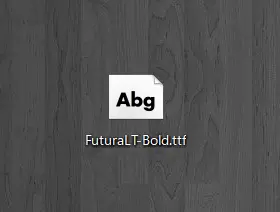
今回は、Windows 11 パソコンにフォントを追加インストールする方法を紹介します。
Windows 11 パソコンにフォントを追加インストールする方法
パソコンにフォントを追加インストールする手順
パソコンにフォントを「一括」で追加インストールする手順
上記の手順は、個別でフォントをインストールする手順なのですが、インストールしたいフォントが複数あるときには、個別でインストールするのは面倒です。
以下の手順で実行すれば、複数のフォントを一括でまとめてインストールできます。
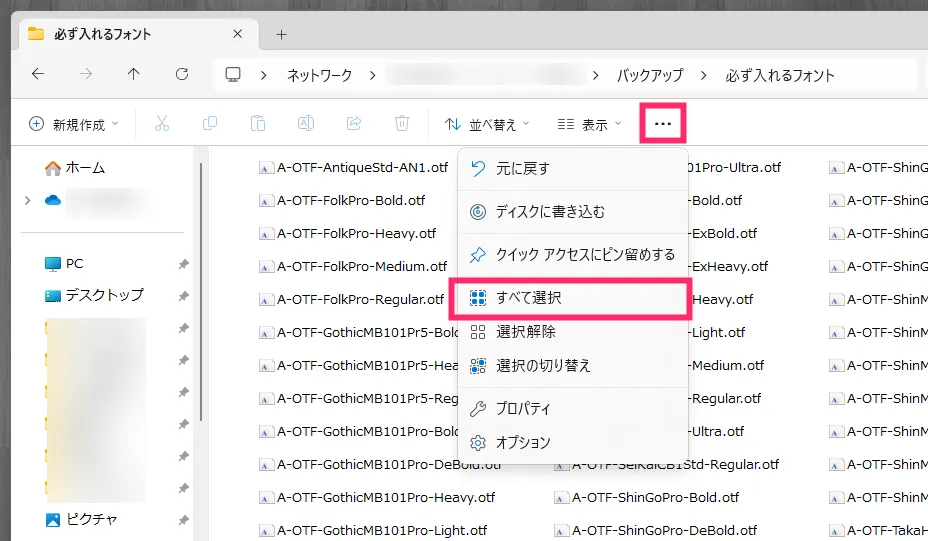
複数のフォントファイルがまとまっているフォルダを開いて、ツールバーの「…」アイコンをクリックします。
表示されたメニュー内から「すべて選択」をクリックします。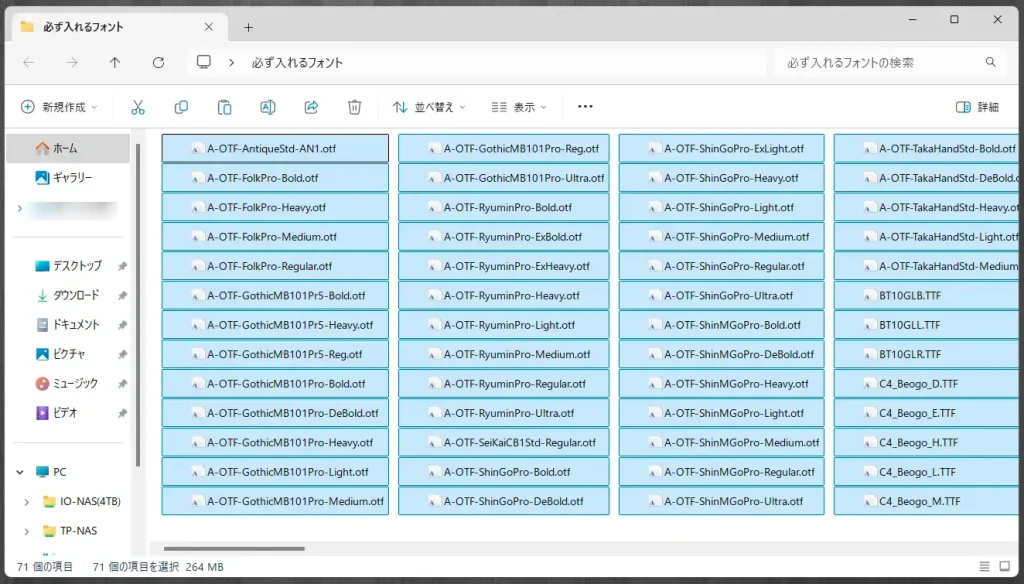
すべてのフォントファイルが選択されます。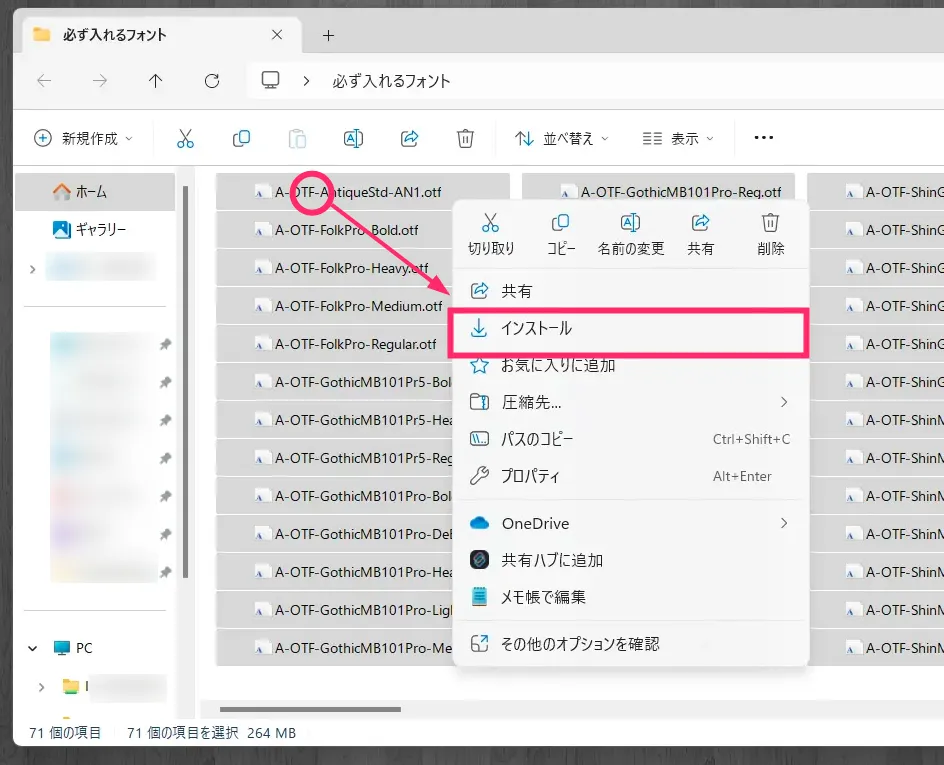
選択されたフォントファイルのうち、どれでもよいのでカーソルを合わせて、マウスの「右ボタンをクリック」します。
表示されたメニュー内から「インストール」をクリックします。
すると、選択したフォントファイルすべてが、一度にまとめてパソコンへ一括インストールされます。
あとがき
僕はというと、新しいパソコンを購入した際に、70 個近い追加フォントをインストールしなければならないので、今回紹介した「フォントをまとめて一括インストールする方法」を利用しないと本当に大変なんです。
Windows パソコンに最初から含まれているフォント以外で、新たにフォントを追加したい場合は、ネットで探せば「フォントフリー」などのサイトから、使えるフリーフォントがいくらでも入手できます。
フォントファイルを入手した際は、本記事の手順に従って、サクッとフォントをインストールしちゃってくださいね。
おすすめのフォントパック「FONT × FAN HYBRID」
僕が15年来使用している、買い切り版のフォントパック「FONT × FAN HYBRID」。
1000 個近い日本語フォントがパック詰めされています。
価格的に、大手フォントサブスクリプションサービスであるモリサワフォントの「新ゴ」のような超有名フォントは含まれていませんが、それらに似た使い勝手の良いフォントが多数収録されています。
パソコンに入っているフォントが少ないことに不満を感じているなら、本当におすすめできる買い切りタイプのフォントパックです。
仕事にも普段使いにも大活躍間違いなし!