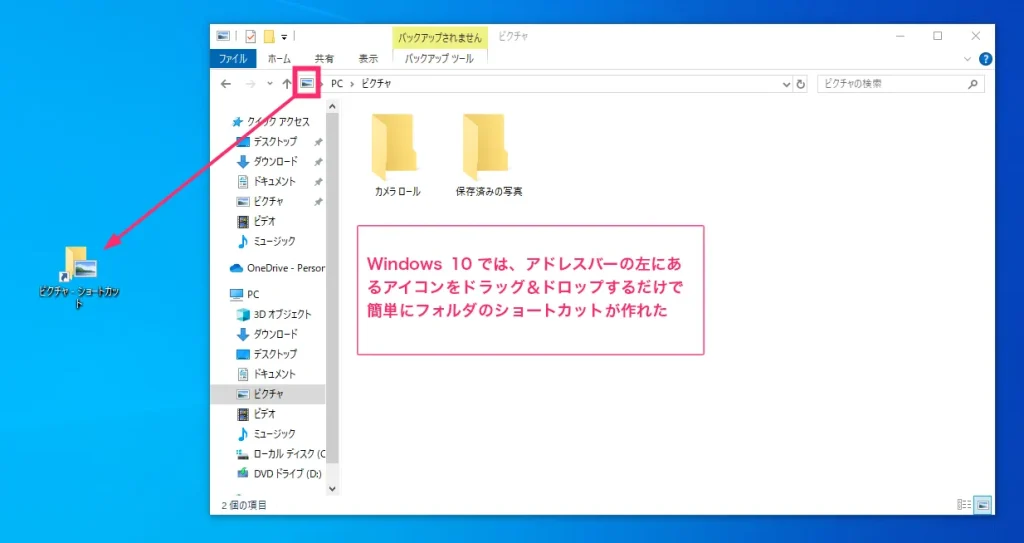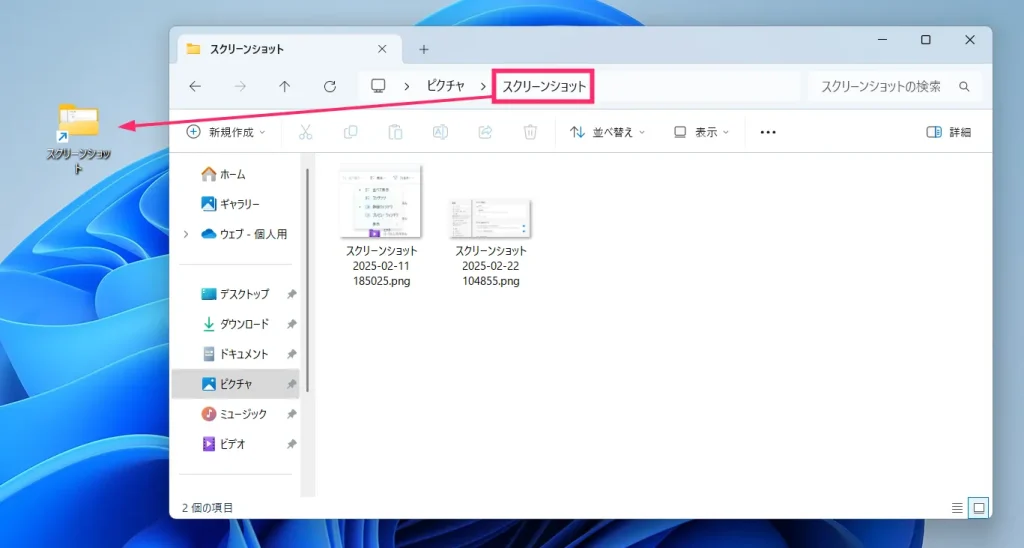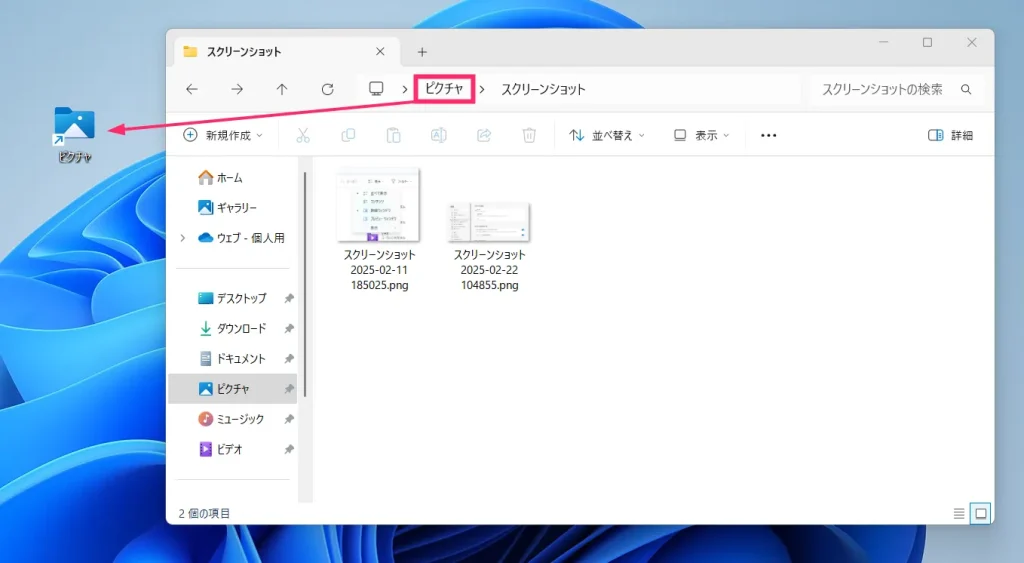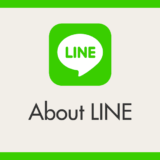先日、知人から Windows 11 の使い方について、次のような相談を受けました。
 知人
知人
開いているフォルダのショートカットをデスクトップに作成したいんだけど ―
Windows 10 までは、フォルダのアドレスバー左にあるアイコンをドラッグ&ドロップするだけで、簡単かつ手早く作れたんだ。
でも、Windows 11 では、それができなくなっているんだよね。
たしかに、Windows 10 では、フォルダのアドレスバー左側にあるアイコンをデスクトップ上へドラッグ&ドロップすることで、開いているフォルダのショートカットを手軽に作成できました。
しかし、Windows 11 では、同じようにアドレスバー左側のアイコンをドラッグ&ドロップしようとしても、ショートカットを作成することができなくなっています。
そこで今回は、Windows 11 のパソコンで、現在開いているフォルダのショートカットをデスクトップに作成したい場合に、最も簡単かつ迅速に行える方法を紹介いたします。
Windows 11 現在開いているフォルダのショートカットを簡単に作成する方法
現在のフォルダのショートカットを簡単迅速に作成する手順
Windows 11 では、現在開いているフォルダのショートカットを作成する方法が、以下の手順に変更されました。
フォルダ上部に表示されているアドレスバーには、現在のフォルダの階層がそのままの形で表示されています。
たとえば、上の画像では「ピクチャ」フォルダの中に「スクリーンショット」フォルダがある、という構造を表すかたちで、「ピクチャ > スクリーンショット」と表示されています。
このアドレスバーに表示されている、現在開いているフォルダ名(この場合は「スクリーンショット」)の部分をドラッグし、ショートカットを作成したい場所にドロップすることで、簡単にショートカットを作成することができます。
 サポートさん
サポートさん
Windows 11 では、アドレスバーに表示されている「現在のフォルダ名」をドラッグ&ドロップすることで簡単にフォルダのショートカットを作成することができます!
応用編
応用編として、アドレスバーの別の階層のフォルダ名をドラッグ&ドロップすることで、その階層のフォルダのショートカットを作成することができます。
同じ内容の YouTube 動画も用意しました
本記事の動画バージョンを作成しました。手順を動画で確認したい方は、ぜひこちらをご視聴くださいね。
あとがき
Windows 11 では、現在開いているフォルダのショートカットの作成方法が変更されており、これまでの Windows 10 の操作に慣れていた方にとっては、戸惑われるかもしれません。
しかし、この変更により操作性が改善され、より便利になったと僕は感じています。ぜひ一度お試しいただき、その利便性を実感していただければと思います。