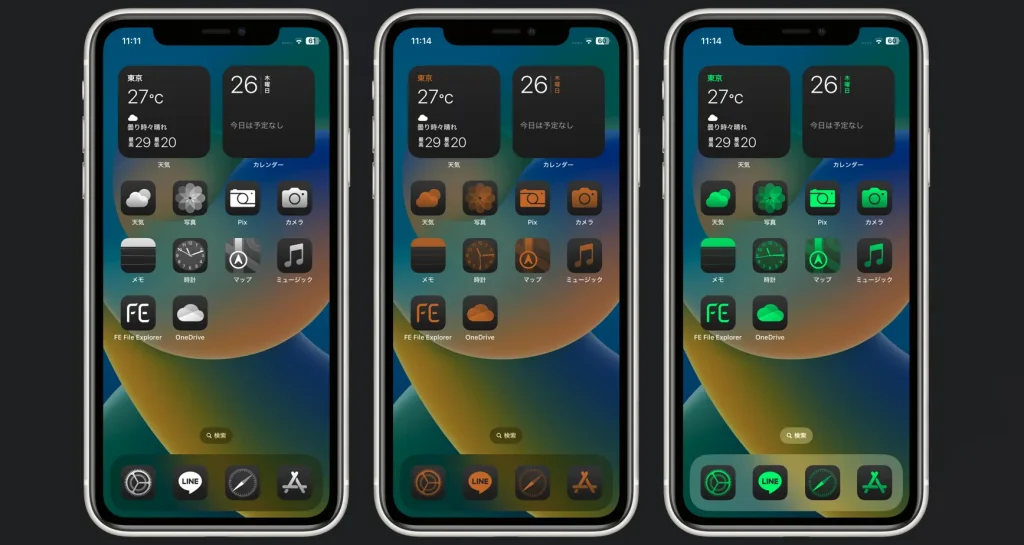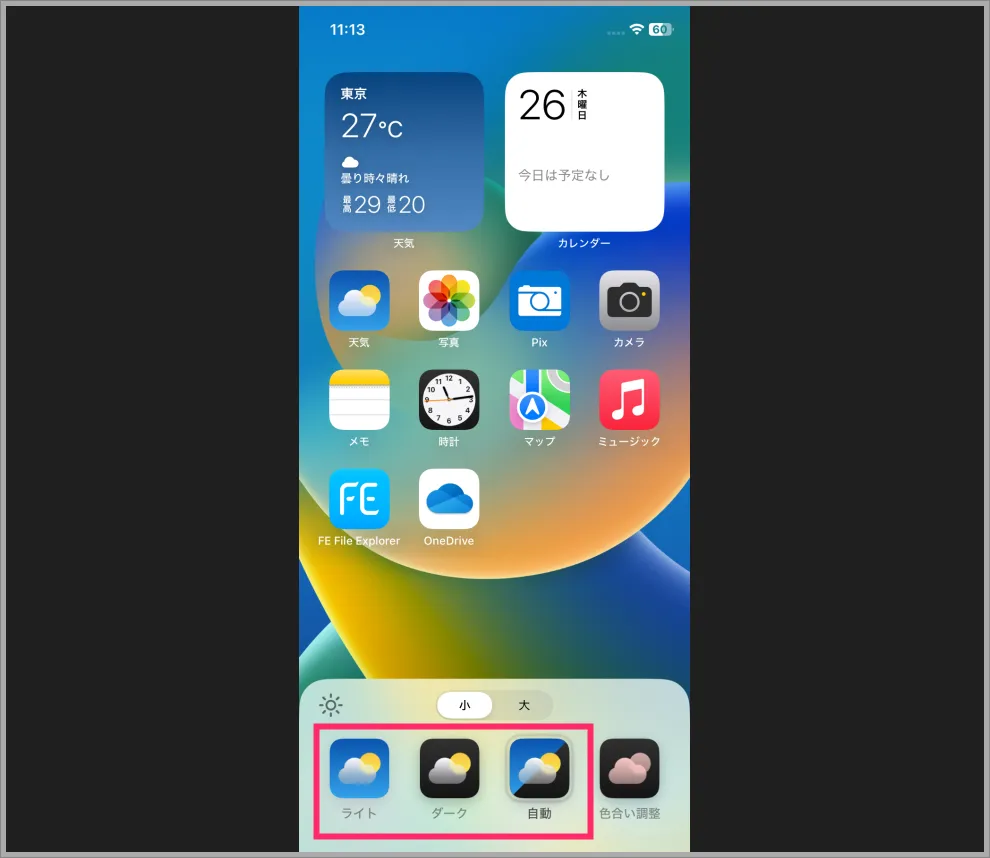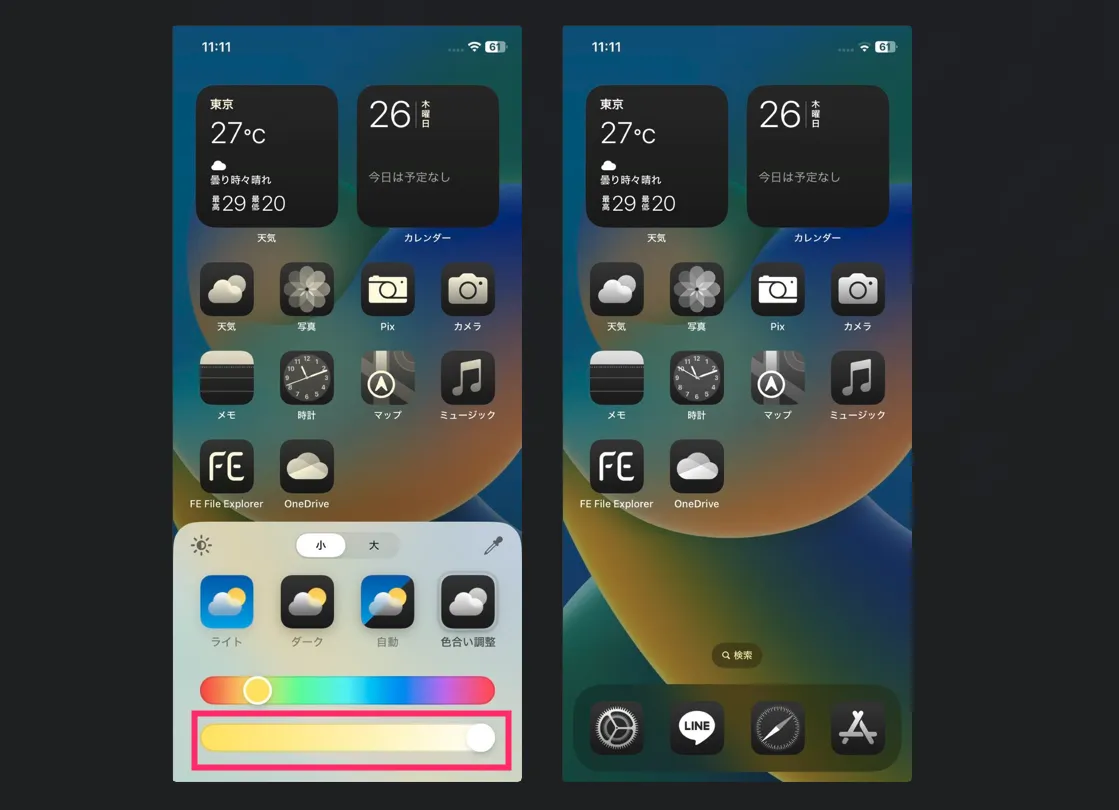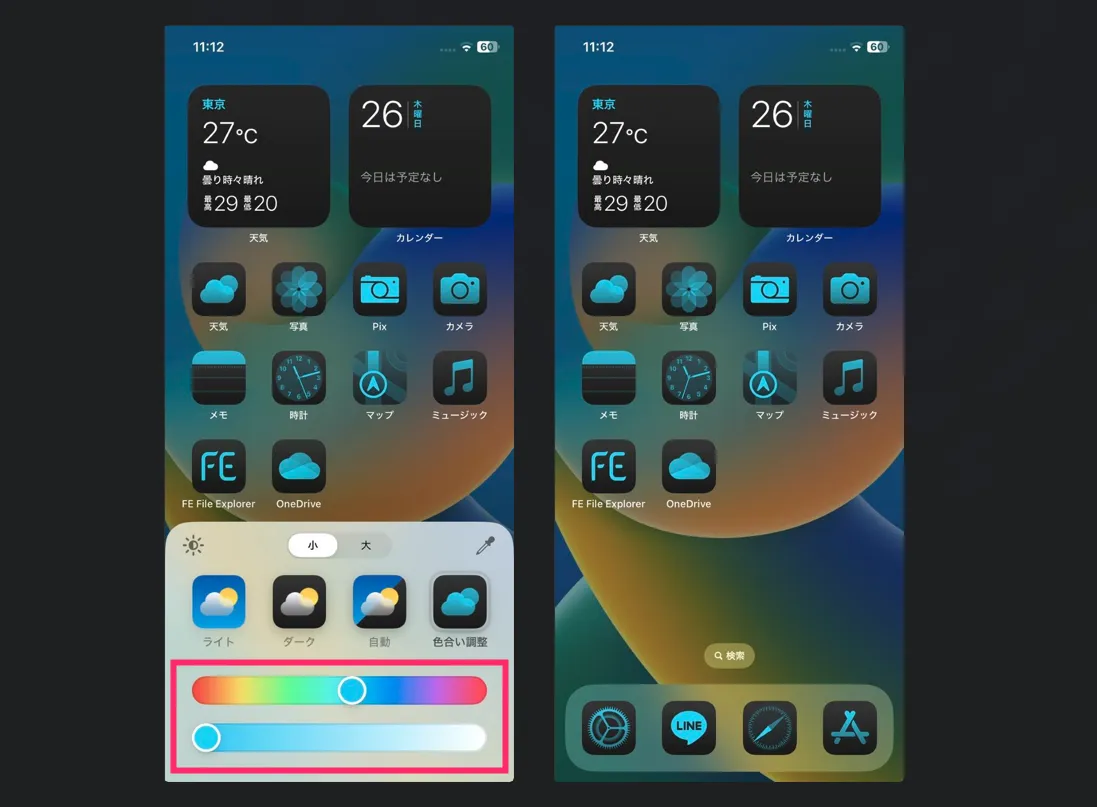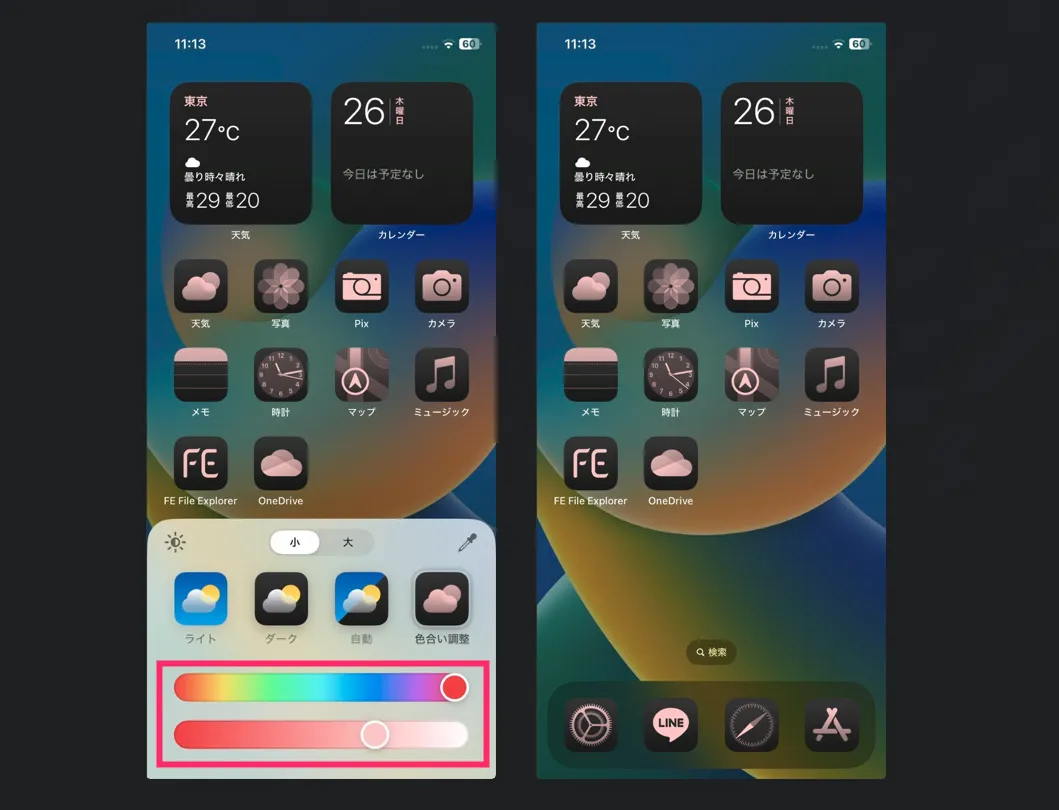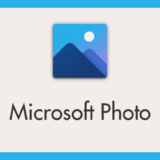iOS 18(iPad OS 18)から実装された「iPhone(iPad)のホーム画面のアイコンのカラーを変更することができる【カスタマイズ】機能」がとても面白いです!
便利な機能として役立つわけではないのですが、アイコンカラーを変更することでホーム画面がちょっとだけクールになるので心の何かが満たされます。そんな機能。
今回は iOS 18(iPad OS 18)から新たに追加された iPhone / iPad ホーム画面の「カスタマイズ機能」の使い方を紹介します。
今回の記事内容
iOS 18(iPad OS 18)から実装されたホームアイコンの色を変更できるカスタマイズ機能がクール!使い方を紹介します
iPhone / iPad ホームのアイコンカラーを変更する手順
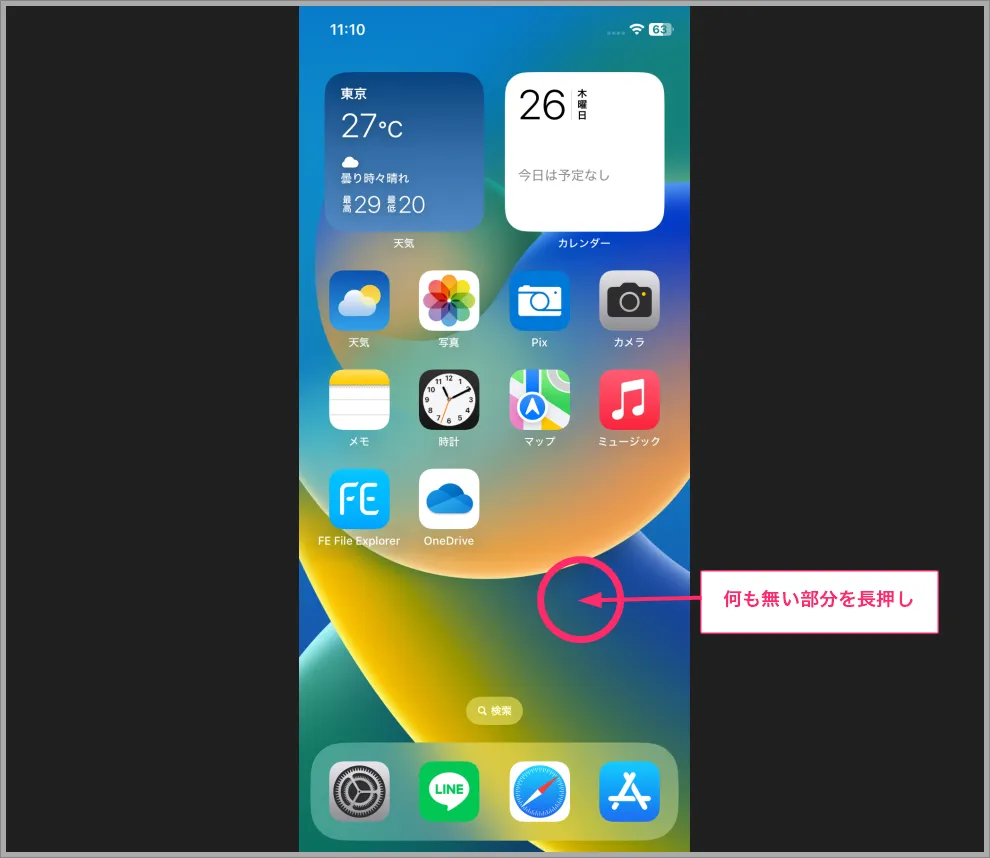
ホーム画面の「何も無い部分に指を当てて長押し」します。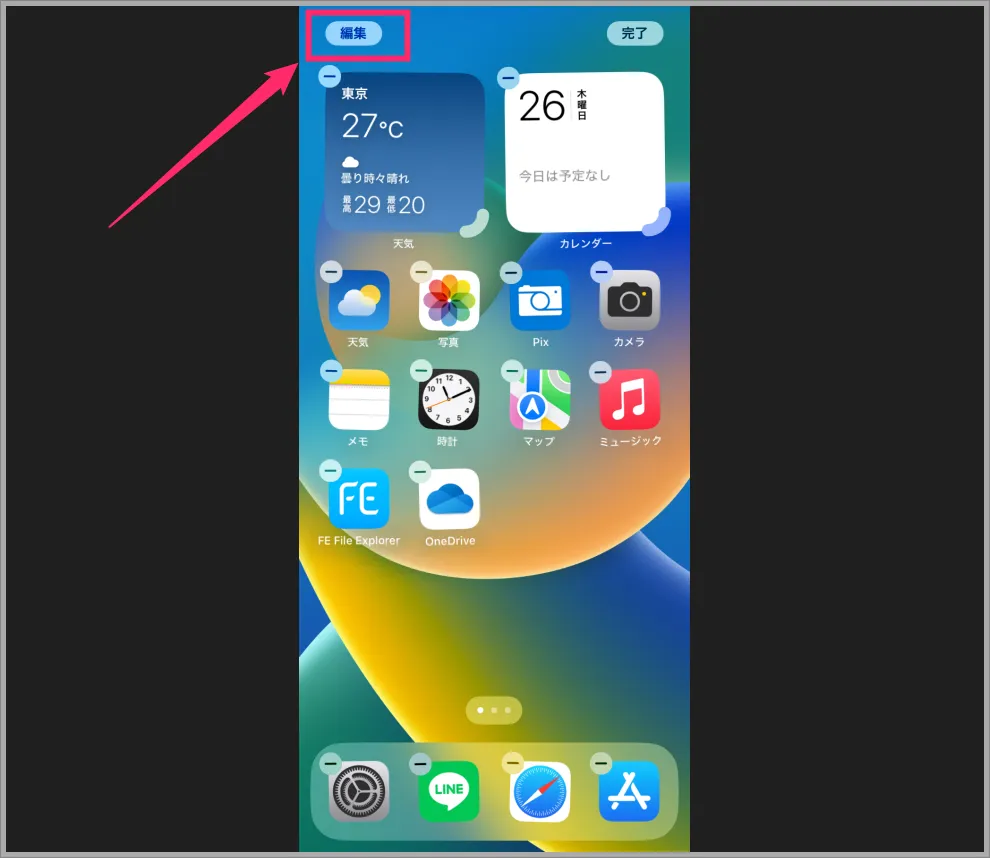
左上に出てきた「編集」をタップします。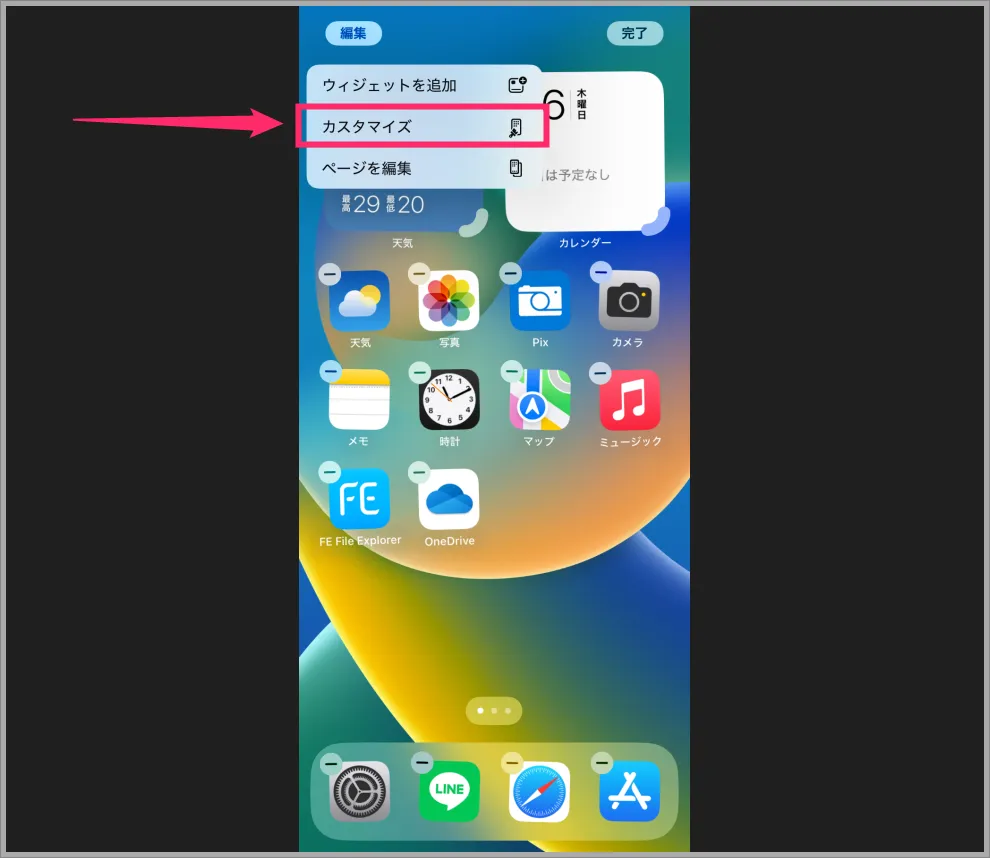
メニュー内の「カスタマイズ」をタップします。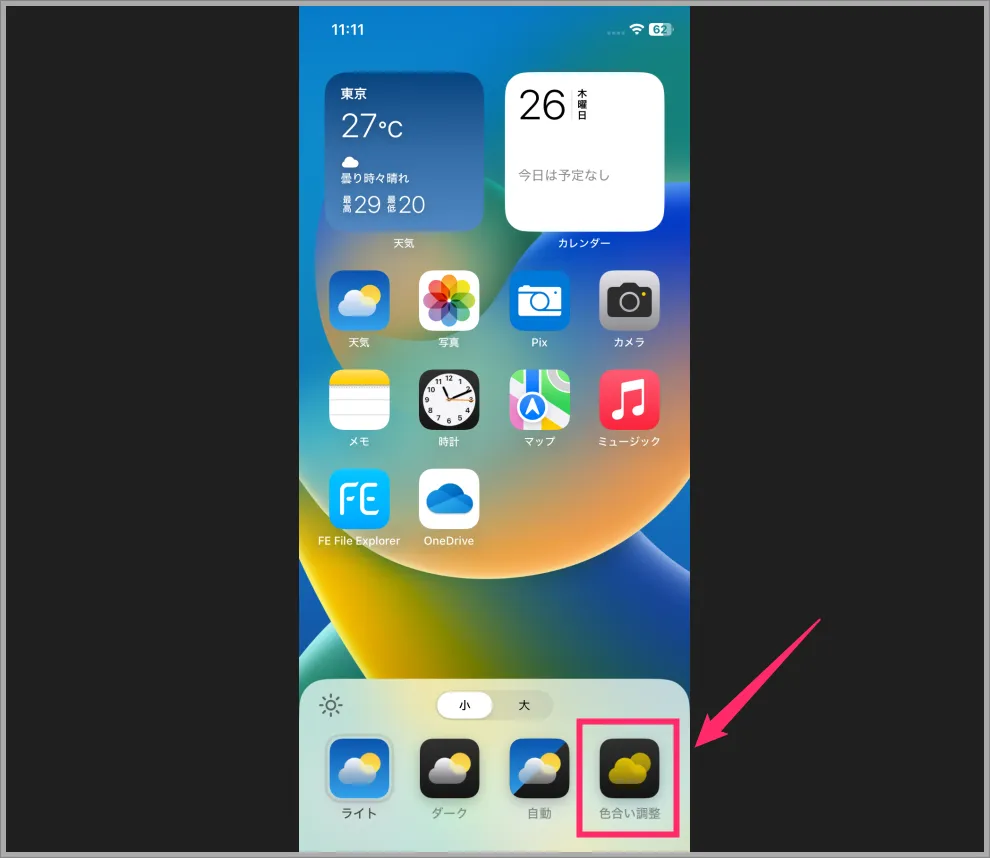
画面の下からカスタマイズのメニューが上がってきます。「色合いの調整」をタップします。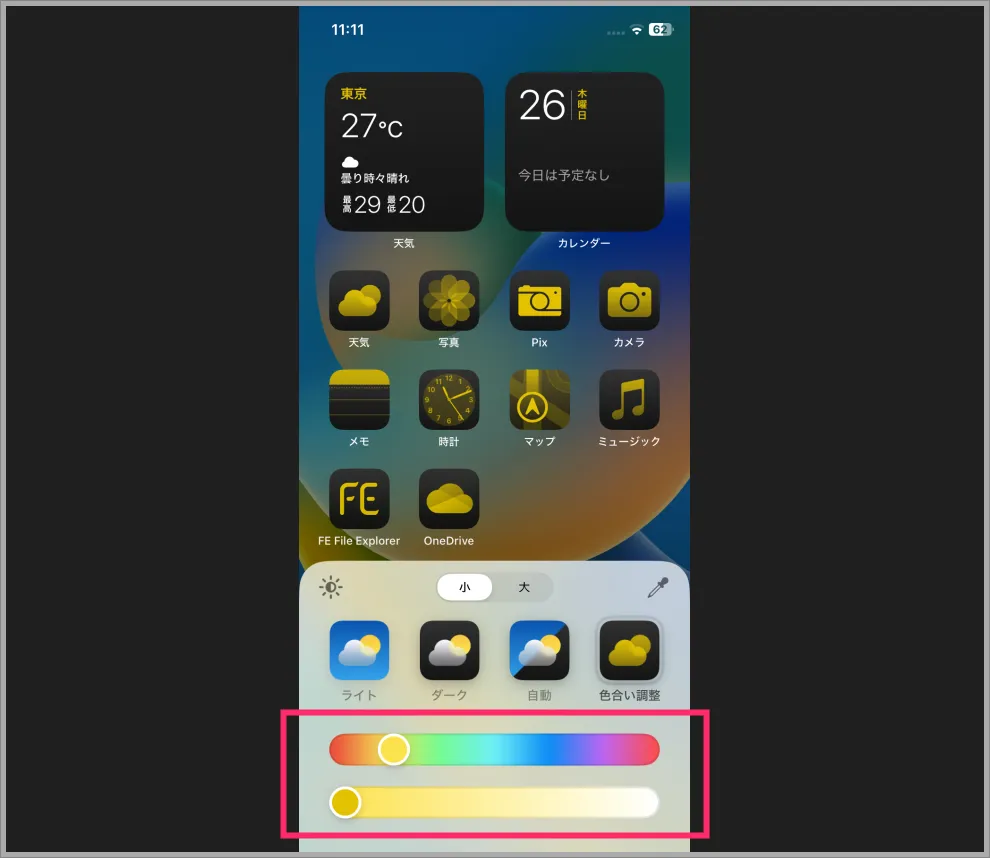
2つのスライダーゲージが出てくるので、上のアイコンを確認しながら好みの色になるようゲージをスライドして調整します。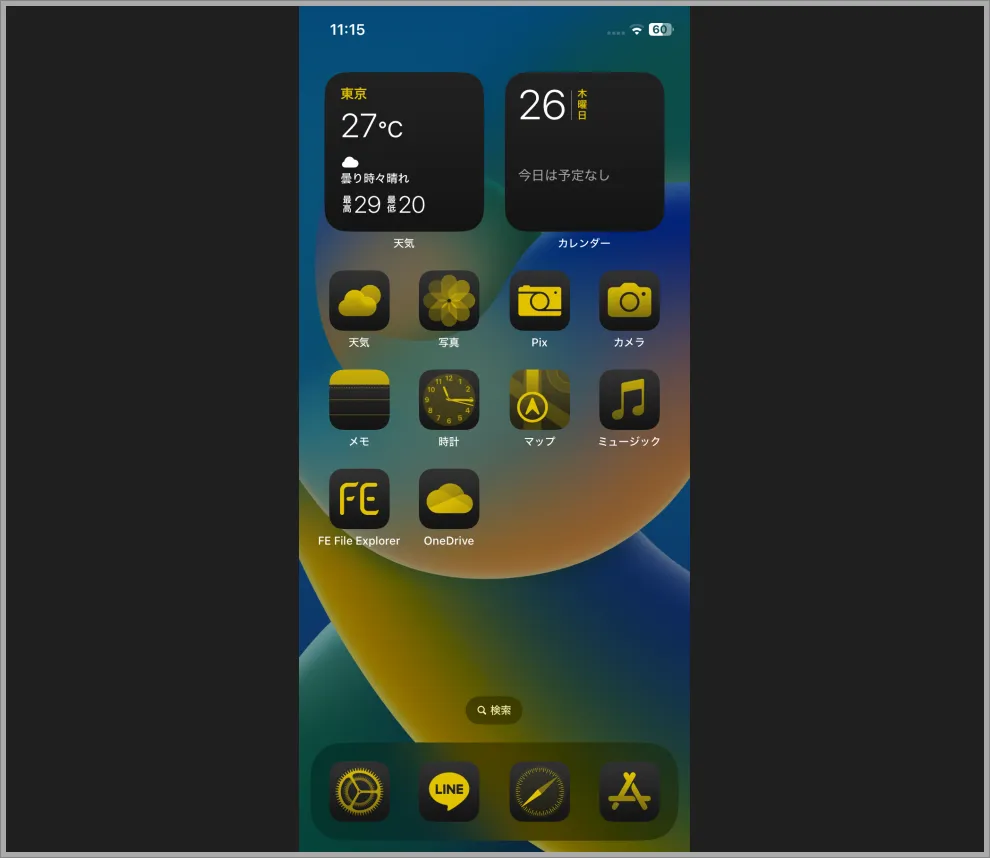
調整が完了したらホーム画面を適当にタップすればアイコンカラーの変更は完了です。
iPhone ホーム画面のアイコンカラーを変更してみた例
下のゲージを最大まで右端に動かしたら白いアイコンカラーの完成。個人的にこれが一番クールで好みです。
上のゲージを水色あたりまでスライドさせるとこんな感じで水色のアイコンカラーになります。下のゲージで色の濃淡を調整できます。爽やかクール?
最後は「ピンク」。上のゲージを右端の赤までスライドさせて下のゲージで濃淡を調整するとこんな感じのピンクカラーが完成します。
かわいいクールといったところでしょうか?
あとがき
このホーム画面のアイコンカラーを変更する「カスタマイズ」機能は、端末を iOS 18(iPad OS 18)へソフトウェアアップデートすることで誰でも利用可能です。
もちろん iPhone だけでなく iPad でも利用可能。
気分によってアイコンカラーを変えてみるのも楽しそうです。ぜひお試しください。
こちらの記事もいかがですか?