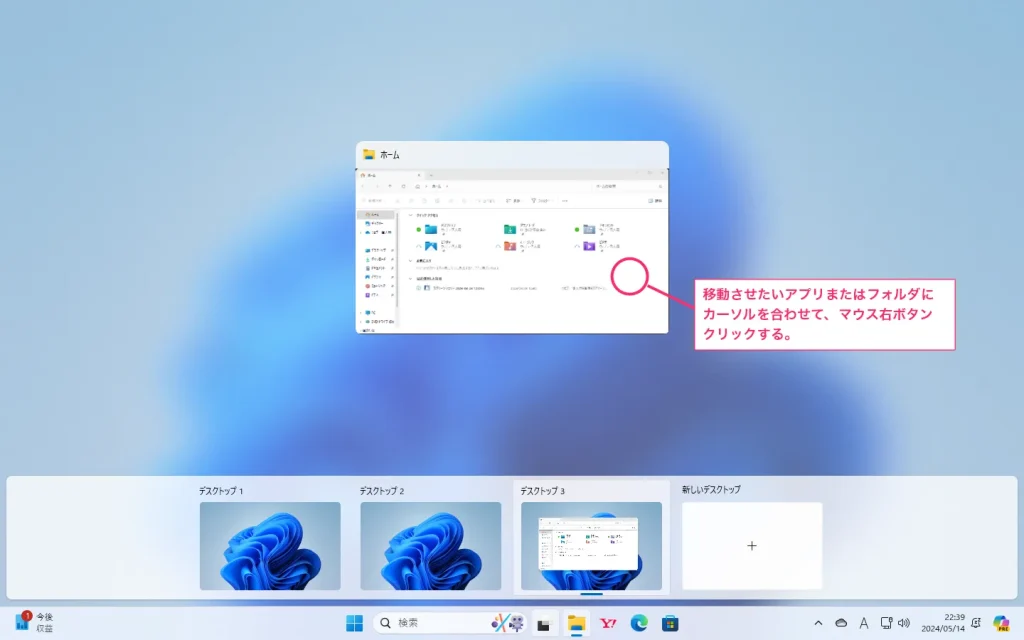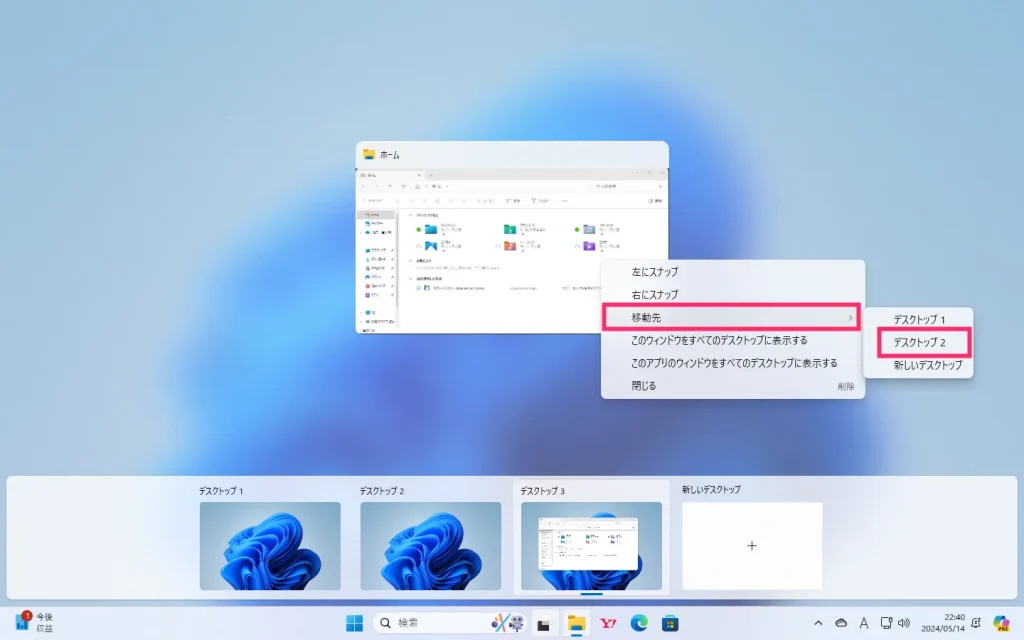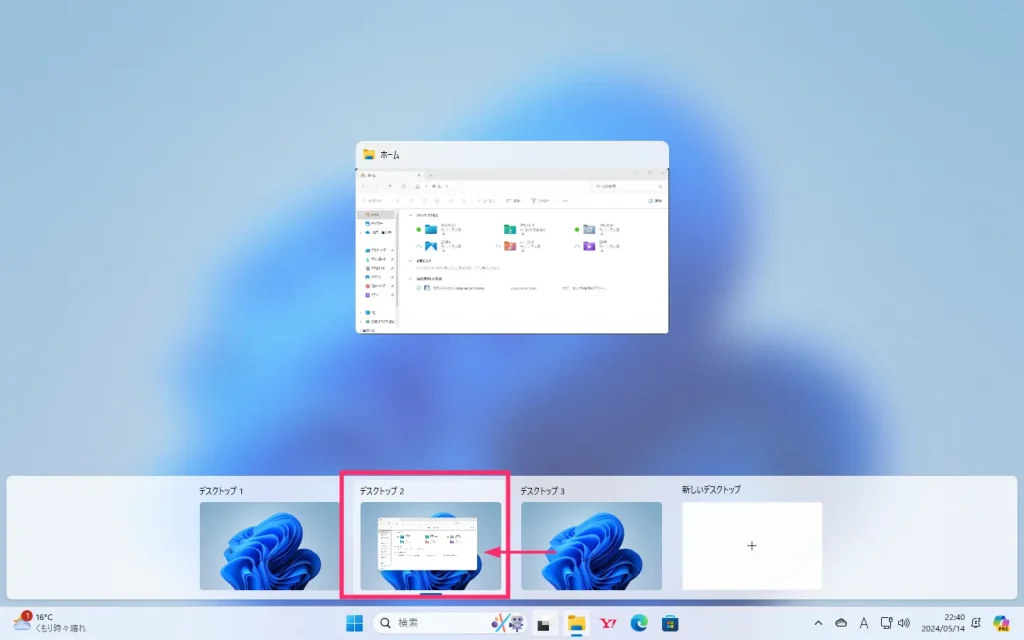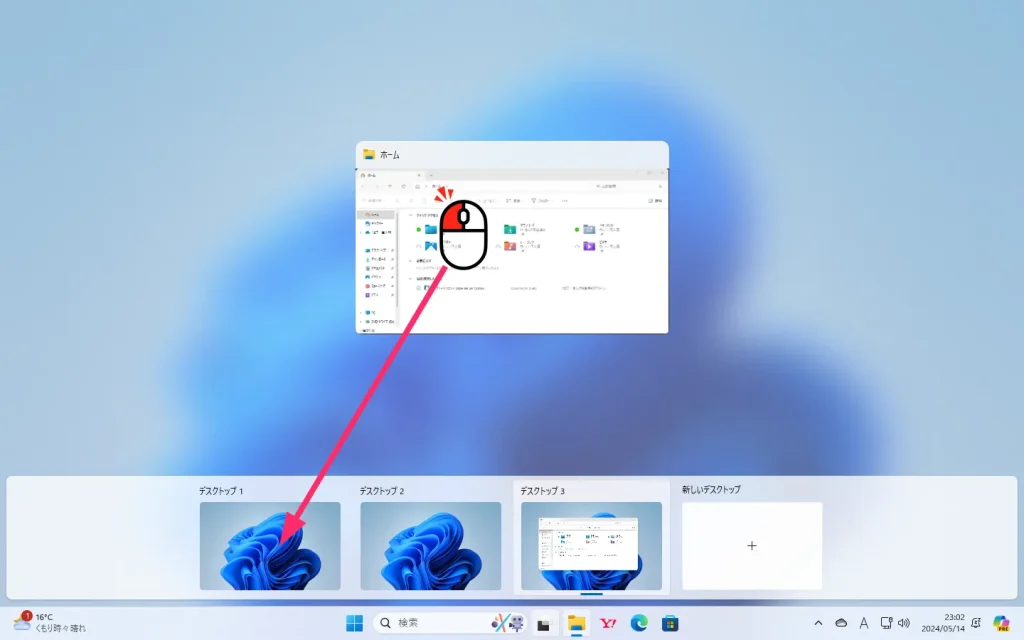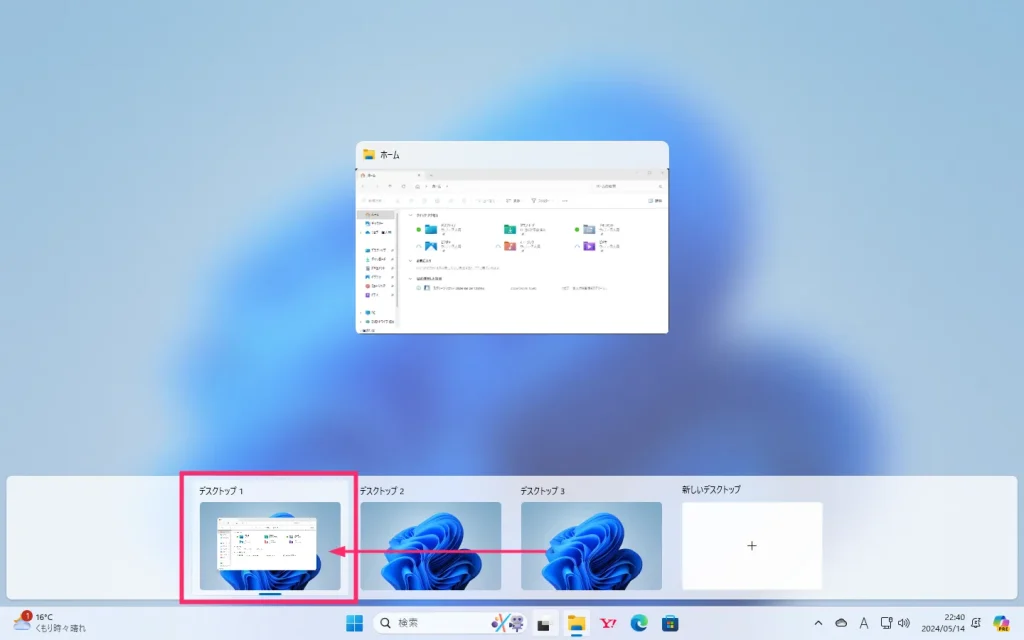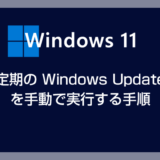例えば、仮想デスクトップのデスクトップ3で開いているアプリやフォルダをデスクトップ1へ移動させたい場合はどのようにすればよいのでしょうか?
一度アプリやフォルダを閉じて任意のデスクトップ1で開き直さなければならないのでしょうか?
そんな面倒な手順を踏む必要はありません!
開いているアプリやフォルダの仮想デスクトップ間の移動は、タスクビューから簡単に行うことが出来ます。
今回の記事内容
今回は「Windows 11 仮想デスクトップのアプリやフォルダを別のデスクトップに移動する方法」を紹介します。
仮想デスクトップ間でアプリやフォルダを移動させる手順
仮想デスクトップ間でアプリやフォルダを移動させる方法は「2パターン」あります。それぞれ手順を紹介しますので、お好みの手順で実行してくださいね。
右クリックメニュー経由で移動する方法
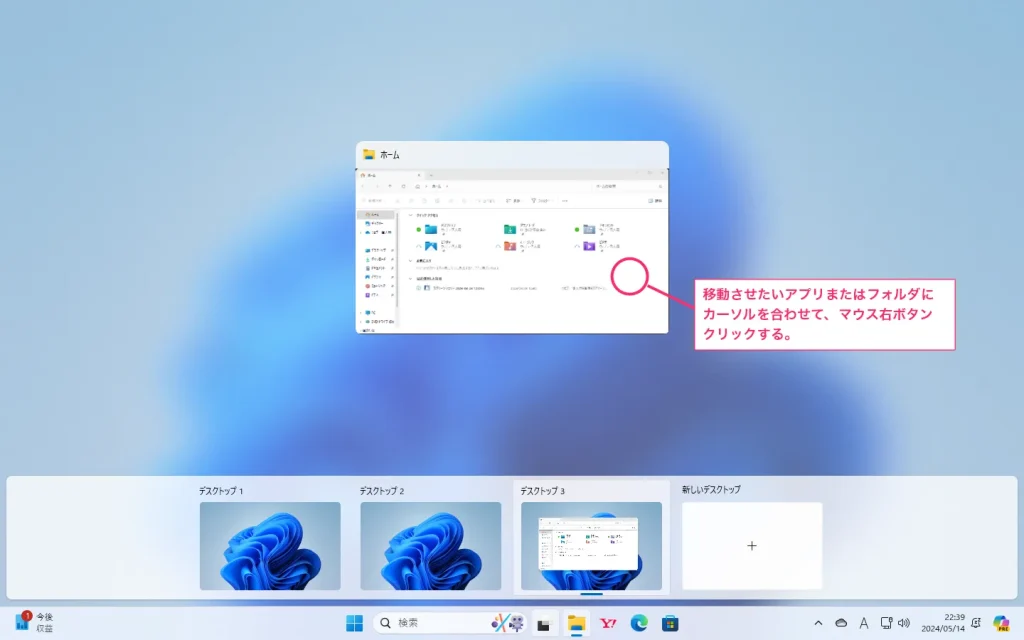
移動させたいアプリまたはフォルダを開いている仮想デスクトップのタスクビューを開いて、移動させたいアプリ(フォルダ)にマウスカーソルを合わせてマウス「右ボタンクリック」します。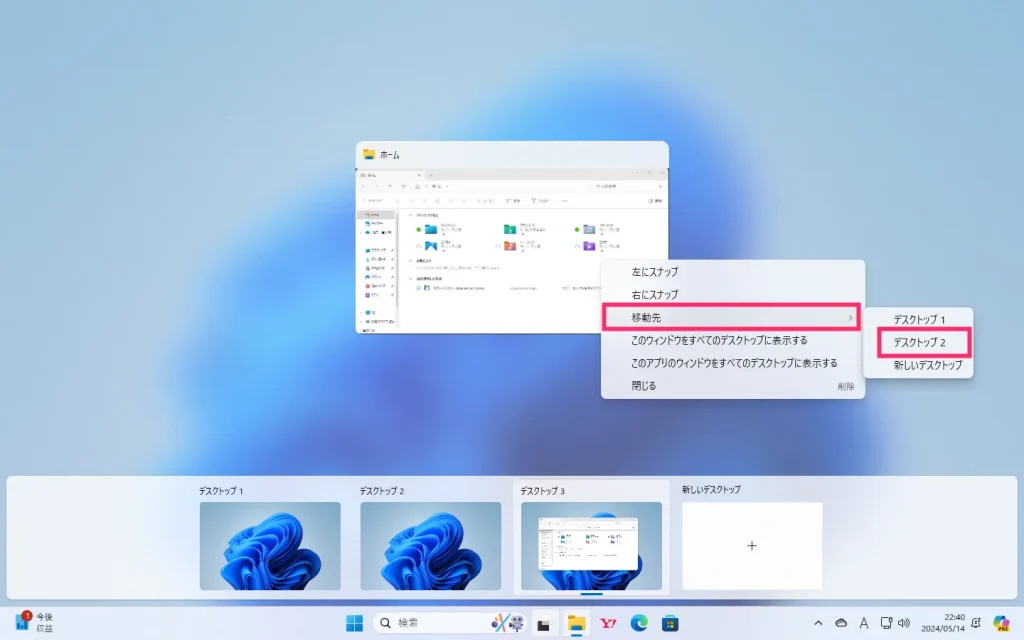
「移動先」にカーソルを合わせると追加メニューが表示されます。追加メニューに仮想デスクトップの数だけ移動先が表示されるので、移動したいデスクトップを選択します。ここでは “デスクトップ2” を選択してみます。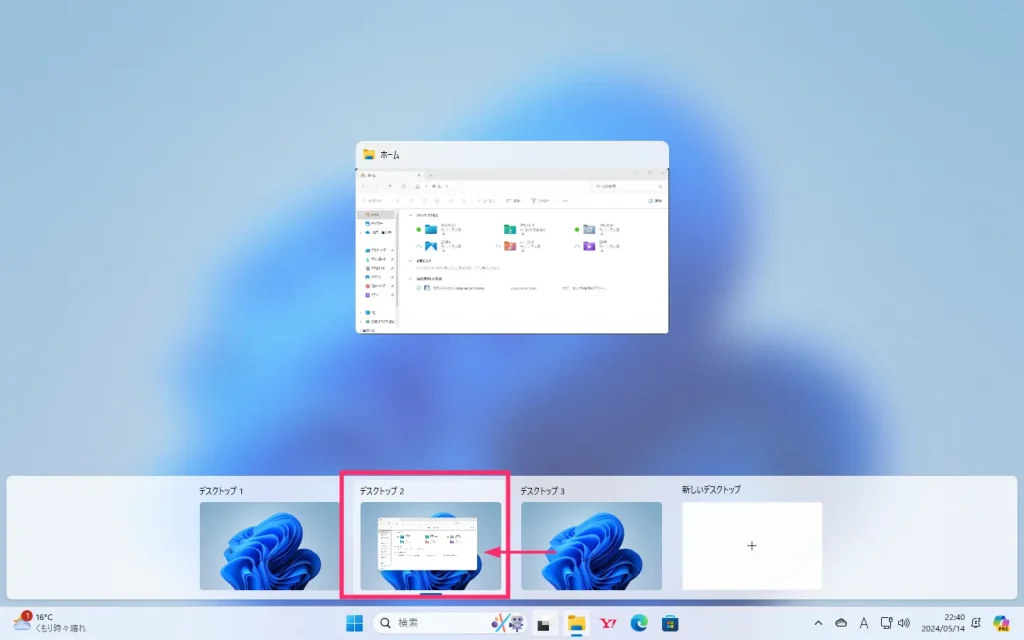
選択したフォルダがデスクトップ2へ移動しました。このように右クリックメニューからアプリ(フォルダ)を別のデスクトップへ簡単に移動させることができます。
ドラッグ&ドロップ経由で移動する方法
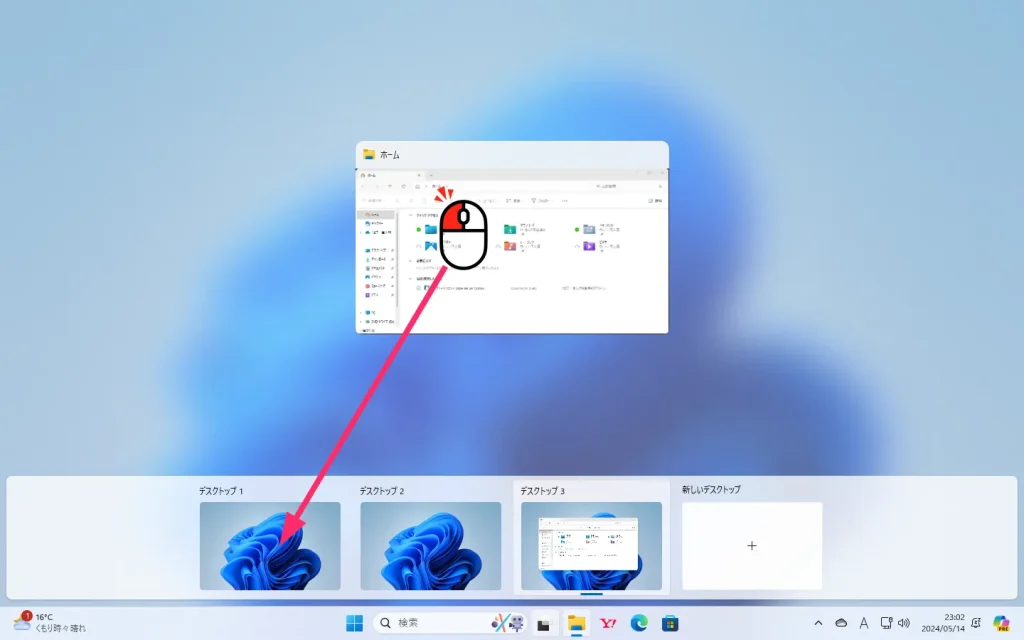
移動させたいアプリまたはフォルダを開いている仮想デスクトップのタスクビューを開いて、移動させたいアプリ(フォルダ)をマウス「左ボタンを押しながら」移動させたいデスクトップまで「ドラッグ移動」します。ここでは “デスクトップ1” へ移動させます。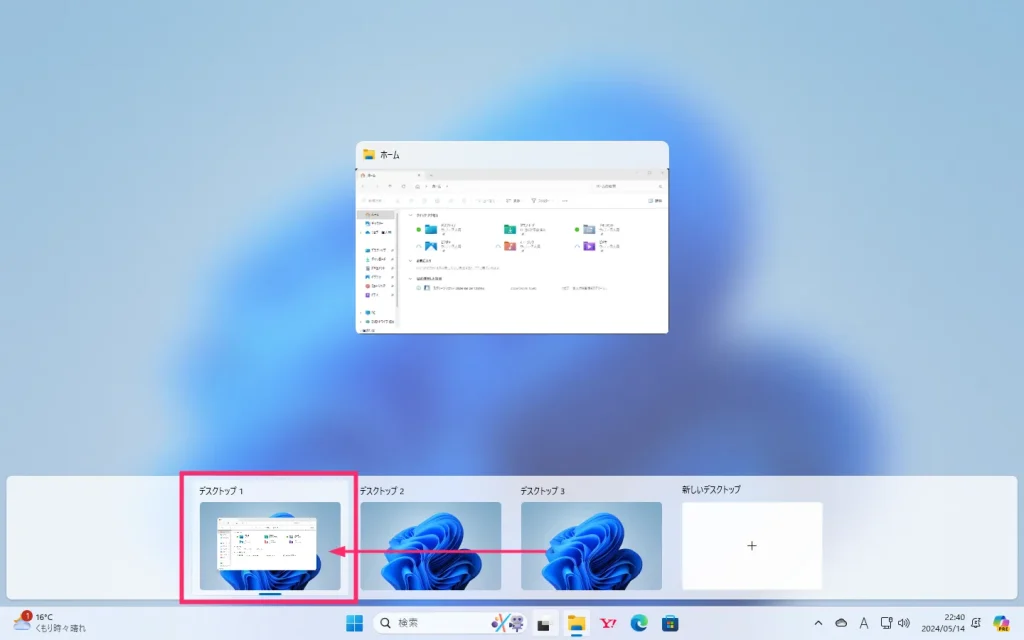
移動させたデスクトップにアプリ(フォルダ)の残像が重なったらマウス「左ボタンを離してドロップ」します。これで仮想デスクトップ間への移動は完了です。
あとがき
特にシングルモニターのパソコンでは仮想デスクトップは重宝する機能です。
そして、展開しているアプリやフォルダを仮想デスクトップ間で移動させることは、効率的なパソコン作業には必須です。
そんなに面倒な手順ではありませんので、ぜひ覚えて活用していってくださいね!