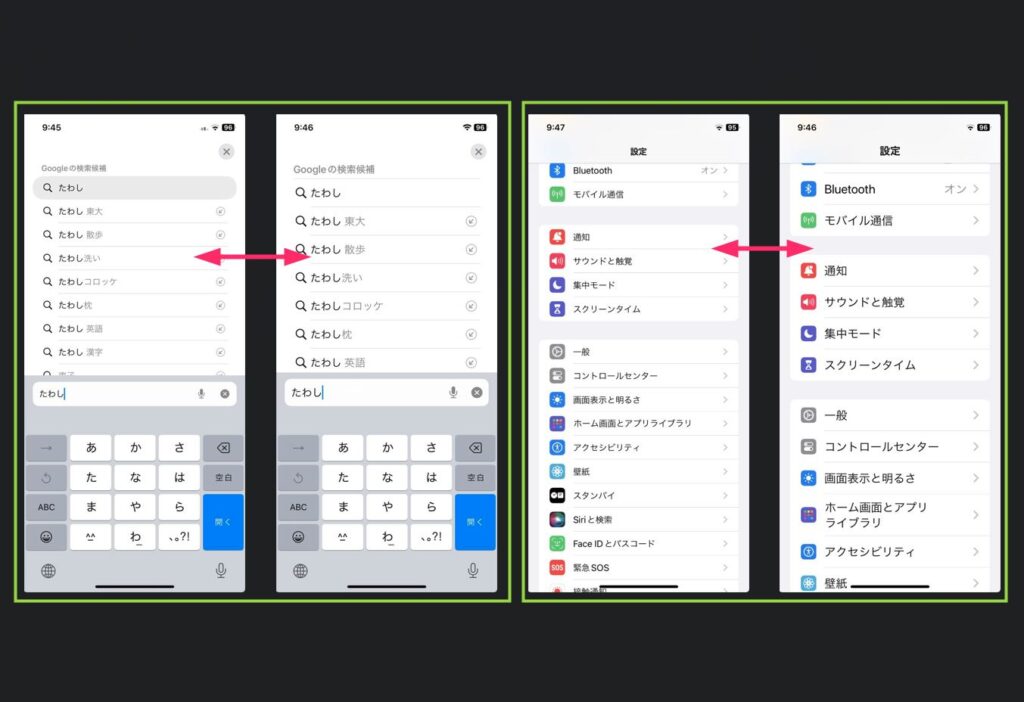iPhone や iPad を使っていて「文字が小さい」と感じる。あるときから突然「iPhone のテキストサイズが大きくなってしまった」など、画面のテキストサイズに不満はありませんか?
iPhone / iPad には画面に表示されているテキストサイズを「大小3段階」ずつ任意で変更する機能が標準搭載されています。
 ユーザー
ユーザー
- iPhone / iPad 画面のテキストが小さくて見づらい…
- 突然 iPhone / iPad 画面のテキストサイズが大きくなってしまった…
など、これらの “困った” は端末のテキストサイズを設定変更することで解消できます。
今回の記事内容
今回は「iPhone / iPad 画面のテキストサイズ(文字の大きさ)を変更する方法」を紹介します。
iPhone / iPad のテキストサイズを調整する設定手順
参考画像は iPhone ですが iPad も同じ手順です。
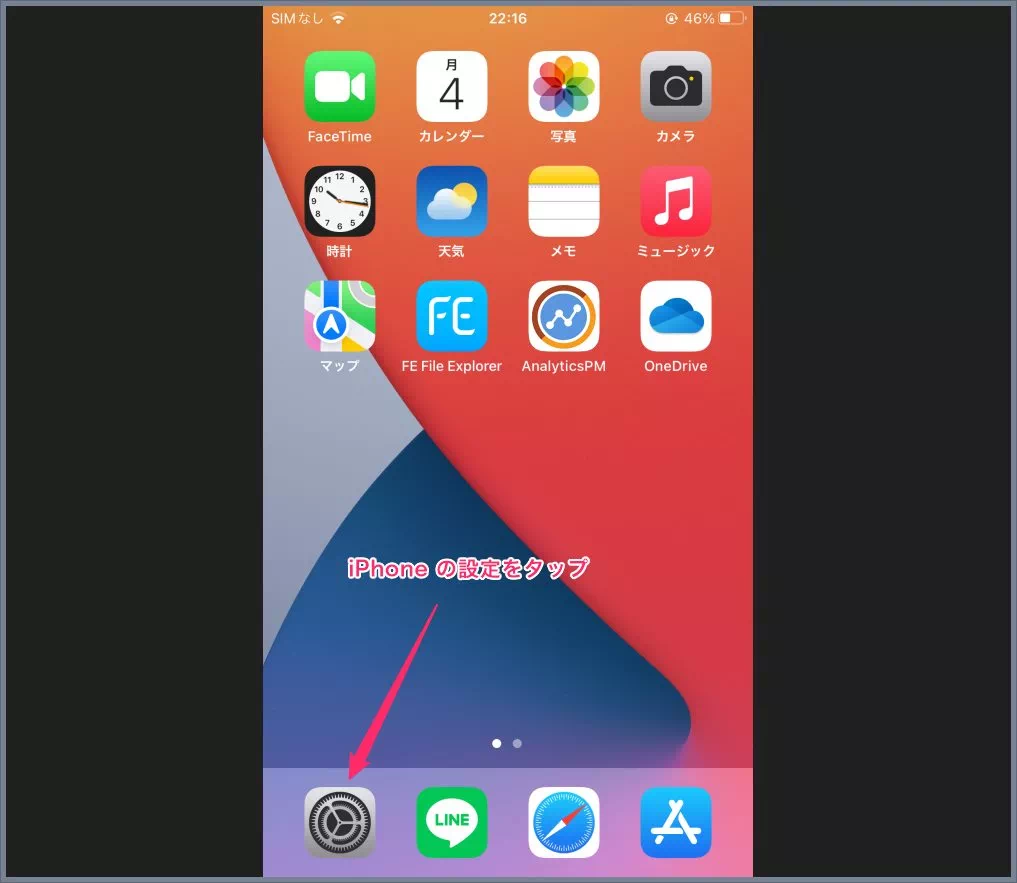
歯車アイコン「設定」をタップして端末の設定を起動させます。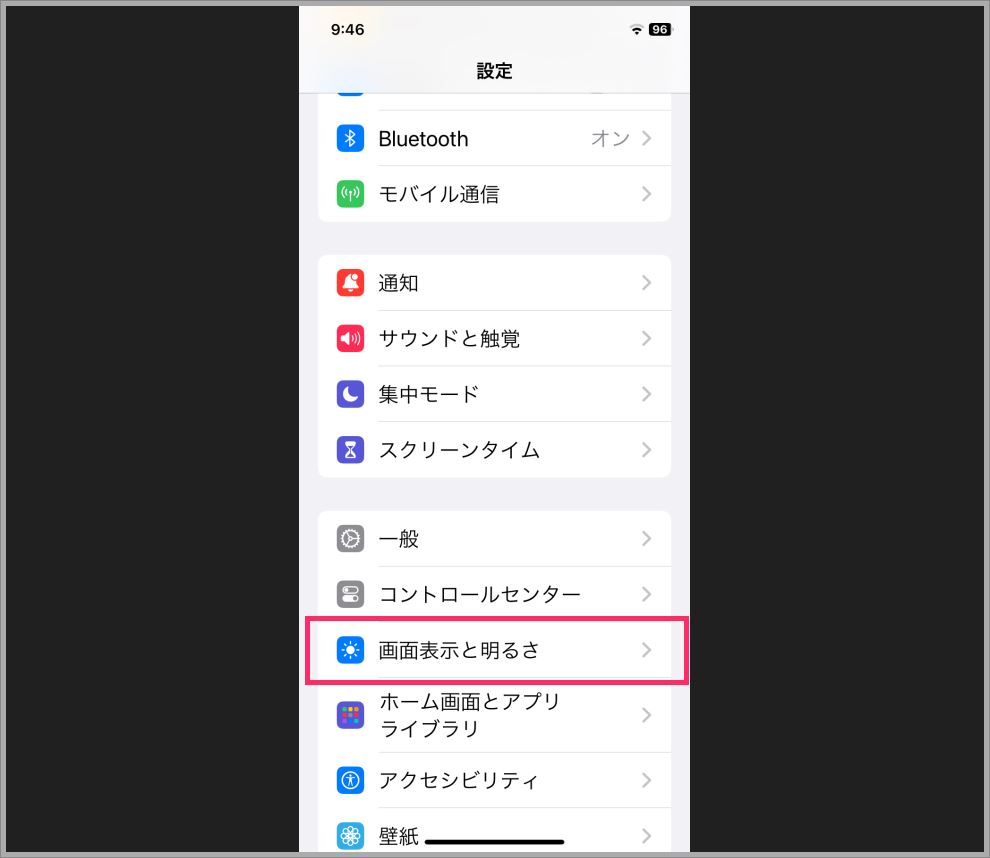
「画面表示と明るさ」をタップします。
「テキストサイズを変更」をタップします。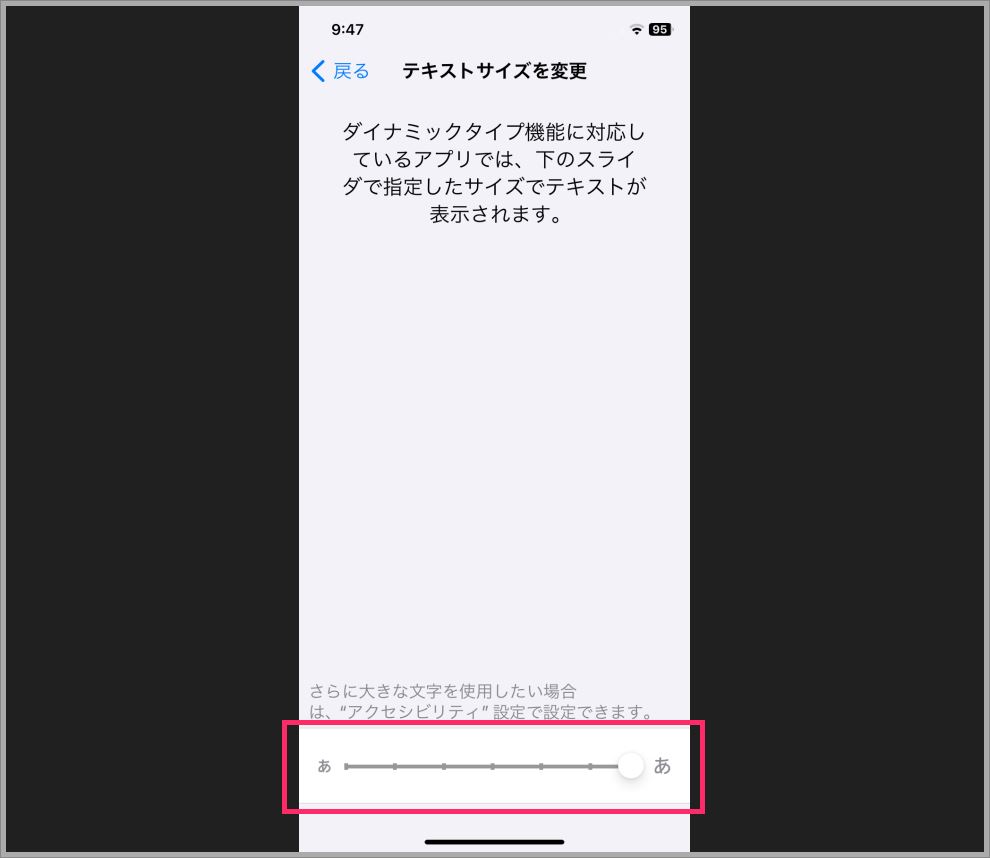
画面下にテキストサイズを示すゲージがあります。大きい方へ3段階、小さい方へ3段階それぞれサイズ変更できます。変更したい箇所の「●」をタップするとテキストサイズが変更されます。好みのサイズにどうぞ。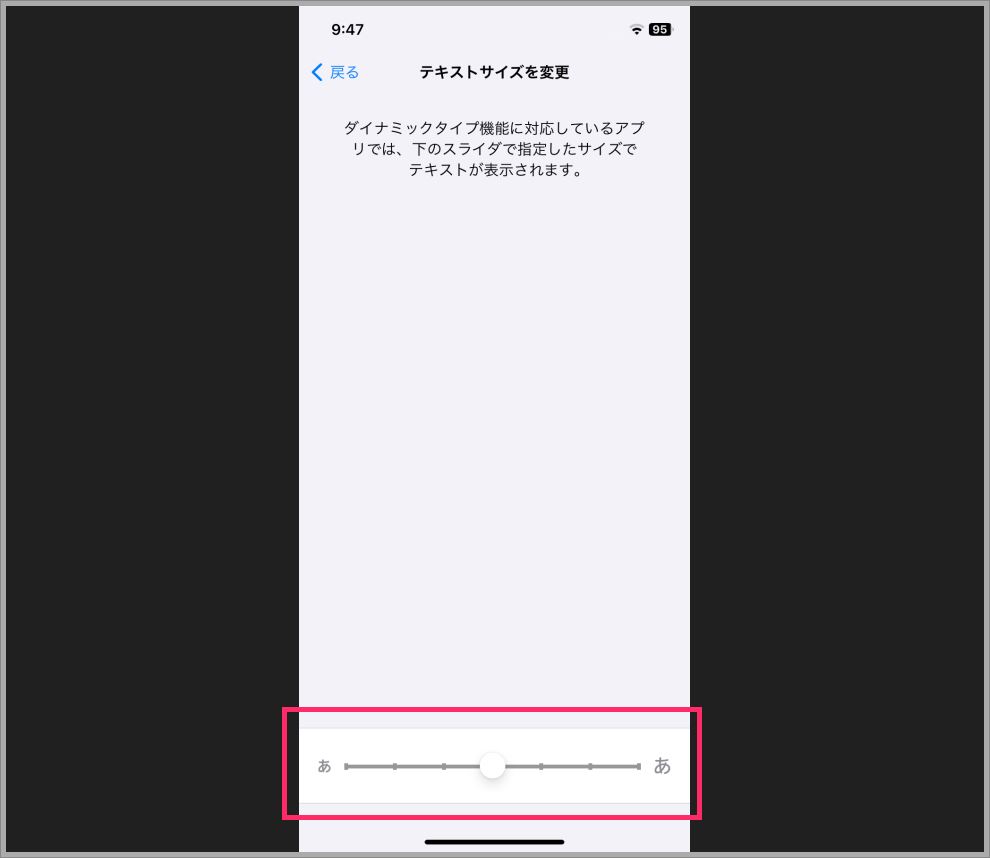
iPhone / iPad デフォルトのテキストサイズは「真ん中」です。また、変更したテキストサイズは「●」をタップしたら自動記憶されます(特に設定を保存するボタンは無い)。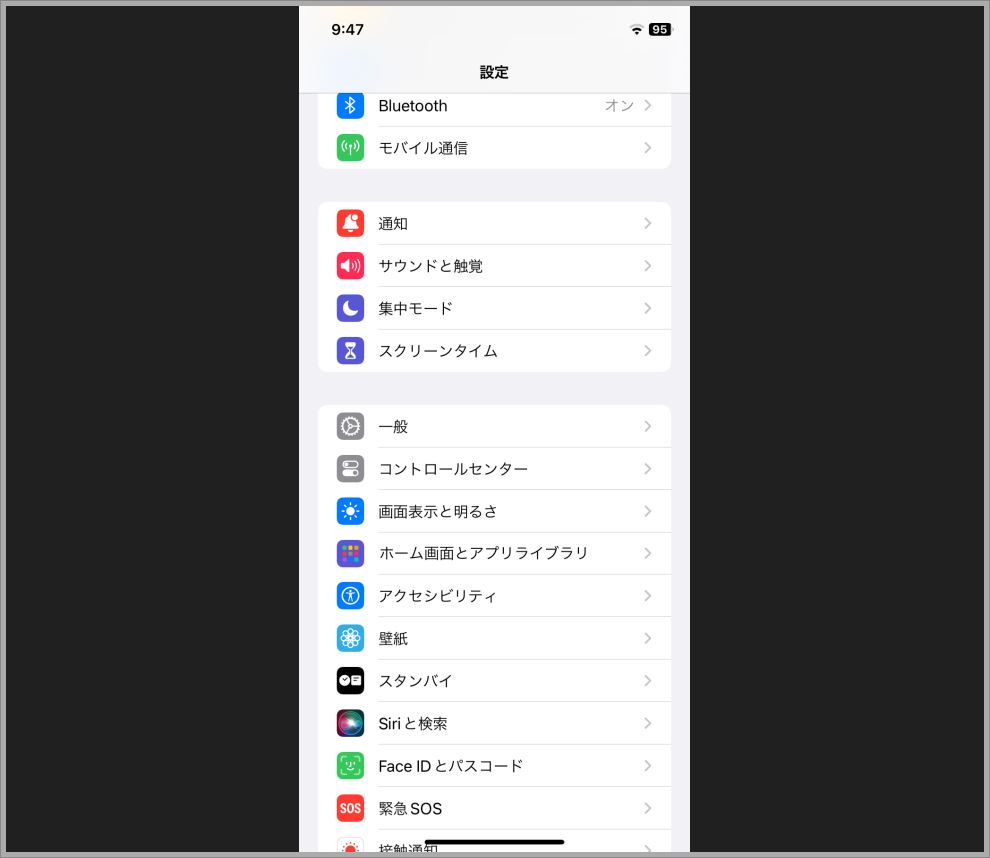
今回は大きいテキストサイズからデフォルトの標準テキストサイズに変更してみました。ちゃんと切り替わっていますよね(「1」の参考画像と比べてみてね)
ここがポイント!
設定から変更したテキストサイズは、すべてのアプリに適用されます。当然ブラウザの検索結果などの表示にも適用されます。ただし、アプリ側・ウェブサイト側で(絶対値の)テキストサイズが明確に定められている場合はそちらが優先となります。
あとがき
うちの両親は老眼のせいで「スマホの文字が小さくて見えづらい」と嘆くので、端末を買い替えたらまずテキストを最大まで大きくしています。
テキストサイズが変更できるのを知らずに「見づらい見づらい」と愚痴りながら iPhone を日々使っていた知り合いがいました。
OS アップデートでなぜかテキストサイズが変更されてしまい、それが iPad 側の仕様なのだと諦めて使っていた知人もいました。

iPhone / iPad は、任意である程度のテキストの大きさを変更することができます。設定から簡単に操作して変更できるのでやってみてくださいね!
こちらもいかがですか?