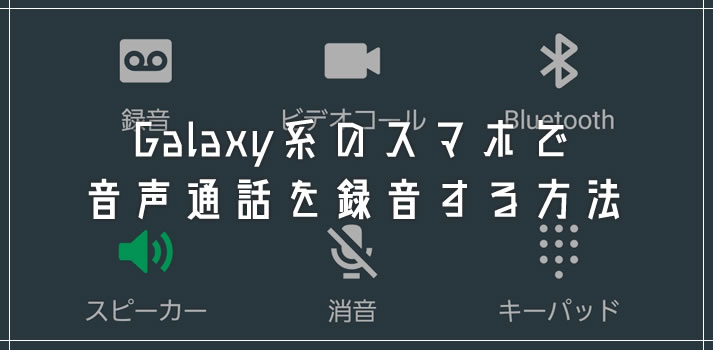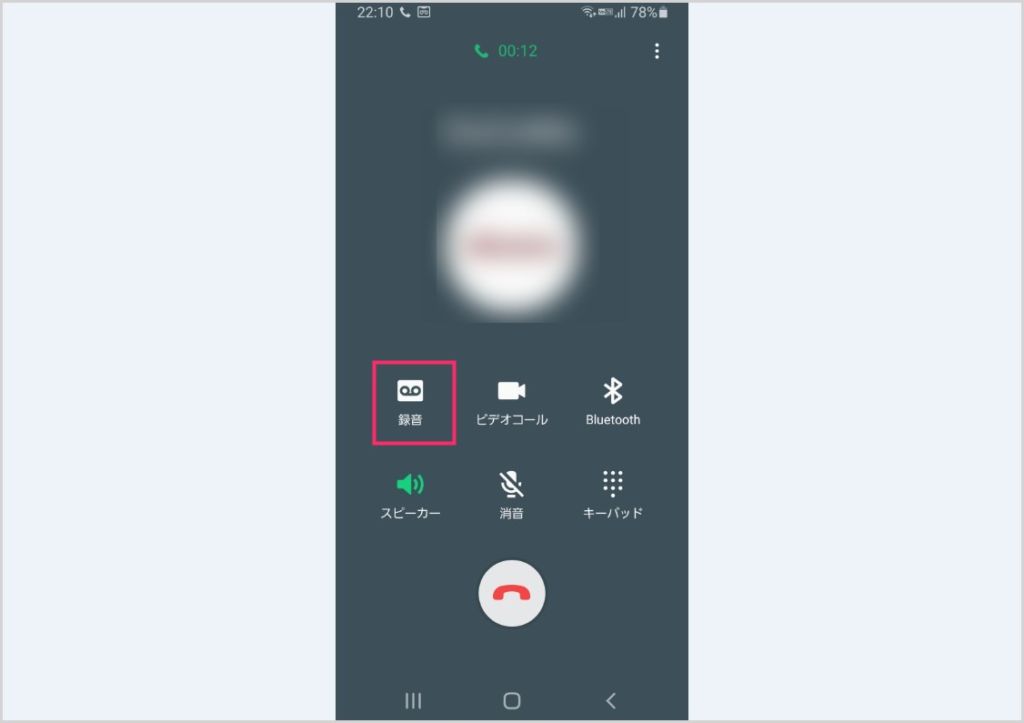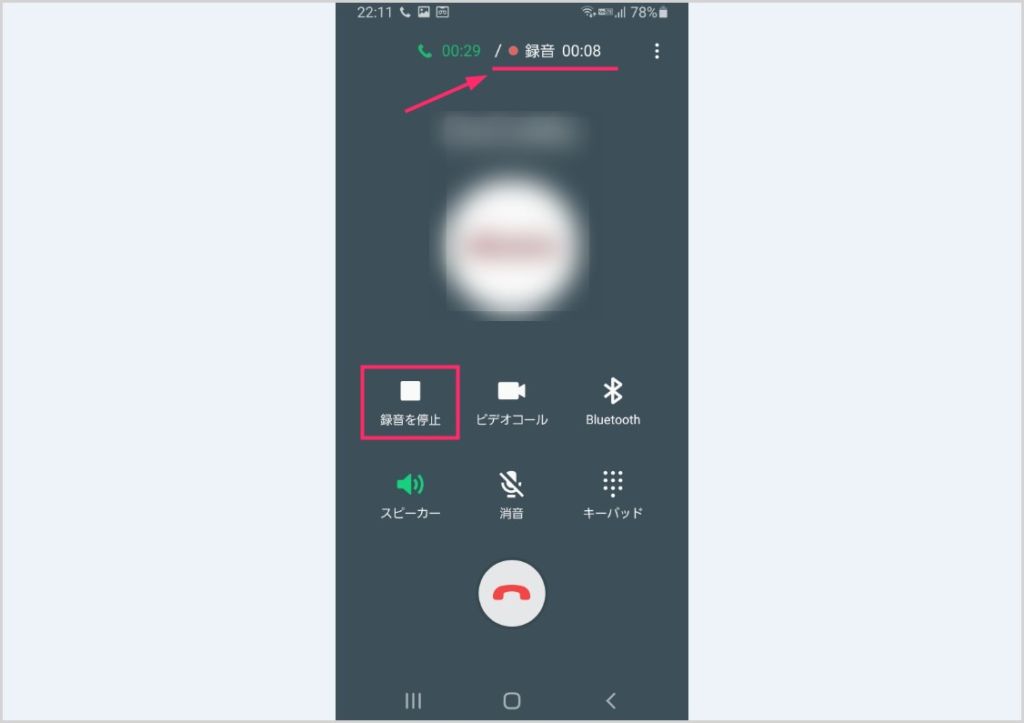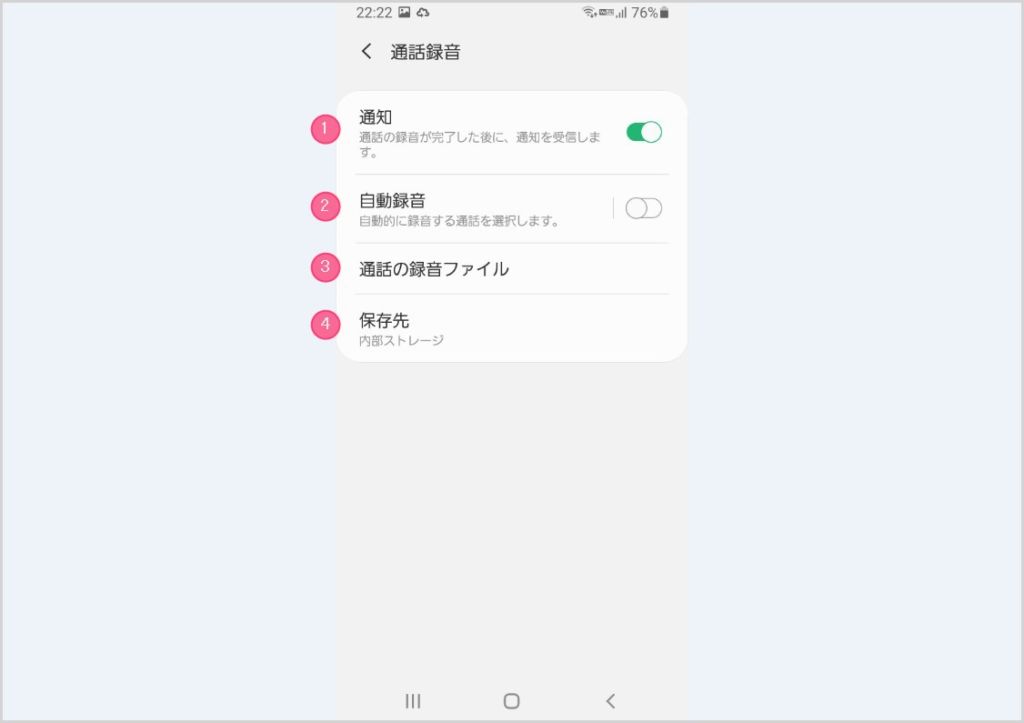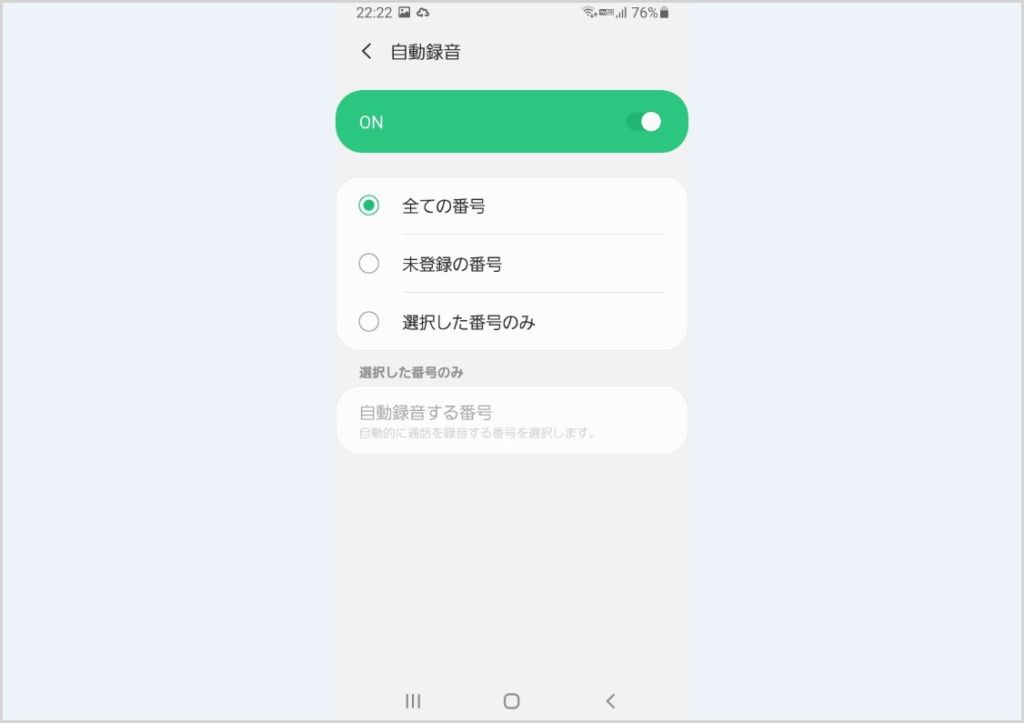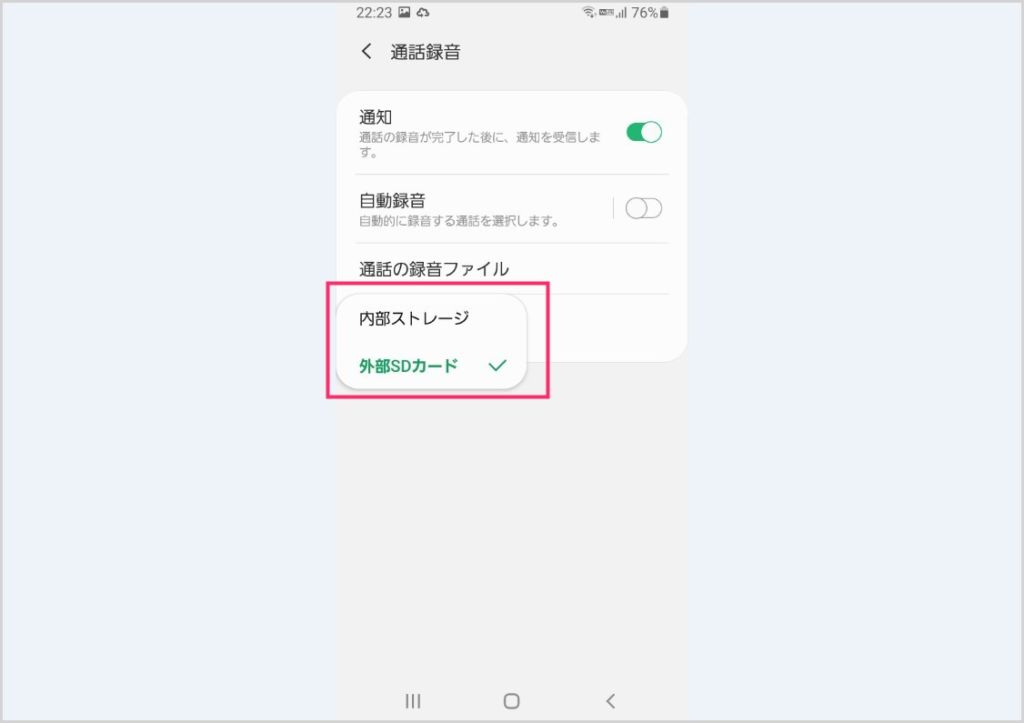例えば、保険とか不動産とか勧誘電話とか、何らかの契約の前に業者と電話でやりとりをしたあとに、実際に契約をしてみたら「あのとき電話で言っていたことと違う!」と不当な状況に憤ることって意外とあるんじゃないでしょうか?
就職活動中の企業からの電話、フリーランスであればクライアントとのやり取りで、電話で話したことと条件が違うなど…泣き寝入りしたことありませんか?
電話による詐欺も最近急増しています。
電話による音声通話は、メールのやり取りと異なり記録が残りません。
しかし、自ら通話録音をしておくことでメールと同じ様に通話の記録を残すことができます。通話記録があれば、相手の言った者勝ちを防ぎ、言った言わないの不毛な争いをしないですみます。
今回はそんなスマホの通話録音について「Galaxy 系のスマホで通話録音をする方法」を紹介します。
目次
Galaxy 系のスマホは標準で通話録音機能が搭載されている
Android スマホの「Galaxy シリーズ」には標準で通話録音機能が搭載されています。
上の画像は、Galaxy 系スマホの音声通話中の画面です。
画面内に「録音」ボタンが標準で設置されていて、この録音ボタンをタップすると・・・
このように通話録音が開始され、「録音を停止」するボタンを再度押すか、通話終了ボタンをタップするまで通話を録音し続けてくれます。
録音した音声通話は、本体内蔵ストレージか SD カード(任意で設定できます)のどちらかに保存され、以後自由に聴くことが可能です。
Galaxy シリーズ標準の音声通話録音機能は、手動通話録音の他、常に通話を自動で録音してくれる「自動通話録音機能」など、細かく設定ができます。
以下の項目では、通話録音機能の便利な設定を紹介します。
Galaxy 系スマホの通話録音機能の便利な設定を紹介
音声通話録音の設定メニューの呼び出し手順
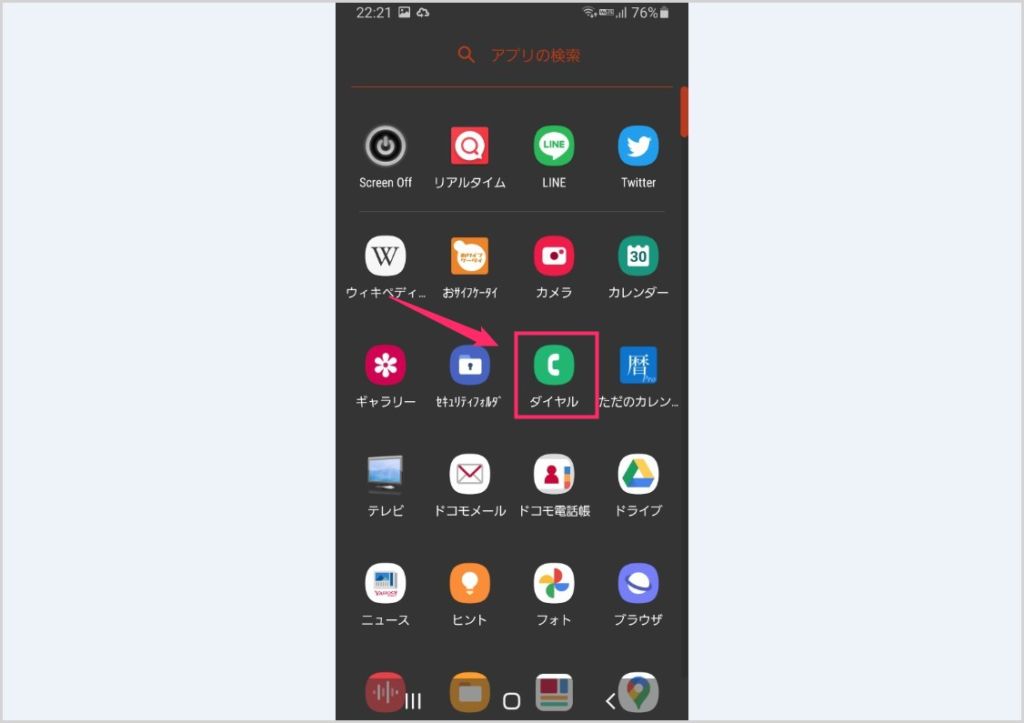
Galaxy 系スマホに必ずインストールされている「ダイヤル」アプリをタップします。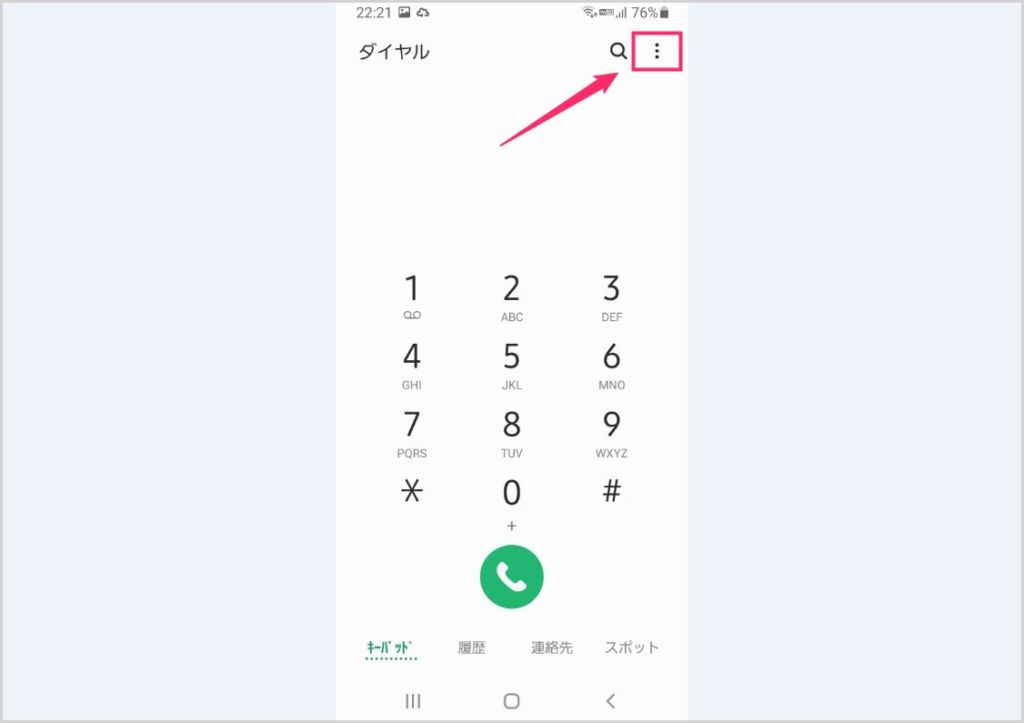
ダイヤルアプリが起動したら、右上の「︙」アイコンをタップします。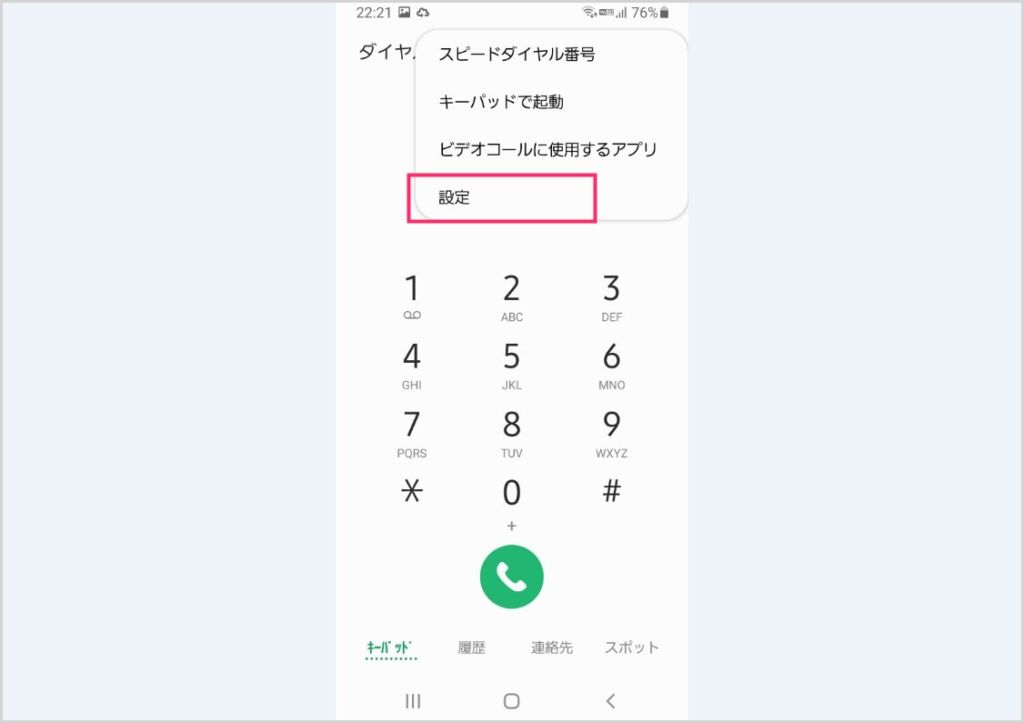
「設定」をタップしてください。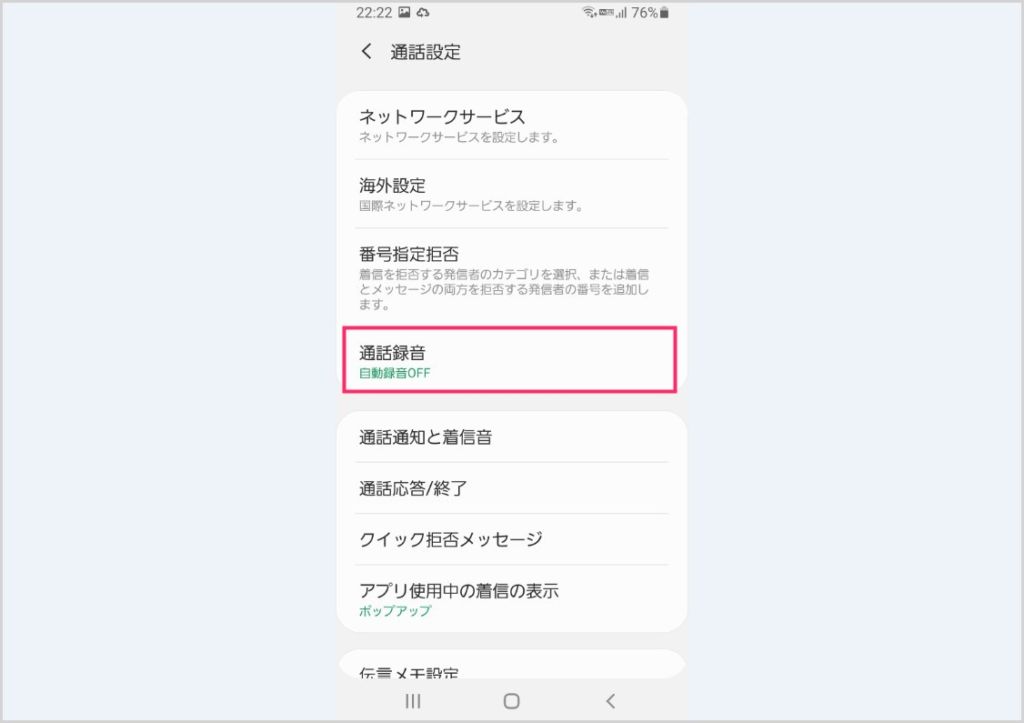
通話設定が開きます。「通話録音」をタップします。これで通話録音機能設定メニューがひらきます。
通話録音機能のメニュー紹介
- ①「通知」・・・通話録音が完了したら、スマホ上部の通知エリアに録音完了の旨を通知するかどうか。
- ②「自動録音」・・・これをオンにしておいた状態で、音声通話が始まれば常に自動通話録音を行ってくれるようになります。自動録音は細かい設定ができるので後述します。
- ③「通話の録音ファイル」・・・ここをタップすると、録音した音声通話が保存されているフォルダに直接アクセスできます。録音を聴いたり、削除したりする場合に利用します。
- ④「保存先」・・・タップすることで、通話の録音ファイルを「本体内部ストレージ」か「SD カード」のどちらにするか選択して設定できます(後述します)。
自動録音の細かい設定方法
② の「自動録音」をオンにすると、自動録音に関するメニューが表示されます。
- 「全ての番号」は、あらゆる音声通話を常に自動録音する設定。
- 「未登録の番号」は、電話帳に登録していない番号との通話を自動録音する設定。
- 「選択した番号のみ」は、自動録音して欲しい電話番号を任意で登録する設定。
自動録音は、なかなか便利な調整ができます。利用する場合は好みの設定を施してみてください。
保存場所は「内部ストレージ」か「SD カード」を選択できます
④ の「保存先」をタップすることで音声通話録音の保存場所を選ぶことができます。
本体内部ストレージにするか、外部 SD カードにするかを選択できます。
おすすめは「外部 SD カード」ですね(要 micro SD カード)。
因みにぼくは、以下の「SanDisk 製 128GB micro SD」を使っています。
音声通話録音ファイルは端末のどこに保存されているのか?
③ の「通話の録音ファイル」をタップすれば直接保存先へアクセスできるのですが、一応 Galaxy 端末のどこに音声通話録音ファイルが保存されているのか紹介します。
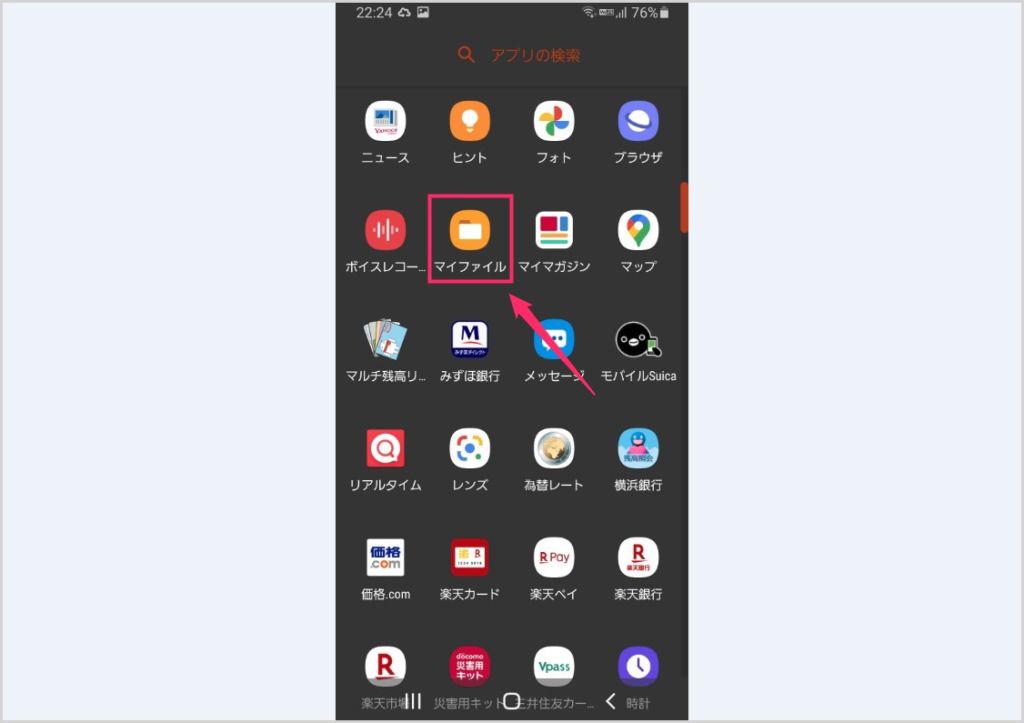
Galaxy 系のスマホには「マイファイル」というアプリが必ず標準でインストールされています。このマイファイルアプリは、端末の内部データにアクセスできるアプリです。それをタップします。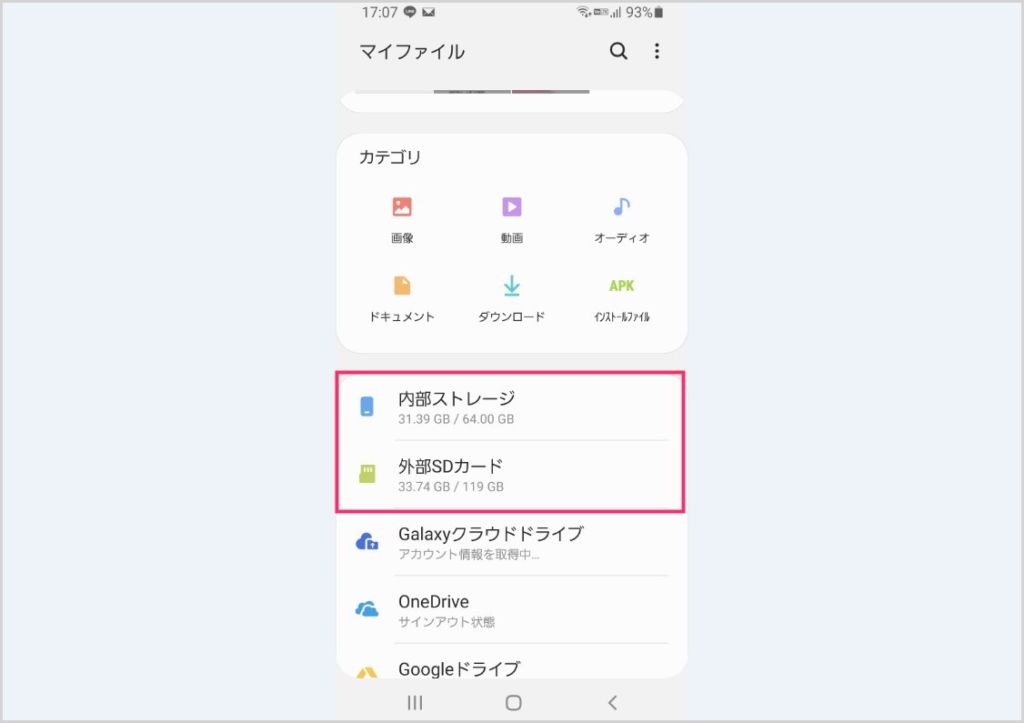
マイファイルが起動したら、音声通話録音の保存先が「内部ストレージ」ならそちらをタップ。「外部 SD カード」ならそちらをタップしてください。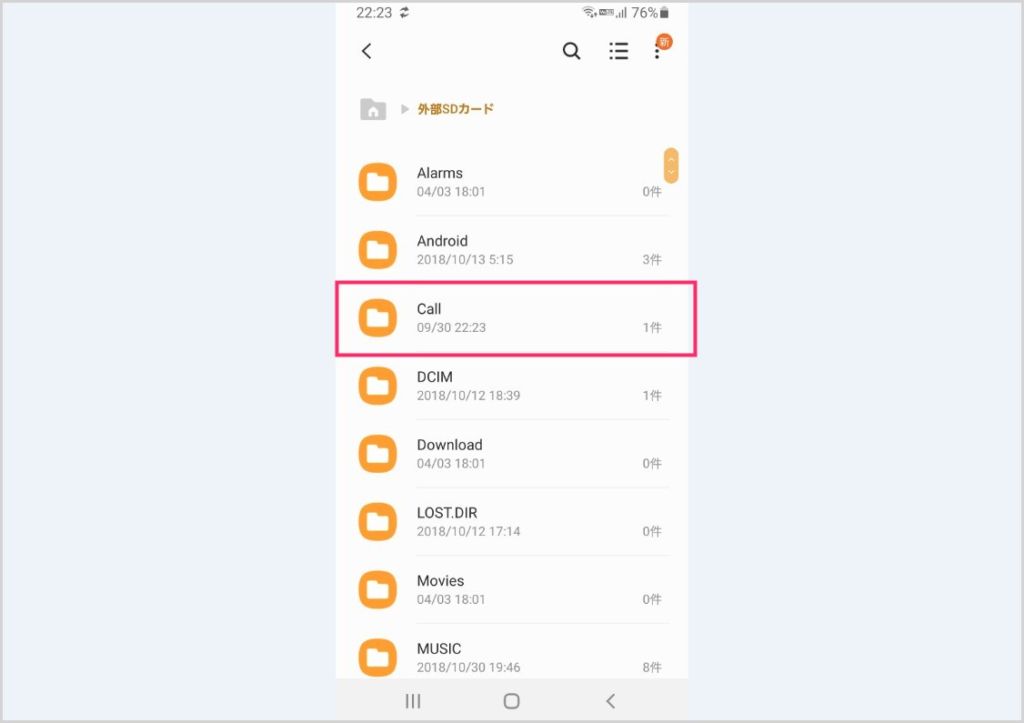
内部ストレージと外部 SD カードのどちらにも「Call」というフォルダがあります。それをタップします。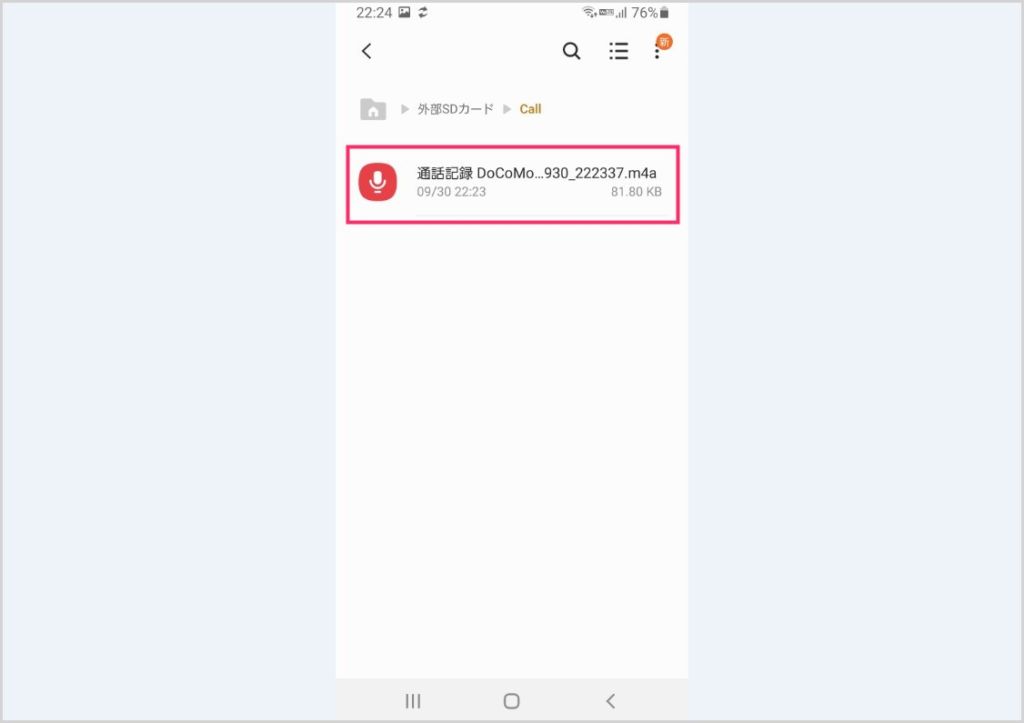
この「Call」フォルダの中に、音声通話録音ファイルが保存されています。ダイヤルから録音ファイルへアクセスしない場合は、この手順で録音ファイルへアクセスしてください。
音声通話を録音しておくことはメリットしかありません
この社会には、善良な人間を食い物にしたり、ルールや法律を無視するズルくて悪い会社や大人が腐るほどいます。
いいかげんな営業や電話サポート、悪そうな大人との音声通話時には、通話録音しておくことによって、後からとぼけられて、こちらが不利になった時の動かぬ証拠となります。
デメリットは一切ありません。
因みに、ぼくは自分の利益または損害が絡みそうな音声通話はいつも録音しています。一度その録音のおかげで、仕事の損害を免れたこともあります。
信頼が生まれていない人間と電話でやりとりをする際には録音しておくことを是非おすすめします。決して泣き寝入りさせられないようにしてくださいね。言ったもん勝ちなんて冗談じゃないですからっ!!
というわけで、今回は「Galaxy 系のスマホで通話録音をする方法」の紹介でした!