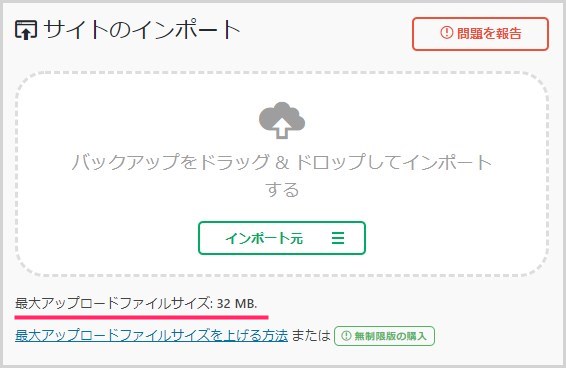最近話題のレンタルサーバー「ConoHa WING(コノハウィング)」です。そんなコノハウィングサーバーについての本記事。
ConoHa WING で作成した WordPress サイトは、デフォルト状態だと実はファイルアップロード上限が「32MB」と圧倒的な少なさ。
このアップロード上限だと WordPress サイトのバックアップを戻したりする場合には少なすぎて問題です。
今回は「レンタルサーバー ConoHa WING のファイルアップロードサイズを増やす方法」を紹介します。
ConoHa WING のファイルアップロード上限を増やす手順
- まずは「ConoHa WING サーバーパネル」のログインページへアクセスしてログインしてください。
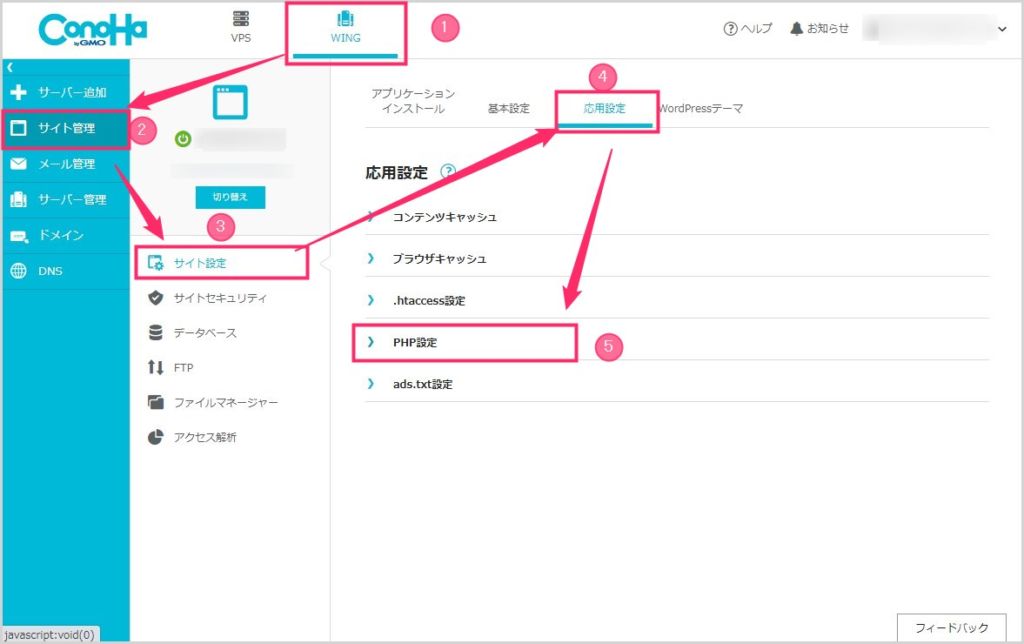
①「WING」タブ ②「サイト管理」③「サイト設定」④「応用設定」タブ ⑤「PHP設定」の順で選択してください。
PHP設定項目をクリックすると「PHP.ini 編集」が表示されます。鉛筆アイコンをクリックします。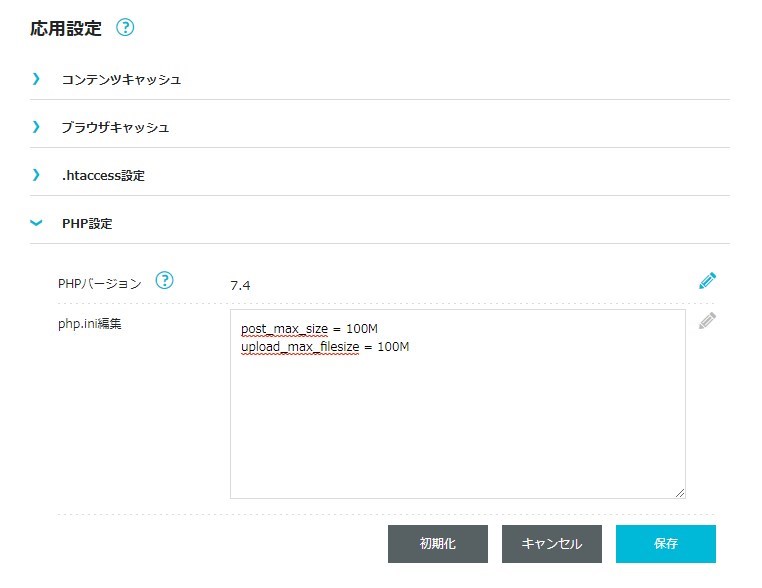
鉛筆アイコンを押すと、PHP.ini 編集のテキストエリアにテキスト入力ができるようになるので以下のコードをコピーして貼り付けます。12post_max_size = 500Mupload_max_filesize = 500M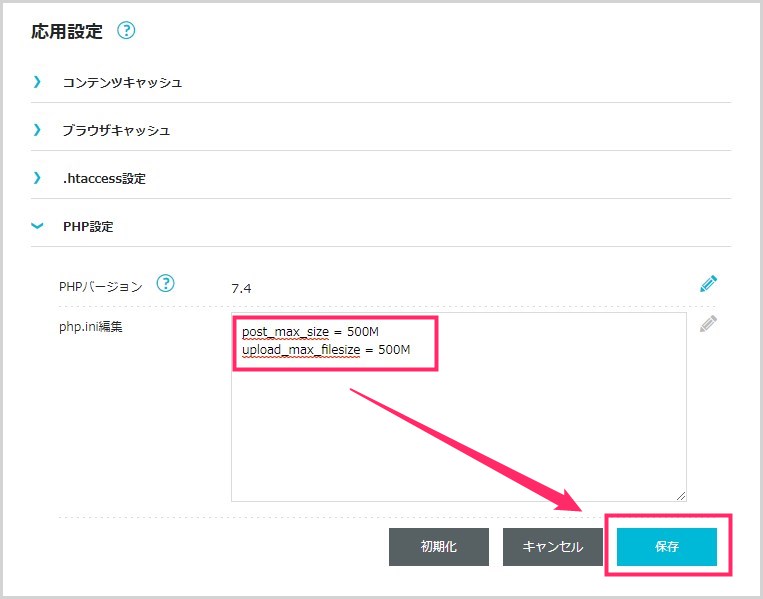
アップロード上限を今回は「500M=500MB」に設定しましたが、300M なら 300MB、1000M なら 1GB と好みで上限数値を設定してください。最後に「保存」ボタンを押します。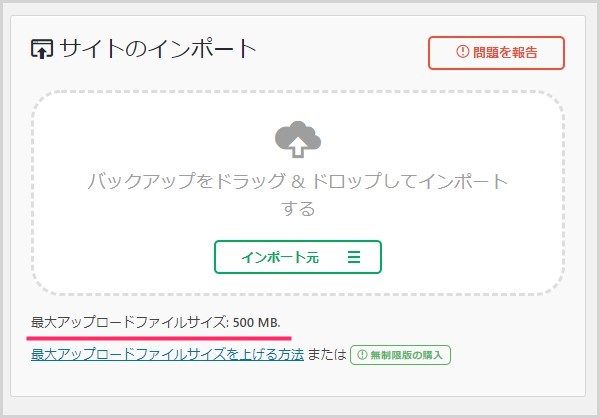
アップロード上限を変更後に WordPress を確認してみると、設定した通りの「500MB」にしっかり変更されていました。
あとがき
WordPress の普段使いでは、ファイルアップロード上限が 32MB でも問題ありませんが、バックアップを戻したり等で大きいサイズのファイルを扱う場合には足りません。
今回紹介の手順で ConoHa WING のアップロード上限を増やしておくと、大きいサイズのファイルが WordPress で扱えるようになります。必要な場合はぜひお試しください。
こちらもいかがですか?