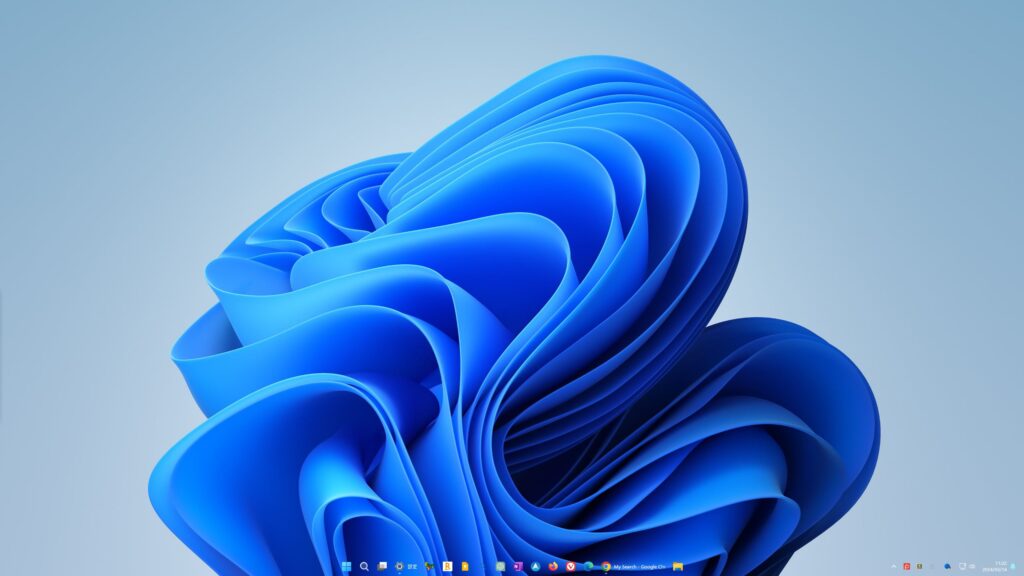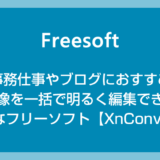Windows 11 の画面下に鎮座しているタスクバー。
そのタスクバーの背景が透明になったらとてもスマートだと思いませんか?
Microsoft 標準の通常機能ではタスクバーの背景を透明にすることは出来ないのですが、Microsoft ストアにある「TranslucentTB」というアプリを利用することで簡単にタスクバーの背景を透明化することができます。
今回の記事内容
今回は『Windows 11 タスクバーの背景を Microsoft ストアアプリ「TranslucentTB」を使って実現する手順』を紹介。
まずは「TranslucentTB」を Microsoft ストアから入手
- Microsoft Store アプリを起動します。
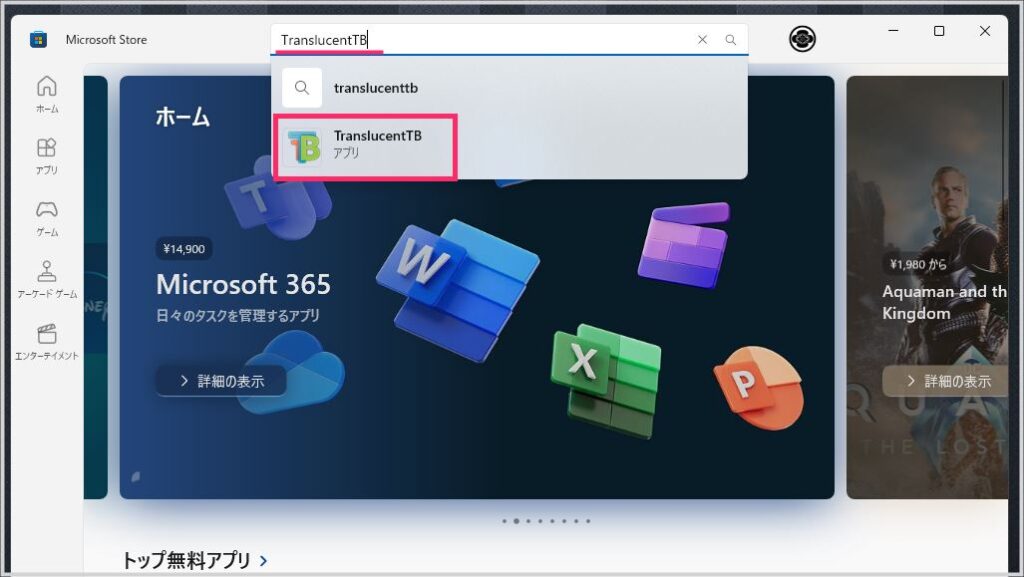
検索バーに「TranslucentTB」と入力すると候補に出てくるので、出てきた候補をクリックします。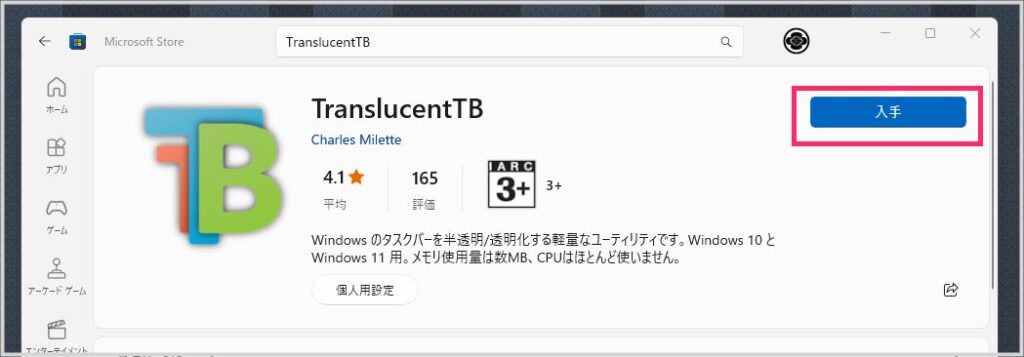
「入手」ボタンを押すと PC へのインストールが始まります。
インストールが完了すると自動的にスタートアップアプリに登録されてシステムトレイに常駐します。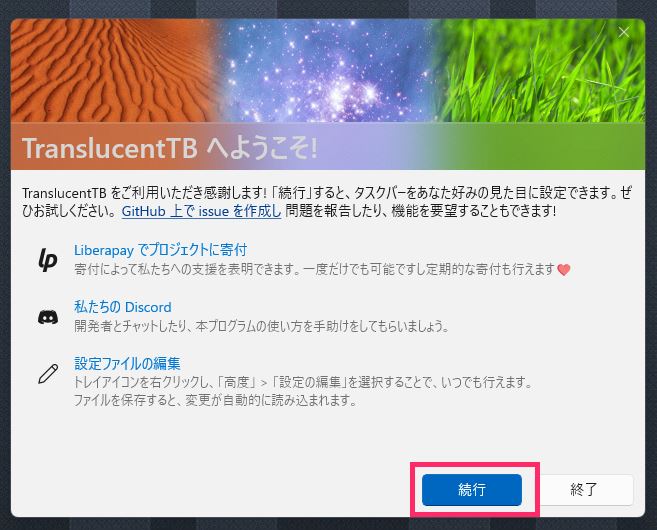
設定の初回起動時に限りこのウィンドウが表示されます。「続行」ボタンを押せば以後は出てきません。
ここがポイント!
TranslucentTB は、インストール後は特に設定は必要がありません。起動しているだけで効果が反映されます。
TranslucentTB は起動時のタスクバーの様子
TranslucentTB 導入後のタスクバーは以下のように背景が透明化します。
タスクバーのテキストカラーは「個人用設定 → 色」から変更できるので、壁紙の濃淡に合わせて設定変更すると見やすくなります。
 キタムラ
キタムラ
タスクバーの背景が透明になるだけで、デスクトップ画面が途端にお洒落&スタイリッシュになるよね!
TranslucentTB のアンインストール手順
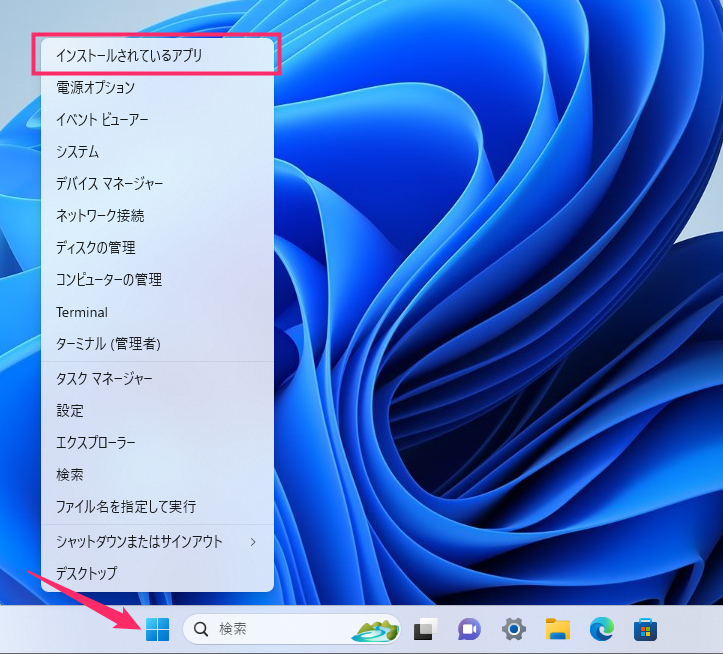
タスクバーのスタートボタンをマウス「右ボタンクリック」して、メニュー内の「インストールされているアプリ」をクリックします。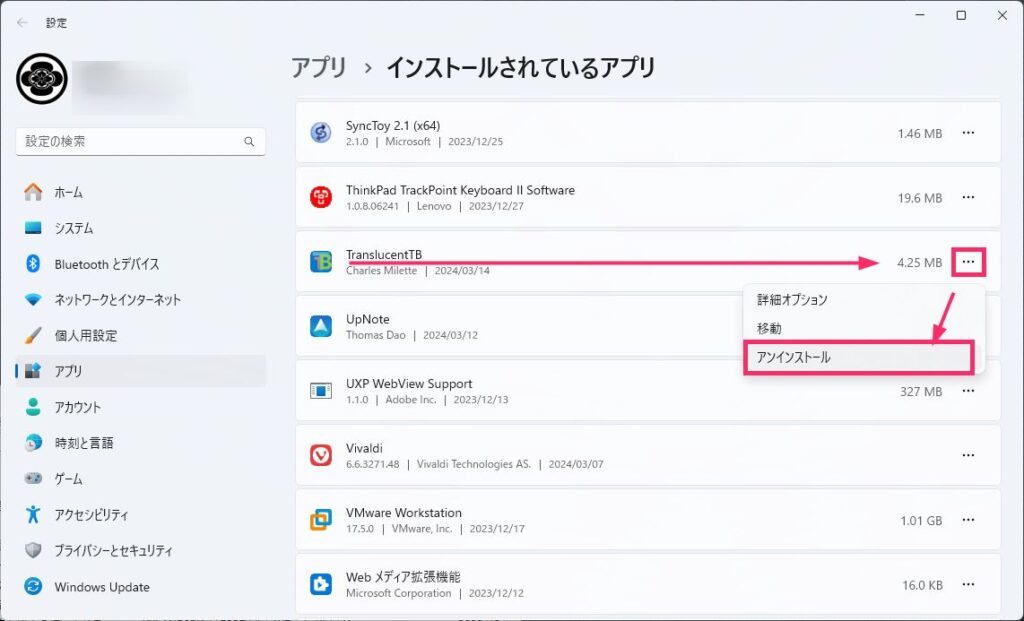
一覧に TranslucentTB があるので名称の右側にある「…」をクリックして「アンインストール」を選択すれば TranslucentTB のアンインストールは完了です。
あとがき
タスクバーの背景を透明化させることは、機能や使い勝手的にはまったく意味のないことなのですが、スタイリッシュなデスクトップ画面が利用できる・・・という大変な自己満足を得ることができます!
TranslucentTB は Microsoft Store にて誰でも無料で入手できます。イマイチだったらアンインストールすれば良いだけなので、興味がある方はぜひぜひお試しください。