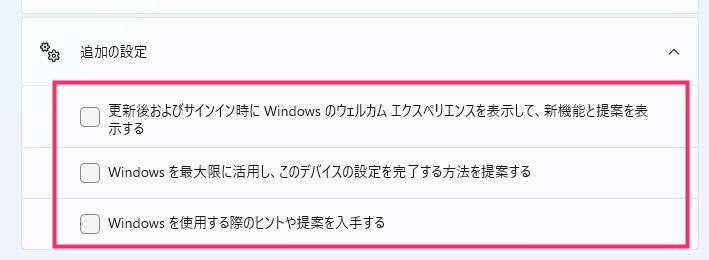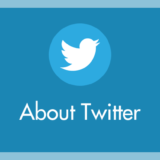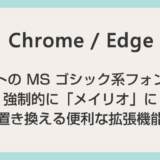Windows 11 パソコンを起動させたら、いつものデスクトップ画面ではなく「デバイスのセットアップを完了しましょう」と、まるで初期セットアップのような画面が表示されることがあります。
Windows 11 のバージョンによっては「PC のセットアップを完了しましょう」という文言で表示されます。
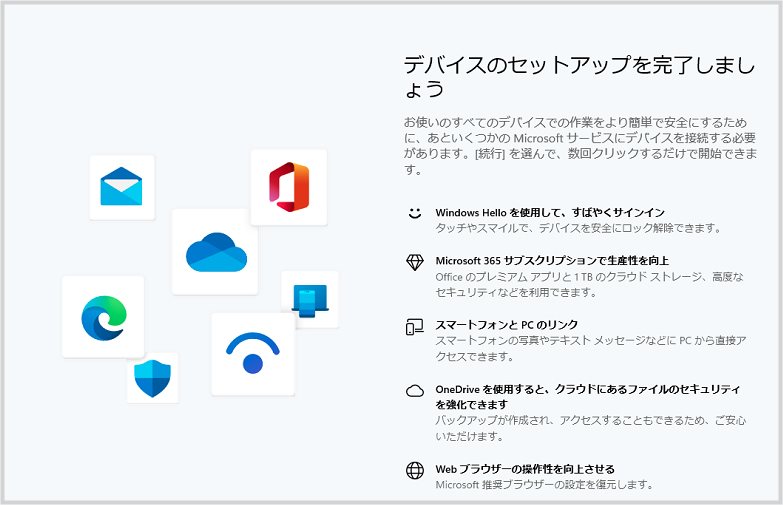
これ、はっきり言って「Microsoft の機能の押し付け&宣伝」のために表示されるものなので、適切に流してしまうことが一番の対処方法になるわけです。
これが出てしまった時には、
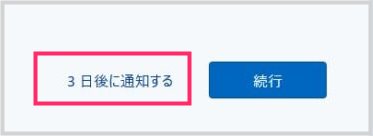
とりあえず「3日後に通知する」をクリックしていつものデスクトップ画面を表示させてください。
そのままだと「3日後」にまた「デバイスのセットアップを完了しましょう」が出てきてしまうので、二度と出てこないように PC の設定変更をしてあげる必要があります。
今回は『Windows 11「デバイスのセットアップを完了しましょう」を二度と表示させないよう非表示にする設定方法』を紹介します。
「デバイスのセットアップを完了しましょう」の非表示設定

タスクバーにあるスタートボタンをマウス「右ボタンクリック」します。メニュー内の「設定」をクリックして設定を起動させます。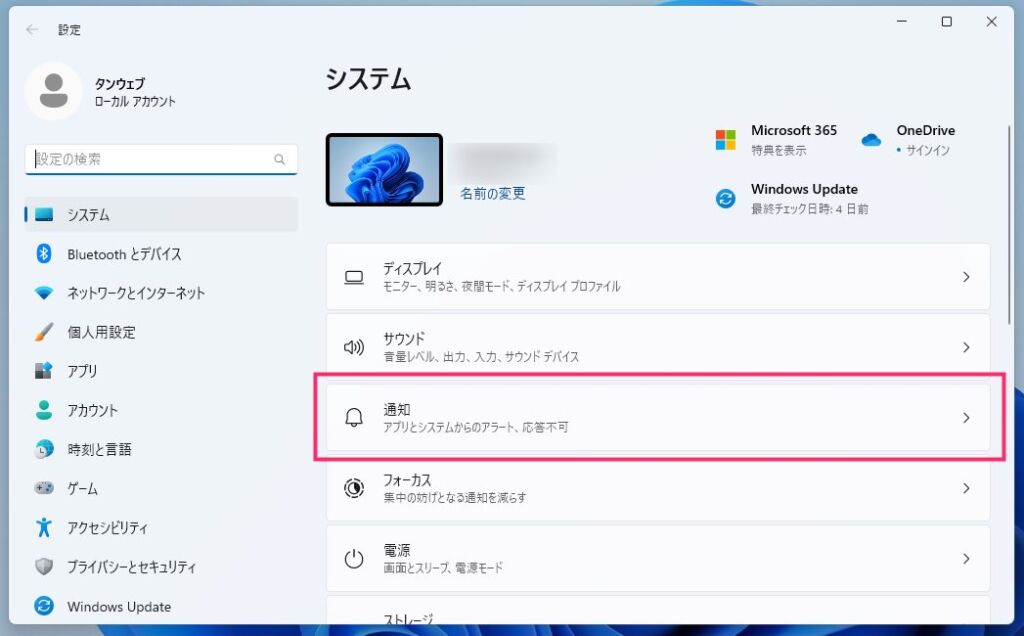
「通知」をクリックします。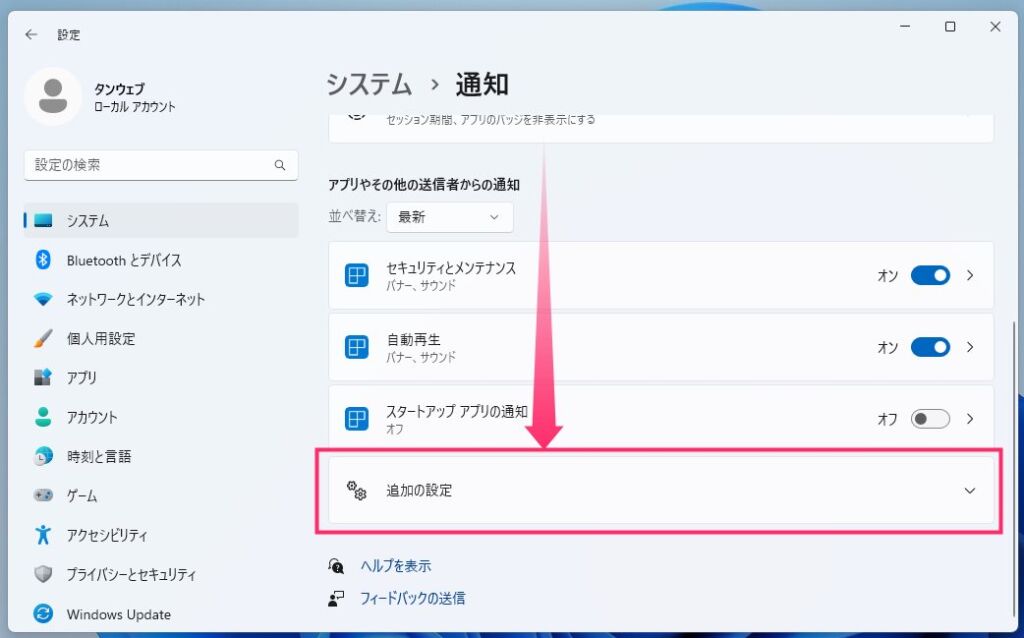
下にスクロールすると「追加の設定」があるのでクリックします。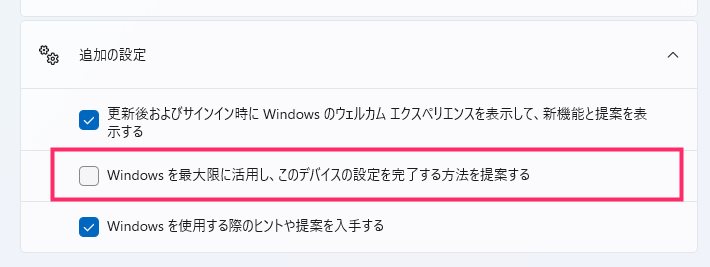
「Windows を最大限に活用し、このデバイスの設定を完了する方法提案する」のチェックを外すと、「デバイスのセットアップを完了しましょう」が二度と出てこなくなります。
ついでに、更新後およびサインイン時に…と Windows を使用する際のヒントや…の2つのチェックも画像のように外してしまうと良いです。この3つは基本的に Microsoft 関連の宣伝や広告を無駄に表示させるためのものなので無効にすべしなのです!
あとがき
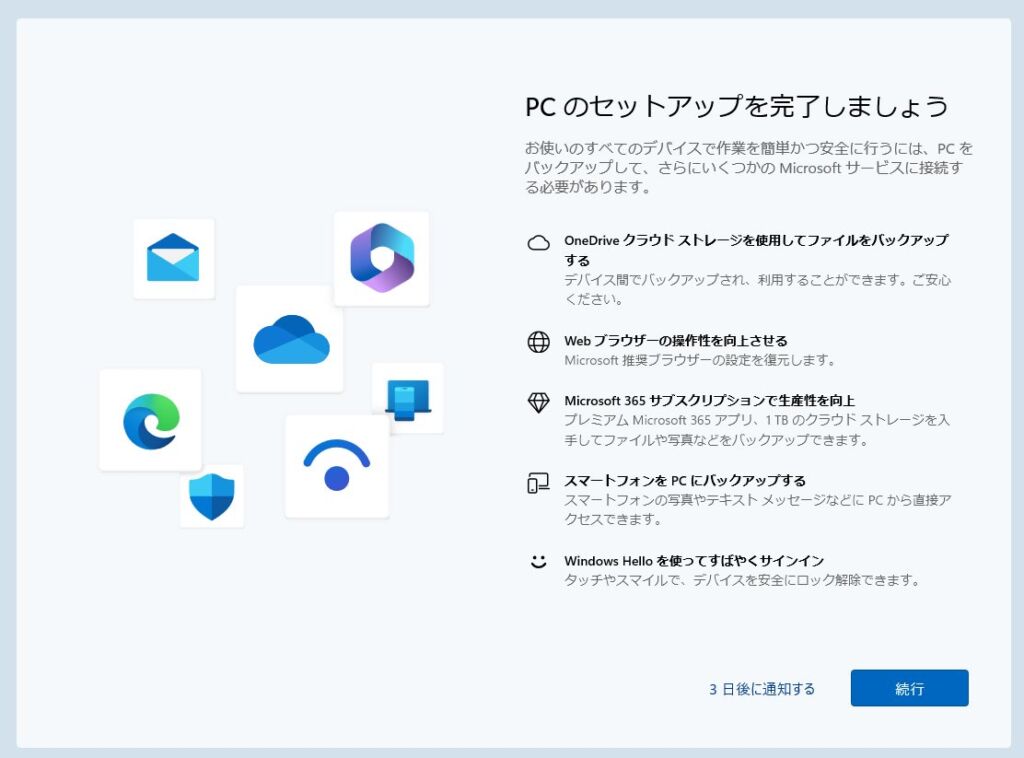
「デバイスのセットアップを完了しましょう」または「PC のセットアップを完了しましょう」画面は、PC 起動までのスパンが長い場合、下手すると PC 起動のたびに出てくることになります。
なんの役にも立たないお知らせなので、こんなウザいものは根本から断って二度と表示できないようにしてしまいましょう。
あなたの Windows 11 はちゃんと設定できていますか?
以下の記事では、パソコン初心者さんでもわかりやすく Windows 11 の設定を行っていただけるよう、必要な設定項目をピックアップして丁寧にまとめた記事です。
 キタムラ
キタムラ
今回紹介した内容が便利で役に立つと思っていただけたら、ぜひぜひ SNS で共有したり誰かに教えてあげてくださいね!