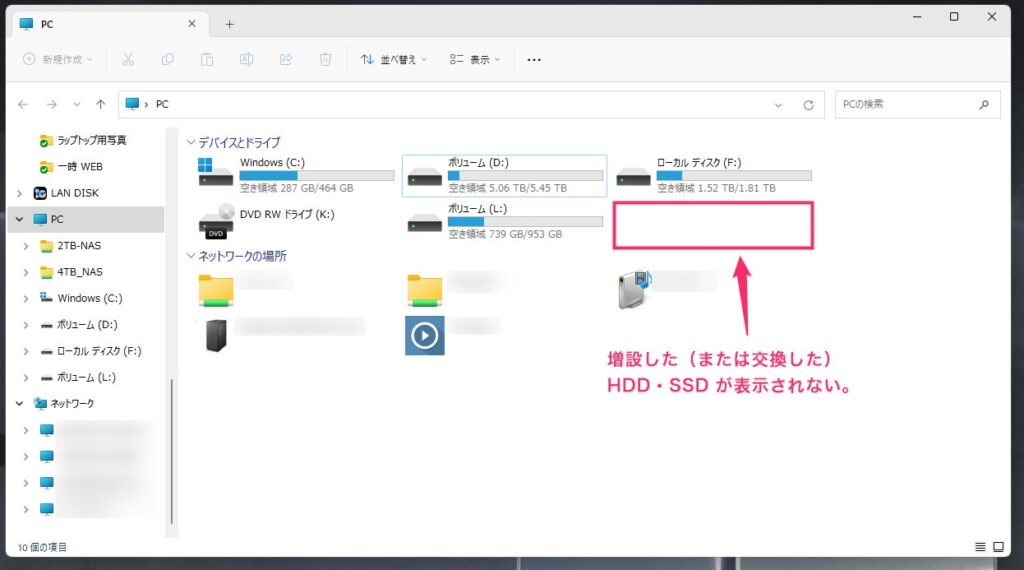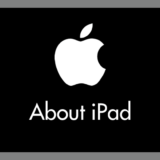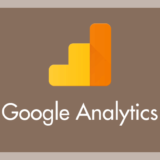容量不足や故障などでデータ保存用に新しい HDD や SSD を交換または増設したら、本来「ボリューム (◯:)」と表示されるはずなのに表示されない。
 ユーザー
ユーザー
もしかして、この HDD(SSD)は不良品なのかしら?
いえいえ、ちょっと待ってください!
 キタムラ
キタムラ
増設(交換)した HDD や SSD は、新品だと PC に接続したら「フォーマット」を行うことで PC に新ボリュームとして認識されるようになるんです! 今回はそのフォーマット方法をわかりやすく解説するよ。
今回は「Windows PC に新しい HDD や SSD を増設または交換した時のフォーマット方法」を紹介します。
増設(交換)した HDD / SSD をフォーマットする手順
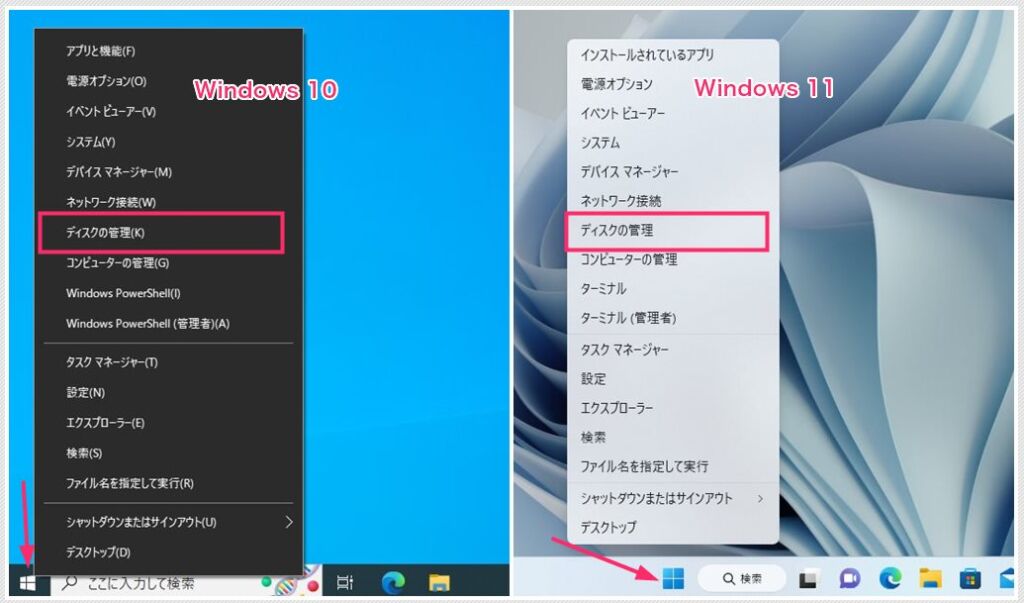
タスクバーのスタートボタンにカーソルを合わせて「マウス右ボタンクリック」をして、クイックアクセスメニューを出します。メニュー内の「ディスクの管理」を選択。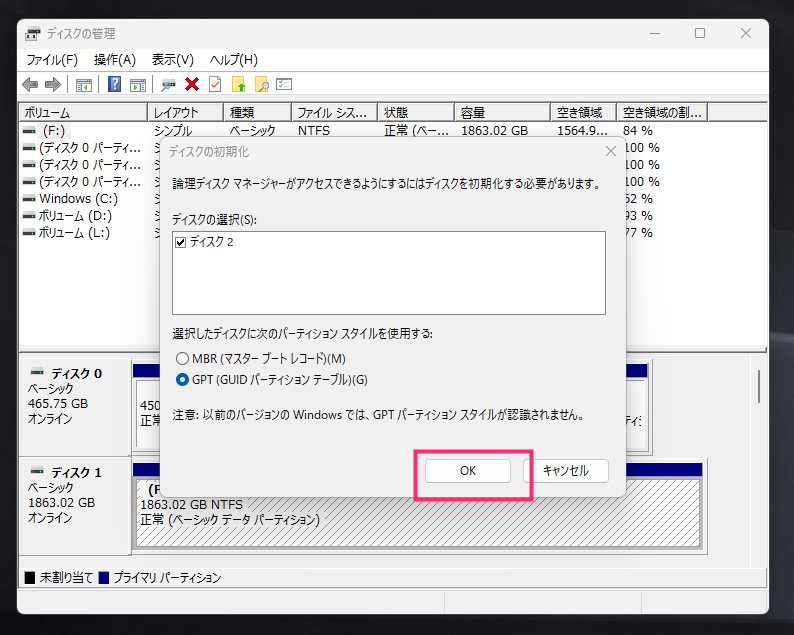
ディスクの管理が開くと同時に「ディスクの初期化」ウィンドウが表示されます。ディスクの選択にあるチェック付きのディスク番号を覚えてたら「OK」ボタンを押してください。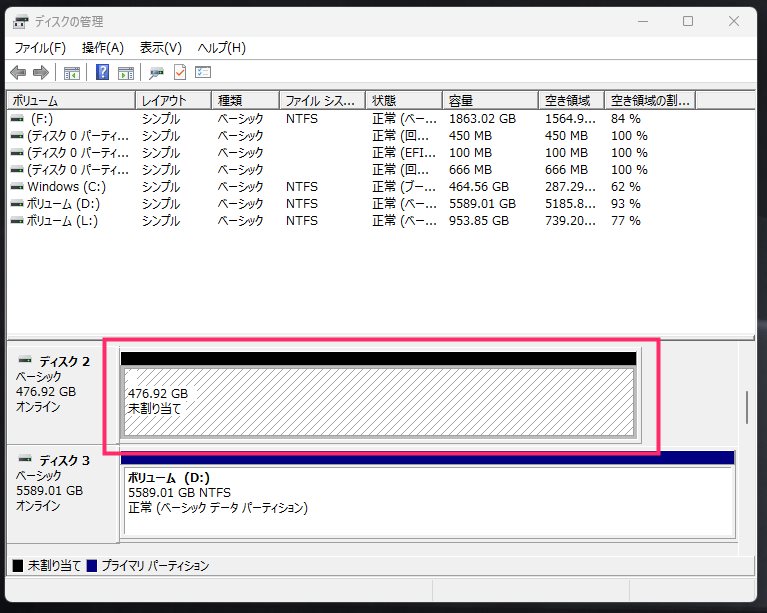
「1」で覚えたディスク番号(ここではディスク 2)をみると「未割り当て」となっているはずです。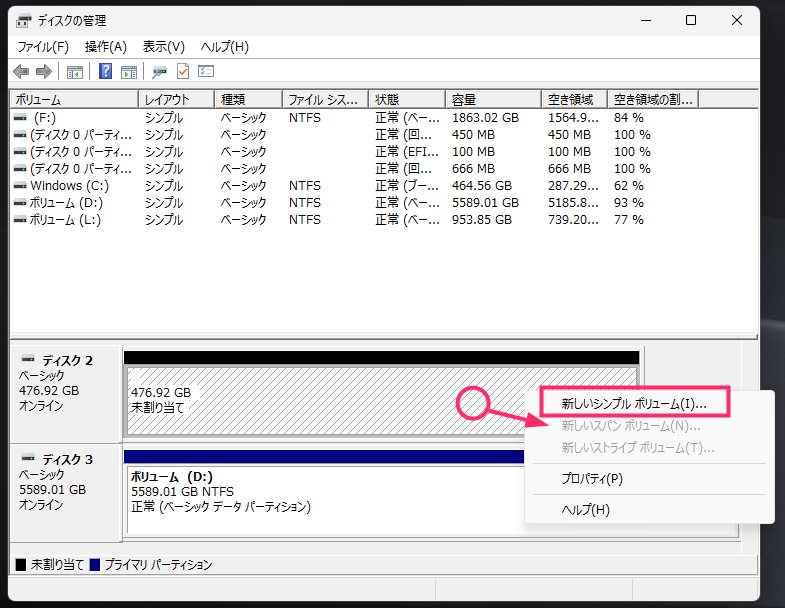
未割り当て部分にカーソルを合わせて「マウス右ボタンクリック」します。メニュー内の「新しいシンプルボリューム」を選択します。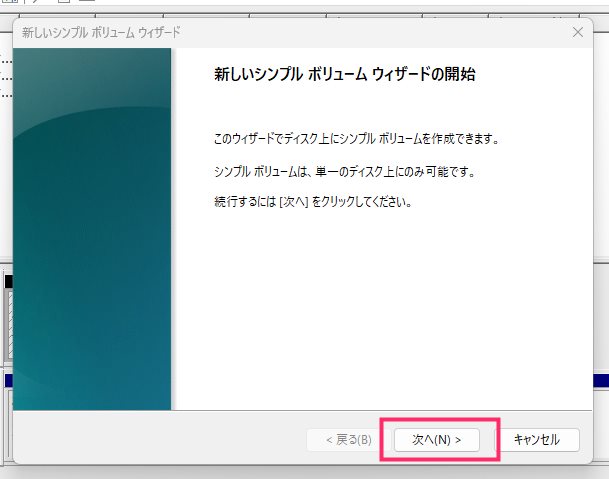
新しいシンプル ボリューム ウィザードの開始ウィンドウが開きます。「次へ」ボタンを押します。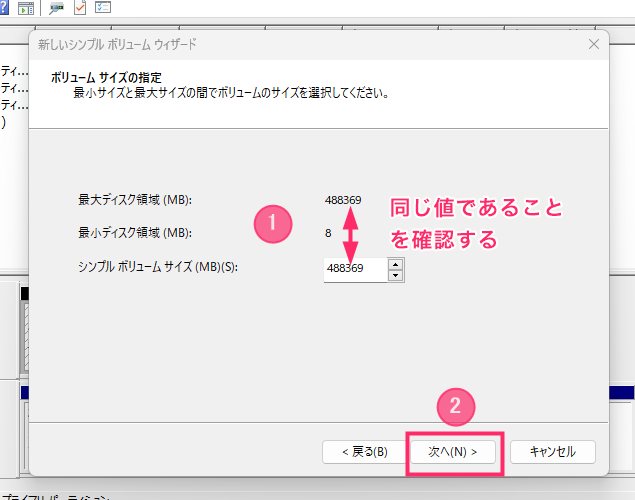
① 最大ディスク領域 と シンプルボリュームサイズ の値が同じであることを確認して(ほとんど無いことですが同じではない場合は同じ値に変更)、②「次へ」ボタンを押す。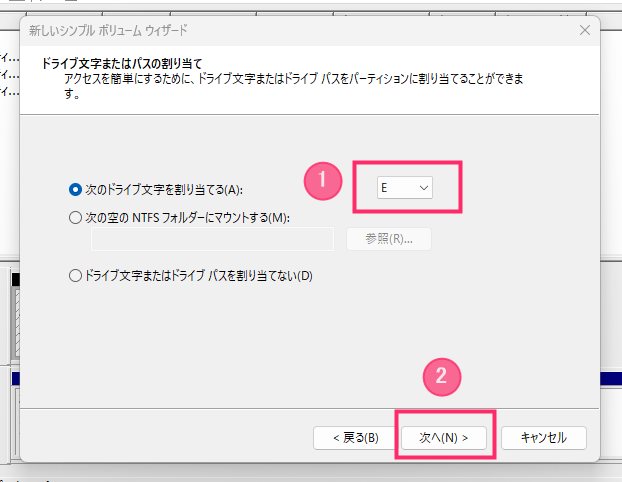
① 次のドライブ文字を割り当てるを変えたい場合は変更してください。変更する必要がなければそのまま自動割り当ての文字で大丈夫です。HDD(SSD)交換の場合は取り出した前のものと同じ文字にすると良いです。②「次へ」ボタンを押します。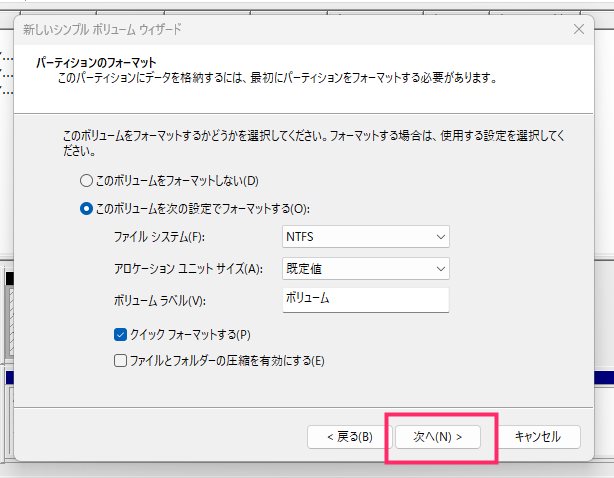
画像と同じであれば問題ありません。「次へ」ボタンを押します。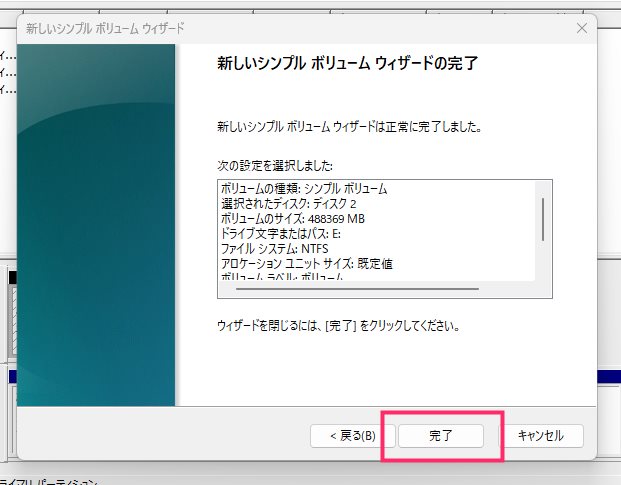
HDD(SSD)のフォーマットが完了しました。「完了」ボタンを押します。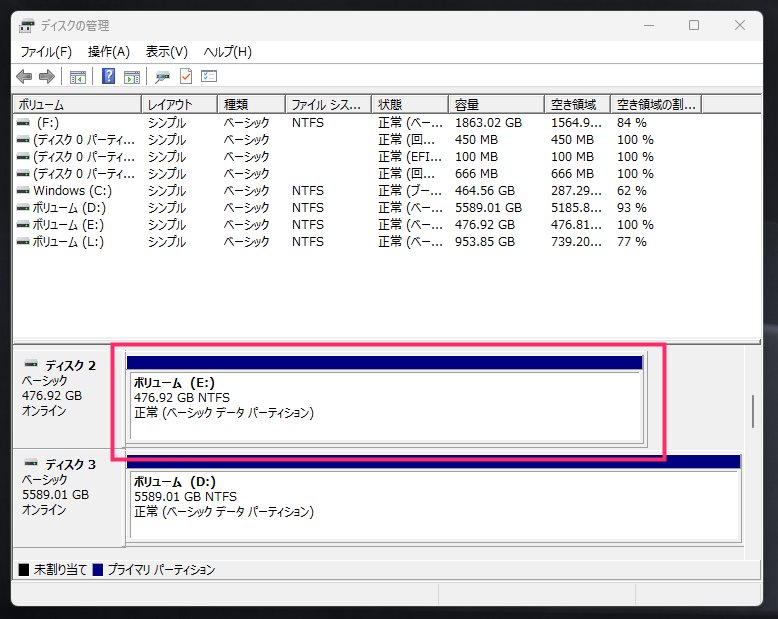
先ほどは未割り当てだった箇所が、設定した割り当て文字のボリュームとして認識されました。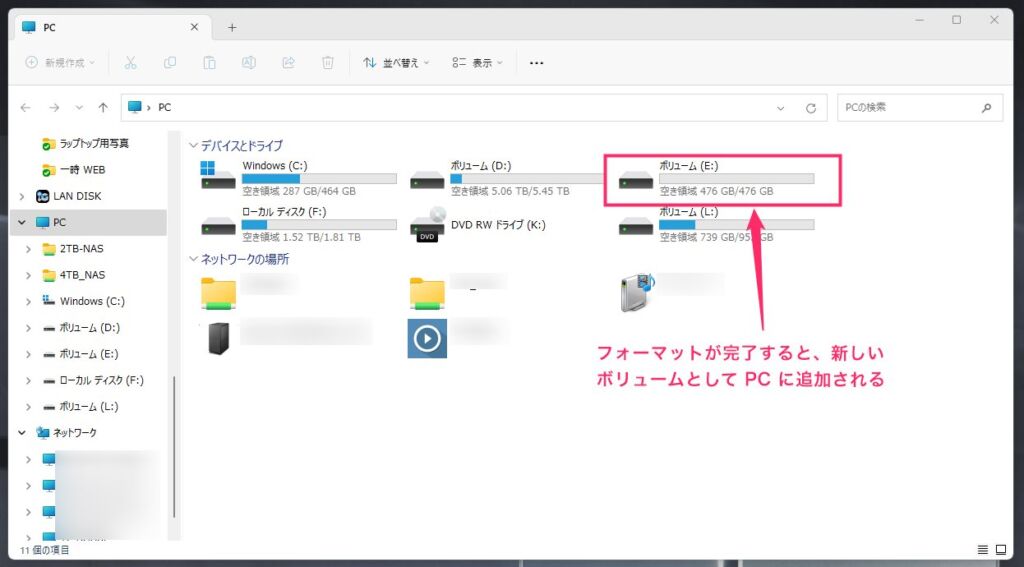
PC を確認してみると、新しいボリュームとして認識されています。これで新 HDD(SSD)は利用できる状態になりました。お疲れ様でした。
データ保存用に超おすすめのリーズナブル SSD 2大ブランド
SUNEAST(サンイースト)

SUNEAST の SSD は、日本の企業「株式会社 旭東エレクトロニクス」自社製品として販売している SSD です。
SSD は大変リーズナブルな価格設定で、1TB だって5000円台で買えちゃいます。データ保存用の SSD に最適なコスパ SSD の一画です。
ぼくは本ブランド 1TB の SSD を仮想 OS を動かす用途で導入しています。
SPD(エスピーディー)

こちらもデータ保存用に最適な超コスパ SSD で、ぼくは 512GB 容量の本ブランド SSD をブログやサイト制作のデータを扱う用途として導入しています。
これ、512GB SSD なのに「3,080円」という超リーズナブル価格で購入しています。
SPD はあまり馴染みのないブランド名かもしれませんが、日本の企業「SPD 株式会社」が販売している自社ブランドです。
自社ブランドとキオクシアの製品を中心にマーケティングしているので、もしからしたらキオクシアの傘下企業なのかな?
SPD 製品は SSD の他にも SD カードも自社ブランドで販売していて、こちらもめっちゃ安いです。
また、Amazon では販売されておらず、楽天市場か Yahoo ショッピングで手に入ります。