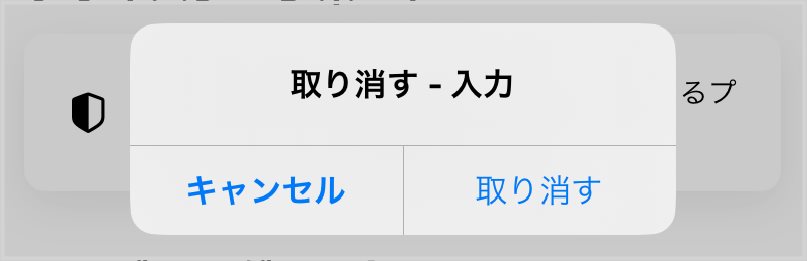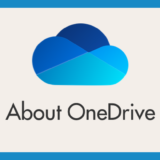iPhone や iPad には端末を振ったら操作を取り消すことができる「シェイク機能」が搭載されています。
例えば、テキストを入力し終わったタイミングで端末を振ると(シェイクすると)、操作の取り消しメッセージが表示されます。
その他にも、端末を振れば様々な場面でこ取り消すメッセージが表示されます。タイミングによってはたった1回振っただけでも表示されます。
このシェイク機能はデフォルト状態では「オン – 有効化」されています。
意図的に振って操作取り消しを利用しているならそのままでも良いのですが、端末をよく振ってしまい、しょっちゅう誤動作で操作取り消しメッセージがでてきてしまうユーザーであればシェイク機能を無効化してしまうことをおすすめいたします。
今回の記事内容
今回は「iPhone・iPad 振ったら取り消しされるシェイク機能の設定方法(有効化・無効化)」を紹介します。
シェイク機能の有効化・無効化を切り替える設定手順
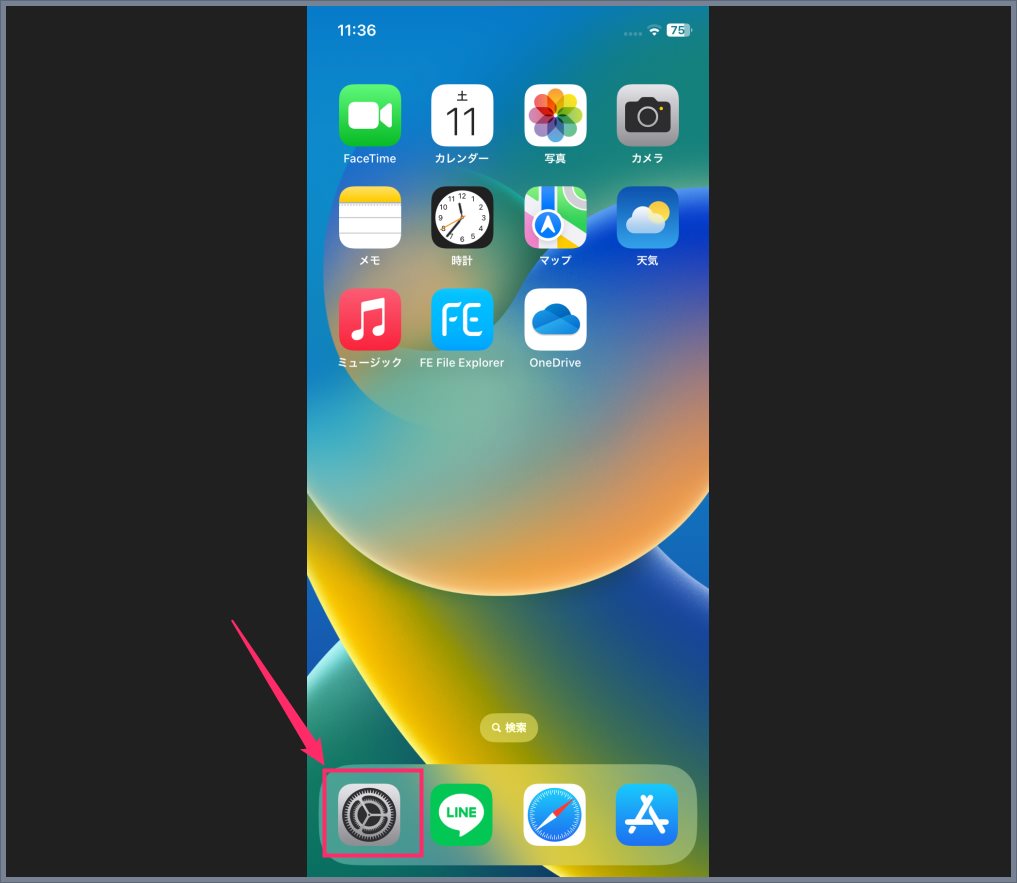
ホーム画面から歯車アイコン「設定」をタップします。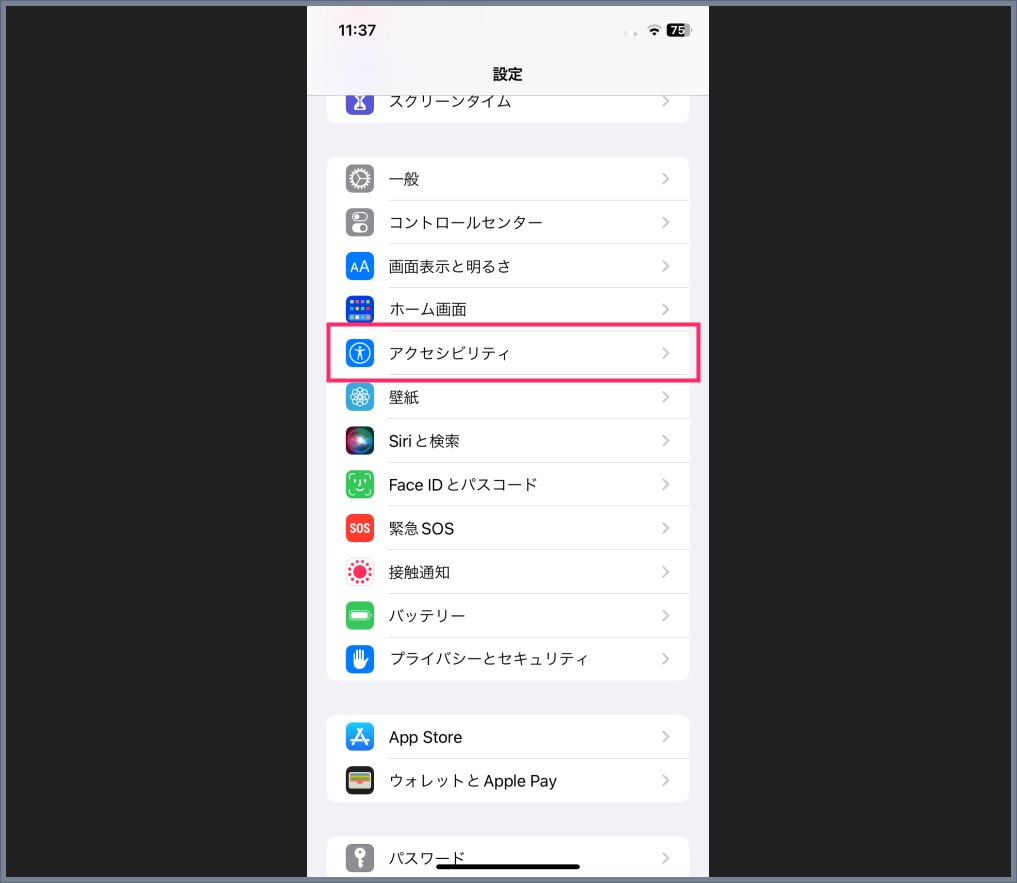
少しスクロールしたらある「アクセシビリティ」をタップします。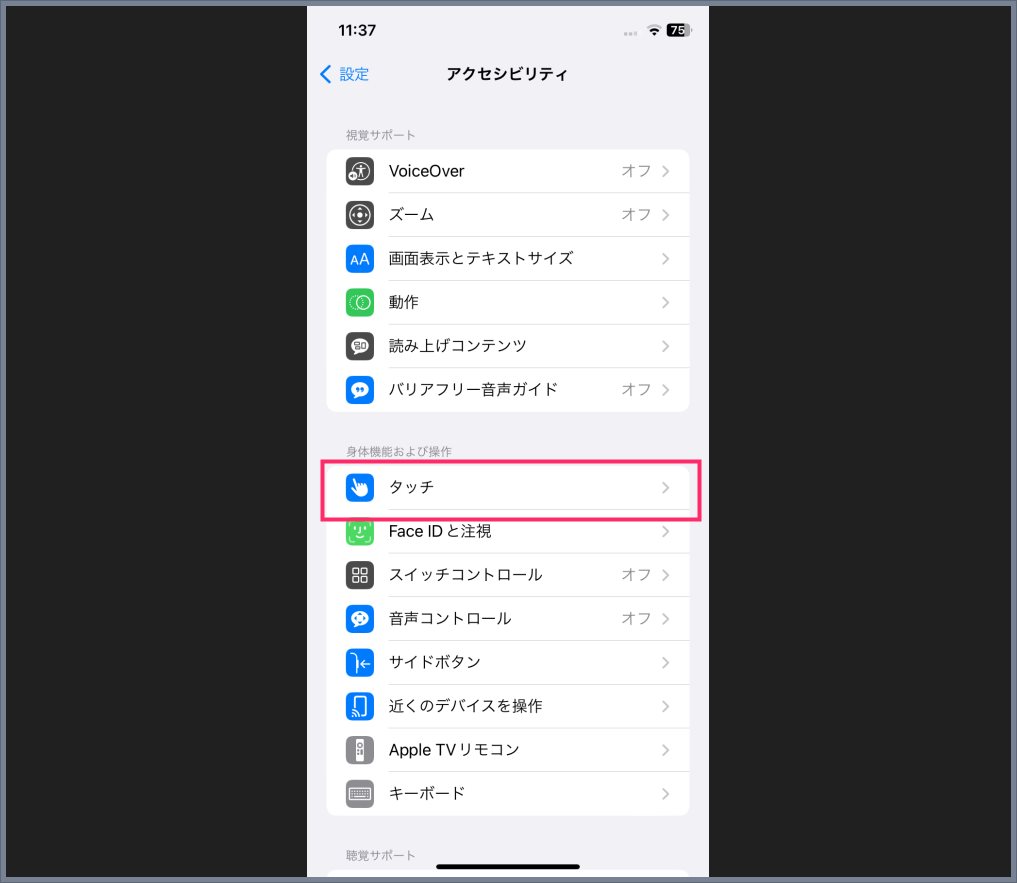
身体機能および操作 項目にある「タッチ」をタップします。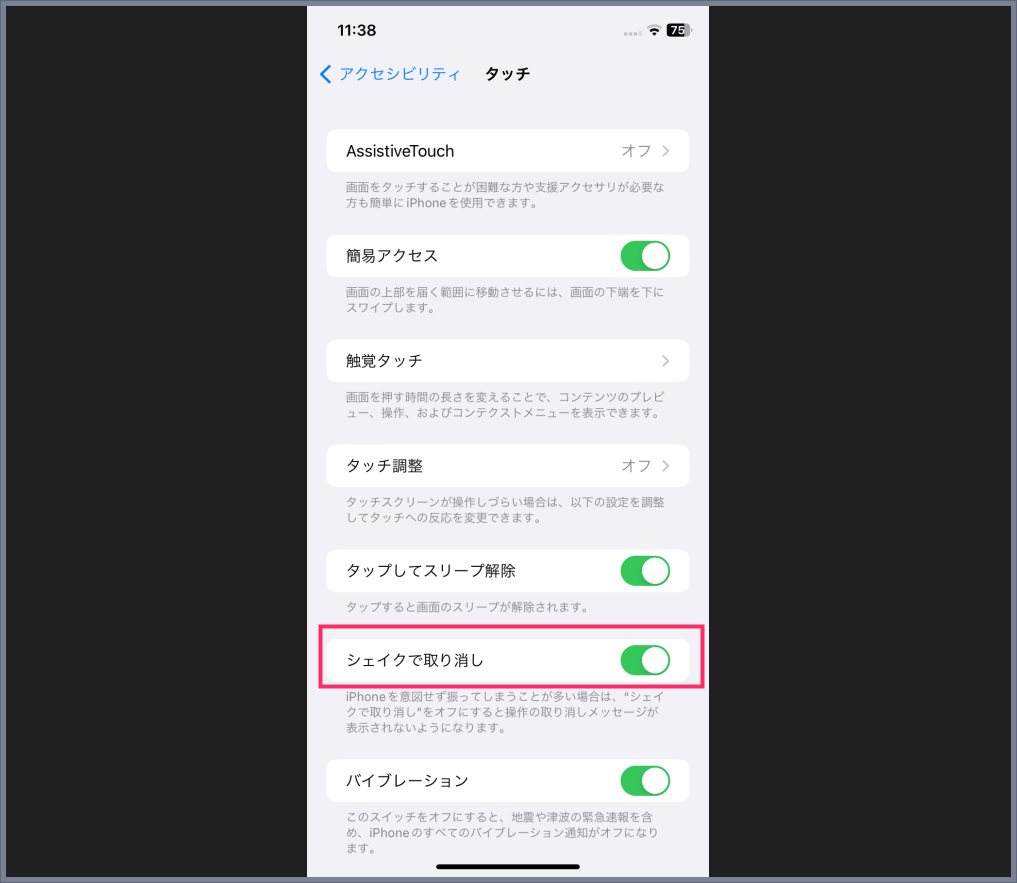
デフォルト状態だと「シェイクで取り消し」のスイッチが「オン(有効化)」になっているので、無効化する場合はスイッチをタップして「オフ」にします。
シェイクで取り消しのスイッチが「オフ」なら、端末を振っても操作取り消しメッセージは出なくなります。再びスイッチをタップすれば「オン」になります。
あとがき
シェイク機能が有効化されていても、端末サイズの大きい iPad では故意に振ってしまうことはそうそう無いと思います。
しかし、端末サイズが小さい iPhone だと故意に振ってしまって操作取り消しが頻発することはあるのではないでしょうか。
シェイク機能は端末の設定からコントロールできるので、ぜひ自分が使いやすいように設定してみてください。
こちらもいかがですか?
\ 欲しいスマホカバーが見つかる!過去機種用も豊富 /