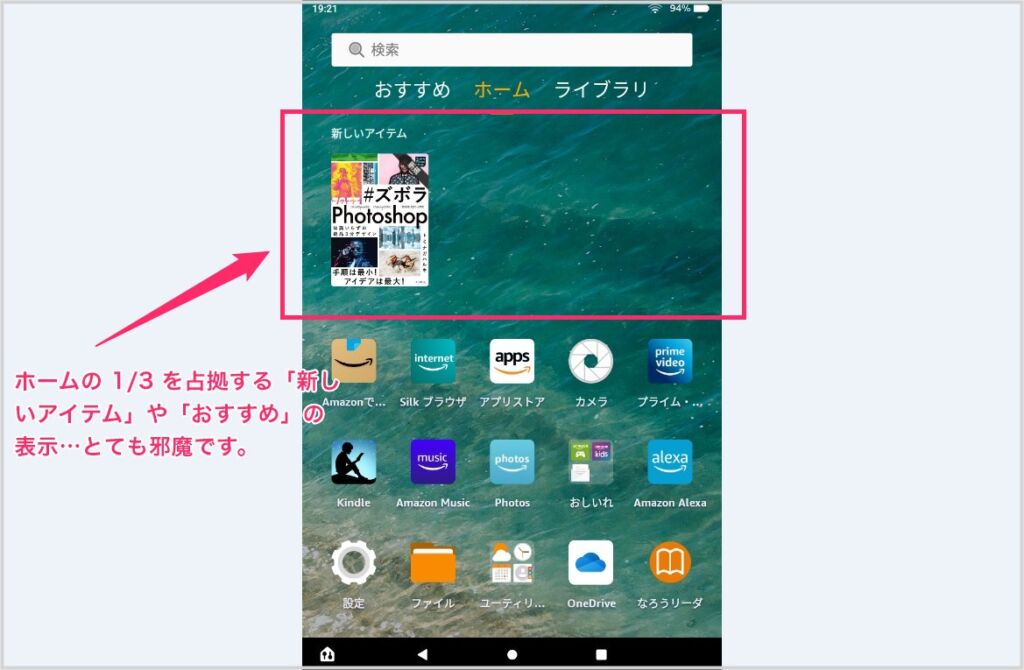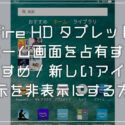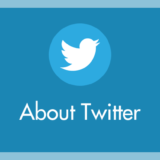コストパフォーマンスが良いタブレット端末といえば「Amazon Fire HD タブレット」が挙げられます。特に8インチの Fire HD タブレットは持ち運びや読書に丁度良いサイズで大人気です。
さて、そんな人気物の Fire HD タブレットですが、購入して電源を入れたばかりの状態だとロック画面に広告が表示されていたり、ホーム画面が狭かったりと…ちょっとクセのある設定・レイアウトになっています。
以後、快適に Fire HD タブレットを使うためには、少し設定を変更してあげる必要があります。本記事の内容も含めての初期設定かな~と思います。
今回は「Amazon Fire HD タブレットを購入したら必ずやっておくべき初期設定」を紹介します。
初期設定①:ロック画面に表示される広告を非表示にしよう
Fire HD タブレットは、初期状態だとロック画面にこのような広告が必ず表示される設定になっています。
これってかなりウザくないですか? 利用者の全員が邪魔だと感じていますよね?
お子さんのために Fire HD タブレットを購入される親御さんも多いことと思います。実際にぼくの甥っ子も兄弟で Fire HD タブレットを使っていますから。
まだ分別のつかないお子さんがロック画面の広告をタップして勝手にアプリ購入などを行ってしまってはなかなか大変です。
Fire HD タブレットは、設定を変更することでロック画面の広告を非表示にして、スマホのような時刻表示だけの普通のロック画面を表示させるようにできます。
電源を入れたらすぐにその設定を初期設定一環としてやっておくと良いです。
ロック画面の広告を非表示にする手順は以下の別記事にてわかりやすく紹介しています。
初期設定②:ホームに表示される「おすすめ」を非表示に
Fire HD タブレットは、初期状態だとホーム画面に Amazon からの「おすすめ」や購入した書籍などの「新しいアイテム」が表示されていて、これがホームの 1/3 程も占有してしまっています。
購入した Kindle 書籍なんてホームの Kindle アイコンから、または右にスライドすればライブラリから確認できるわけなので正直邪魔でしかありません。
この「おすすめ表示」を非表示にするだけで、ホームにアイコンが2~3列設置できるようになるわけで良いことしかありません。
初期設定の一環としてサクッと非表示にしてしまいましょう!これが非表示になるだけで Fire HD タブレットがだいぶ使いやすくなりますよ。
非表示にする手順は以下の別記事にてわかりやすく紹介しています。
あとがき
おすすめや新しいアイテムの表示はまだわかるのですが、初期の状態でロック画面に広告が表示される設定になっているのはちょっとだけ酷い仕様だと思っています。
まあ、リーズナブルにタブレット端末を買えるから仕方ないのかもしれませんが…
兎にも角にも、Amazon Fire HD タブレットを購入したら初期設定の一環として、本記事の2つの設定も済ませてしまうと以後の利用が快適になります。
ぜひぜひ設定してみてくださいね。
Amazon プライム無料体験を試す
【お急ぎ便 / お届け日指定 / 送料が無料】
Amazon プライム会員は、無料体験期間(30日)が用意されていて、その間は正規会員と同じサービスが受けられます。気に入らなければ30日で解約してまえばお金はかかりません。まずは無料体験を試して自分に必要なのか? 試してみてください!