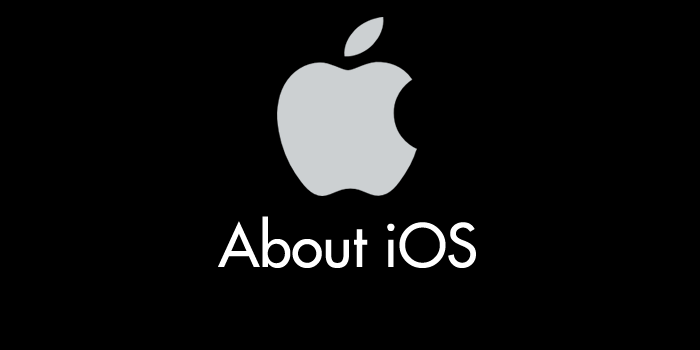今回は、iPhone や iPad の SIMフリー(cellular)モデルを格安SIMの「OCN モバイル ONE」を利用してインターネットへ接続する方法を紹介します(APN設定方法)
iOS機のAPN設定は非常に簡単なので本記事をみながらササッと接続しちゃってくださいね!
OCN モバイル ONE を契約しよう
まだ SIMカード契約をしていない場合は、AmazonなどでSIMカードが販売されているので、購入して、更に契約を完了してください。
最近の iOS機はすべて「nanoSIM」です。SIMサイズを間違わないようにしてくださいね。
iOS機にSIMカードを挿入しよう
まずは端末の電源をOFFにします。SIMの入れ替え作業は必ず端末の電源を落として行いましょう。
iOS機はご多分に漏れず、SIMの出し入れは穴っ子にピンを挿して取り出す方式です。
穴っ子にピンをグッと押し込むとSIMカバーがでてきます。
SIMカードをセッティングしてまた戻しましょう。(カバーの取り出しは自分が思うよりも若干強めに押すとすぐでてきます)
SIMカードがしっかりと端末の中へ入ったら電源をONにします。
SIMカードでデータ通信ができるように設定しましょう
SIMカードを端末に挿し込んだだけではインターネット接続できません。APN設定という設定を行うことで初めてそのSIMカードはデータ通信ができるようになるのです。
- まずは、端末を Wi-Fi 接続しましょう。SIMカードを使えるようにするには、Wi-Fi 接続をして設定することが必須になります。Wi-Fiの無い環境でしたら、どこかWi-Fi接続ができるところへ行ってください。
- Wi-Fi 接続がされている環境で、以下のリンク先を開くか、添付してあるQRコードを端末で読み込むかして「OCNプロファイル」へアクセスします。
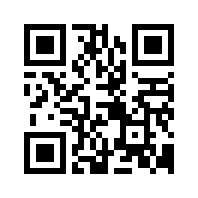
http://s.ocn.jp/ltecfg 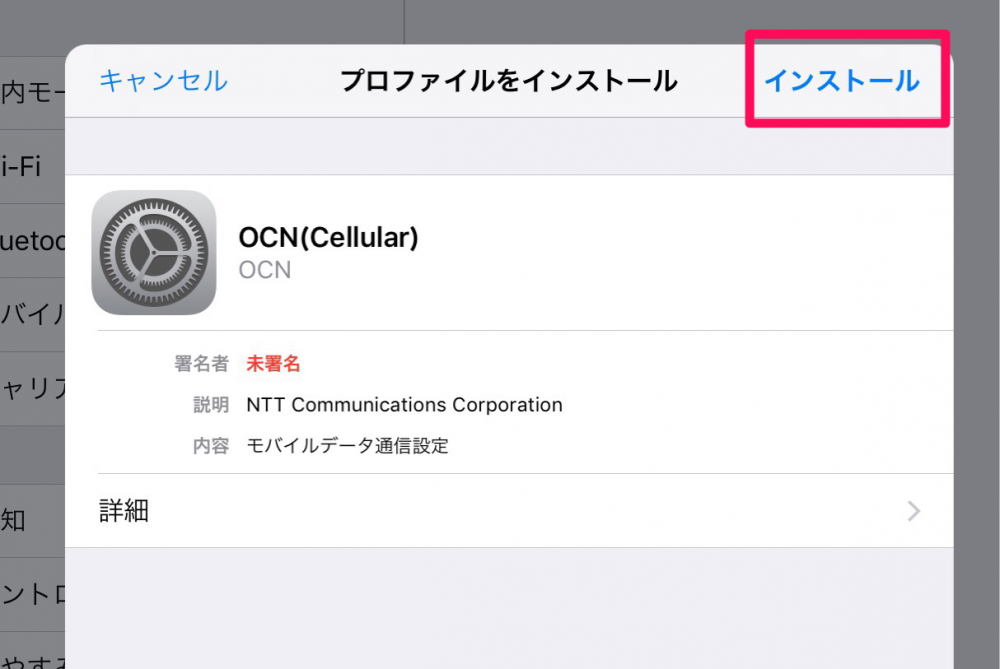
上記のリンクまたはQRコードからOCNプロファイルへアクセスすると、画像のように「プロファイルをインストール」が自動で開きます。「インストール」をタップします。- インストールが完了したら、端末のWi-Fi接続をOFFにします。
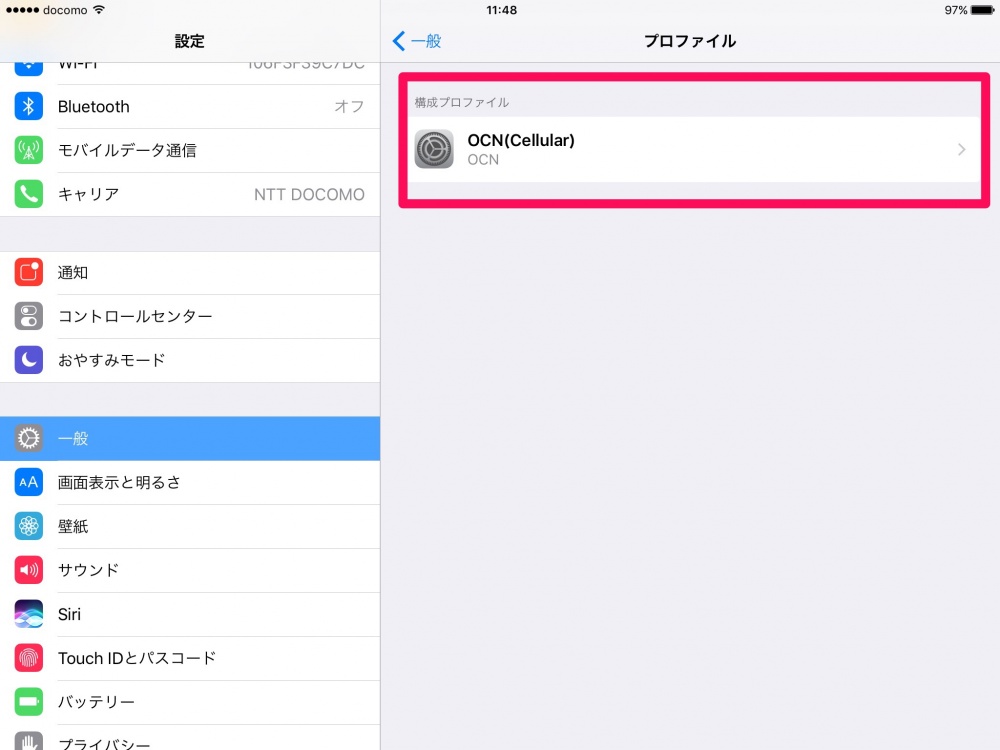 正常にOCNプロファイルがインストールされていれば、端末の「設定 → 一般 → プロファイル」と開いていくと、画像のように「OCN モバイル ONE で接続しています。」という風に表示されます。
正常にOCNプロファイルがインストールされていれば、端末の「設定 → 一般 → プロファイル」と開いていくと、画像のように「OCN モバイル ONE で接続しています。」という風に表示されます。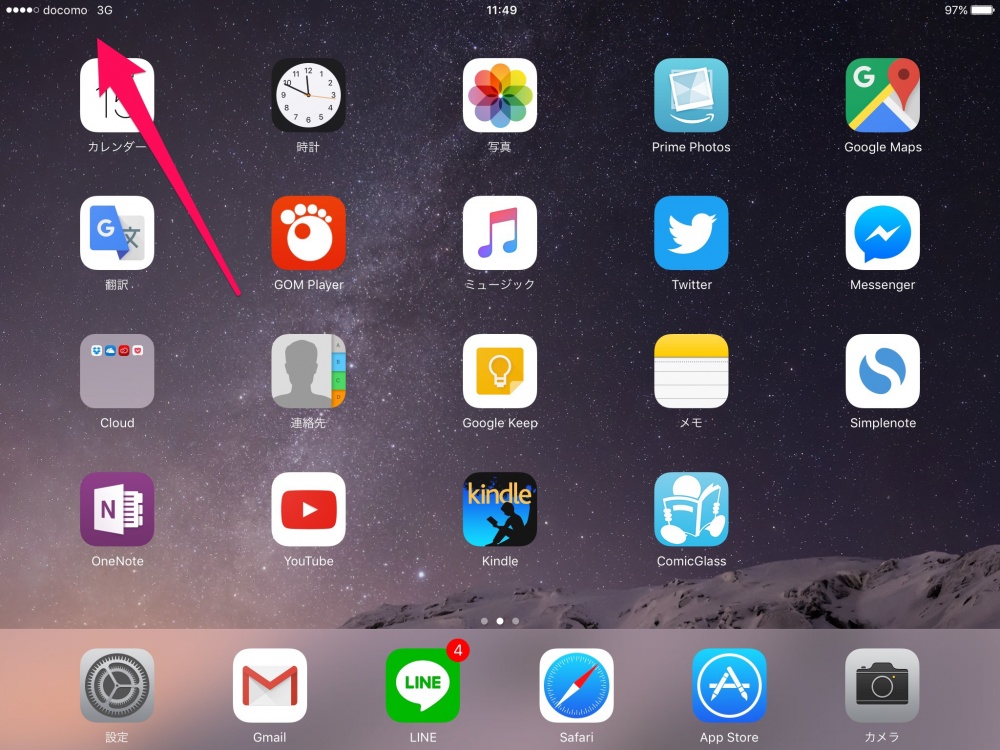 APN接続設定が完了すると、端末左上の表示が「3G」になるので、これがでていれば正常にデータ通信ができるようになったとうことで設定は完了です。
APN接続設定が完了すると、端末左上の表示が「3G」になるので、これがでていれば正常にデータ通信ができるようになったとうことで設定は完了です。
この設定が完了してから30分~1時間くらいの間は 3G 接続しかでず通信速度は非常に遅いですが、故障ではありません。ある程度時間が経つと「4G」表示に切り替わりますので気長に待ちましょう。
使ったデータ通信量は専用アプリで簡単に調べられます
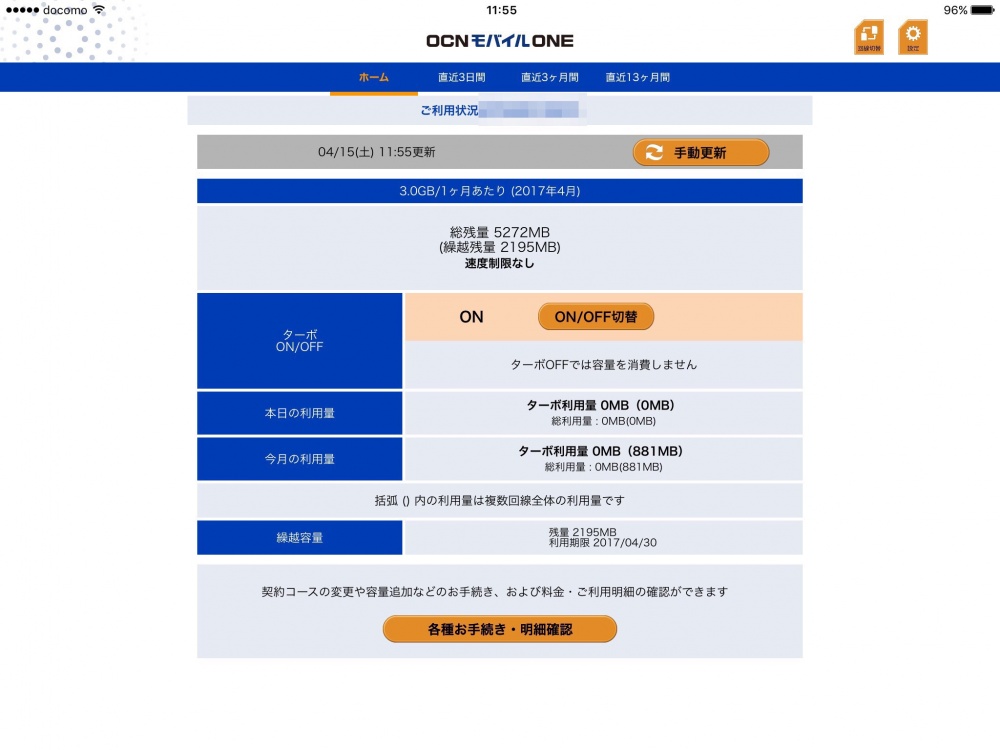
OCN モバイル ONE には、利用したデータ通信量をすぐ調べることができる専用アプリがあり、自分が設定した通信容量を越えた場合にはお知らせをしてくれる便利な機能も付属しています。
OCN モバイル ONE を利用するなら絶対に入れておいたほうが良いアプリなんですよ♪
 |
名称:OCNモバイルONE アプリ 価格:無料 カテゴリ:ユーティリティ |
あとがき
というわけで今回は iOS機をOCNモバイルONEが使えるように設定する方法を紹介いたしました。やっぱり ipad はcellularモデルがいいよね♪