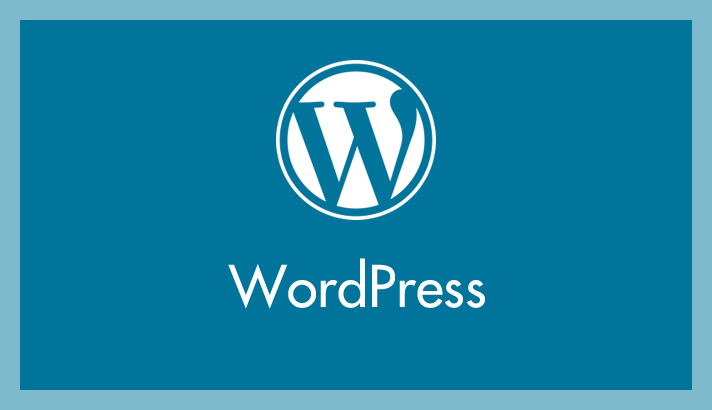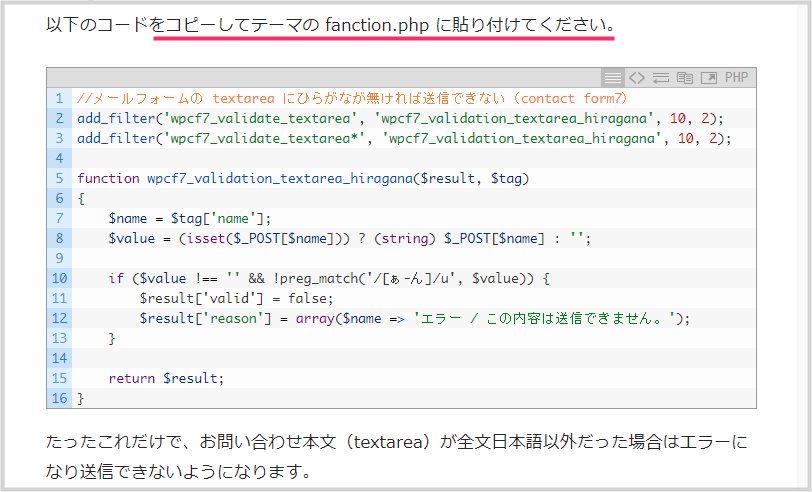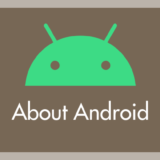ネット上で WordPress のノウハウ情報を検索すると、「テーマの function .php このコードをコピーして貼り付けてください」という説明文をよく目にしますよね?
実際に当ブログの WordPress ネタでもよくその説明書きを記載します。
こんな風に。
ただ、この function.php の場所がわからないというユーザーさんの声がよく届きます。本記事では WordPress 初心者さん向きに function.php のある場所を紹介したいと思います。
今回は「WordPress の function.php ってどこにあるの?function.php のある場所」を紹介します。
WordPress「function.php」はここにあります
function.php へは以下の2パターンからアクセスすることができます。
- WordPress 管理画面から直接アクセスする方法
- FTP サーバーからアクセスする方法
以下から2パターンそれぞれの手順を紹介します。
WordPress 管理画面から function.php にアクセスする手順
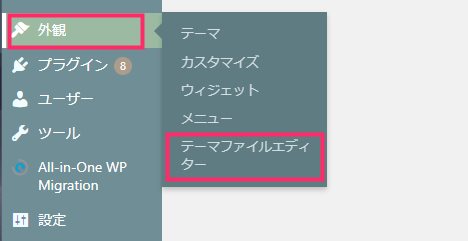
WordPress 管理画面の左サイドバーにある「外観」▶「テーマファイルエディター」の順で選択します。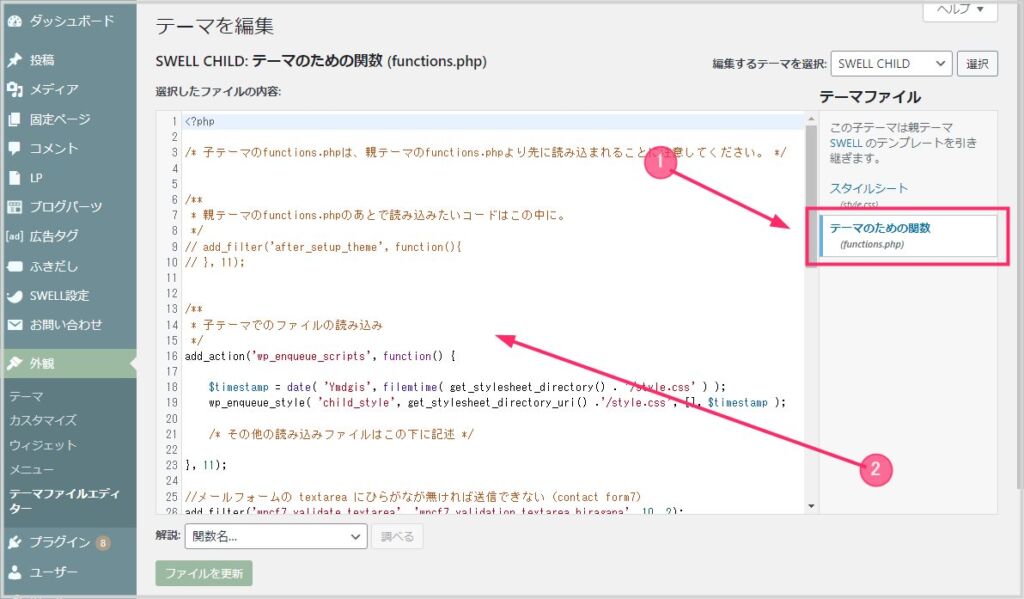
テーマを編集が表示されます。① 右サイドにある「テーマのための関数(function.php)」をクリックします。② に function.php 編集スペースが表示されます。
WordPress 管理画面経由から function.php の編集を行うのは便利で手間いらずですが、常に上書き保存で更新されるので、編集に失敗した場合の復元が行えません。便利だけどリスクが高いということを承知のうえで編集作業を行ってください。
FTP サーバーから function.php へアクセスする手順
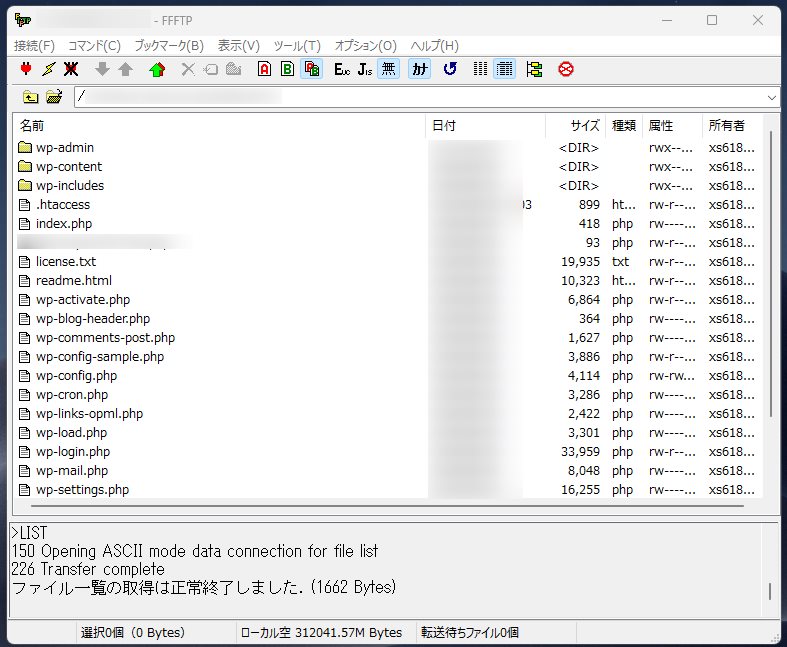
FileZilla や FFFTP などの FTP クライアントソフトで WordPress のデータにアクセスします。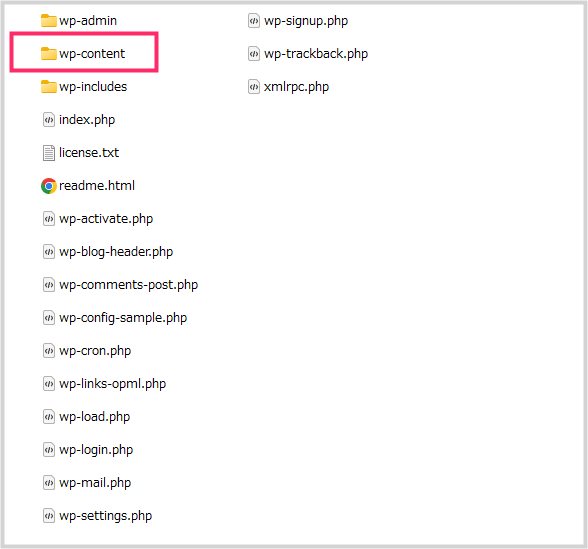
「wp-content」フォルダを選択します。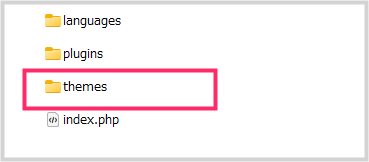
「themes」フォルダを選択します。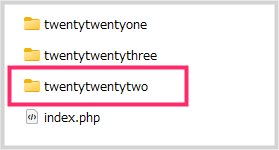
WordPress サイトで有効化されているテーマのフォルダを選択します(ここでは twentytwentytwo ですが、利用中のテーマが SWELL ならそれを、SANGO ならそれを選択してください)。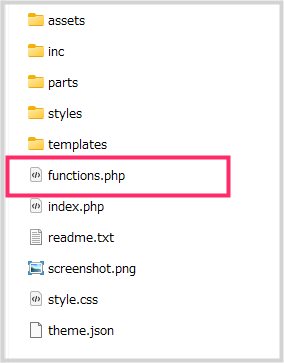
「function.php」ファイルがそのテーマの編集対象の function.php になります。
FTP ソフト経由での function.php 編集は、一旦 function.php を PC にダウンロードしてからコードエディタで編集して再び FTP ソフトへ戻す手順を踏みます。PC に編集前の状態を複製バックアップしておけば失敗してもリカバリーできますので、WordPress 管理画面から直接編集する手順よりもローリスクな手順といえます。
あとがき
function.php の編集は失敗すると WordPress がエラーで表示がおかしくなったり全く表示されなくなったりするトラブルが起こります。
たった1文字間違っているだけでも簡単にエラーが出るんですよね。
function.php へのちょっとした短文コードの追加程度であれば WordPress 管理画面経由の編集でも失敗はないのかもしれません。
しかし、大掛かりな編集やコードを試すような編集では、いつ失敗しても大丈夫なように FTP ソフト経由での編集を行うことをおすすめします。