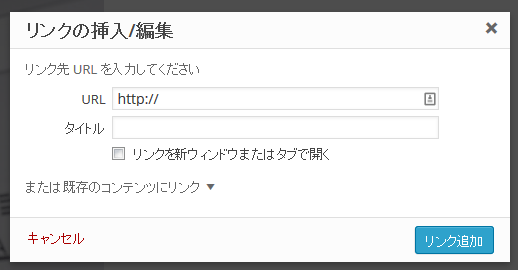なんか最近の WordPress はバージョンアップする度に細かい部分の仕様変更をぶちかましてくれちゃってその度に使いづらくなっていく気がしませんか?
これもそう! WordPress 4.6 からビジュアルエディタの「リンクの挿入/編集」がとても使いにくくなりました。
今回は「WordPress 4.6 以降のバージョンでリンクの挿入方法が面倒すぎるので、以前のように戻す代替案を提案します!」という内容でお送りします。
WordPress 4.6 から面倒になったテキストリンクの挿入
以前は、テキストにリンクを貼りたい場合は、リンク挿入ボタンか Ctrl(command)+ K でリンク挿入/編集のポップアップウィンドウが開いて、「リンク先のURL」と「リンクを新しいタブで開く」を1回の動作だけで行うことができていました。
しかし WordPress 4.6 からは・・・
まず初動でこんな糞フォームが出てきて、歯車アイコンを押してやっと以前のようなリンク挿入の詳細項目がポップアップするという・・・。
まったくもって面倒極まりないです! 工程が多くなっているだけで、これ誰得なんだよっ!!
というわけで、以前の WordPress のリンク挿入のように初動からポップアップウィンドウが開くように変更する方法を紹介します。
注意点ですが、変更後のリンク挿入ポップアップウィンドウは “以前のものに似た感じ” で “まったく同じではない” のであくまでも代替案だということをご理解ください。
WordPress 以前の「リンク挿入/編集」スタイルに戻す方法
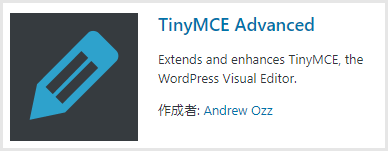
まずは「TinyMCE Advanced」というビジュアルエディタのツールバーを自由にカスタマイズできる超有名プラグインを入れます。コレ多くのWPユーザーさんは入れているんじゃないでしょうか?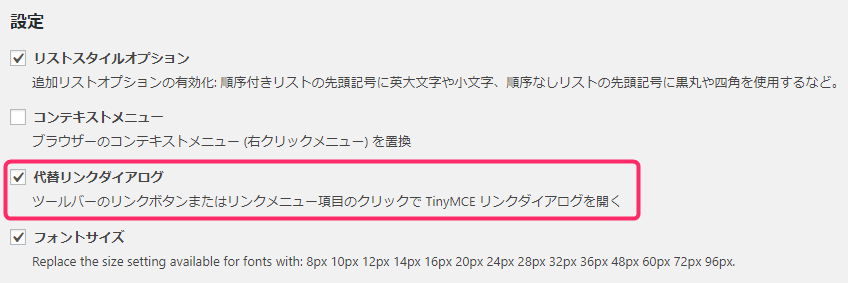 「TinyMCE Advanced」のエディター設定を開きます(エディター設定は管理画面「設定」の中にあります)。そして「設定」項目の「代替リンクダイアログ」にチェックをいれて「変更を保存」を押します。
「TinyMCE Advanced」のエディター設定を開きます(エディター設定は管理画面「設定」の中にあります)。そして「設定」項目の「代替リンクダイアログ」にチェックをいれて「変更を保存」を押します。- 記事投稿を開いてテキストにリンク挿入をテストしてみましょう。
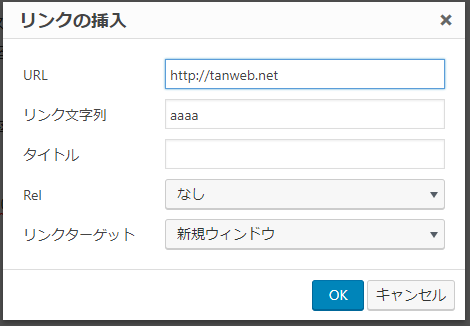
リンク挿入アイコンか Ctrl (⌘) + K でいつものようにリンク挿入を行うと、初動で以前と似たような感じのリンク挿入ウィンドウがポップアップするようになっています。
違いは、リンクターゲットがチェック方式からドロップダウン方式で選択するやり方に変わっているくらいです。「新規ウィンドウ」を選べば同じ効果です。
リンク編集の際における注意点
すでに挿入済みのリンク編集に関する注意点です。
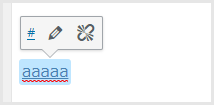
挿入済みのリンクテキストを選択すると、吹き出しがポップアップします。この鉛筆アイコンからの編集を行うと・・・
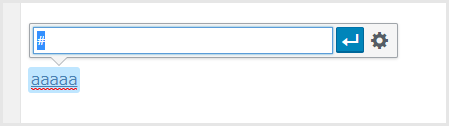
このように純正簡易版のフォームが表示されます。
再び1回で「リンク挿入/編集」ウィンドウを開かせたい場合は、挿入済みリンクを選択している状態で・・・
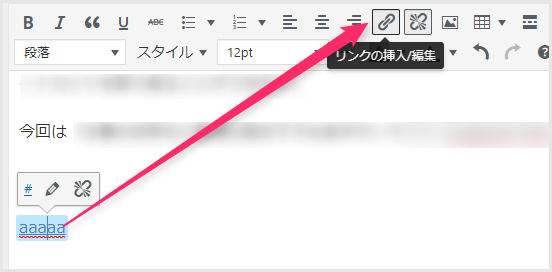
リンク挿入ボタンを押すか、Ctrl(⌘) + K のどちらかをすると Tiny MCE 版リンク挿入ウィンドウが開きます。
まあ、リンク編集時はURL変更だけだと思うので純正の簡易入力フォームが便利かもしれませんね。使い分けるとより効率があがるんじゃなかろうか。
あとがき
変更になったリンク挿入方法を面倒だと感じるユーザーさんの多くは、ぼくのように、リンク先を別タブ(別ウィンドウ)で開かせるように設定したいのに、それを設定する工程が増やされてしまったからだと思います。
プラグイン TinyMCE Advanced の機能を使えばそれは解消されるはずなので、同じように「リンク挿入が面倒になった」とストレスしている方はぜひお試しください。
というわけで、今回は「WordPress 4.6 以降のバージョンでリンクの挿入方法が面倒すぎるので、以前のように戻す代替案」の提案でした!!