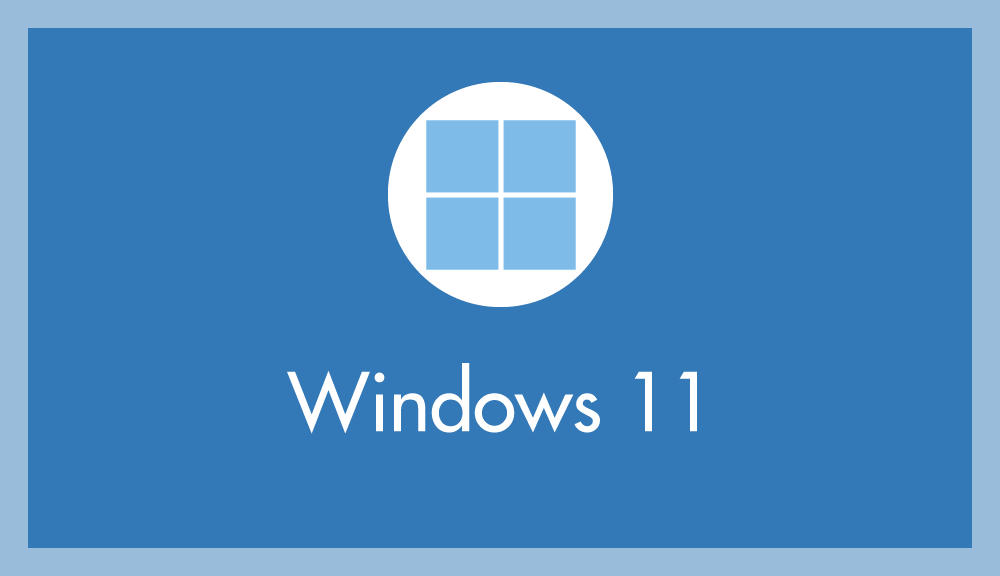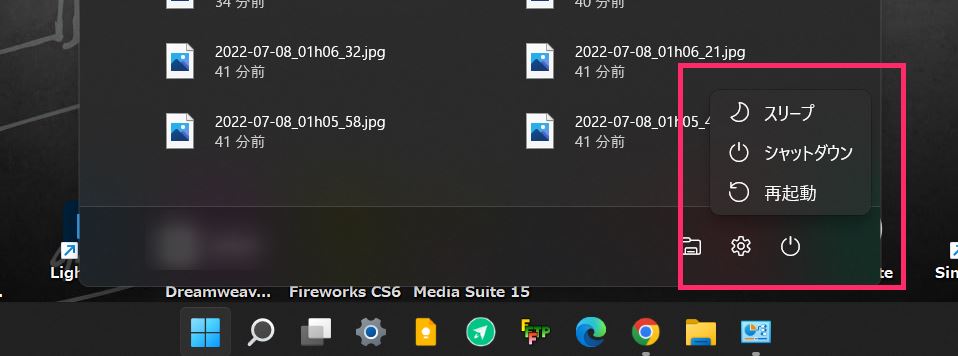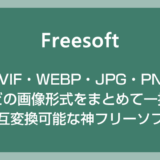Windows 11 の電源メニューには、「スリープ / シャットダウン / 再起動」の3つに加え、隠されたメニューとして「休止状態」が存在します。
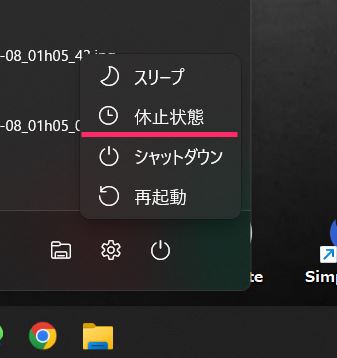
休止状態は使いこなすと意外と便利で、特にバッテリー運用をしているノート PC では非常に相性が良い電源メニューだと思います。
後述しますが、休止状態はスリープとシャットダウンの中間に位置する電源モードです。
バッテリー運用のノート PC を長時間使わない時に休止状態にしておくだけで、スリープよりも何倍もバッテリーの消費を抑えることができ、シャットダウンよりも復帰時間が早いという特徴があります。
今回は、その休止状態を有効化する方法と、休止状態の使い方を紹介します。
今回は「Windows 11 休止状態の役割とその使い方 / 休止状態を電源メニューに表示させる方法」を紹介します。
休止状態とは?【電源メニュー休止状態の特徴】
休止状態・スリープ・シャットダウンの違い
- 休止状態…作業中のデータを HDD(SSD)に保存して PC の電源を切ります。
- スリープ…作業中のデータをメモリに保存して PC を待機状態にします。
- シャットダウン…作業中のデータを特に保存せずに PC の電源を切ります。
また、休止状態でもバッテリー消費はありますが、スリープほど大きく減るわけではありません。バッテリー消費は微々たるもので、数日しかバッテリーが持たないスリープに対して、休止状態なら数ヶ月バッテリーが保つでしょう。
休止状態は、スリープとシャットダウンの中間に位置する電源モードです。
休止状態の特徴
- 休止状態はスリープよりも復帰に時間がかかるが、シャットダウンよりも速い。
- 休止状態はバッテリー消費が全くないわけではないが、スリープよりも圧倒的に省電力。バッテリー消費が全くないのはシャットダウン。
- スリープは PC の画面を開けたりキーを押すことで復帰するが、休止状態の復帰はシャットダウンと同じく電源ボタンを押す必要がある。
休止状態の使いどころ
ノート PC をこの後数時間使わない場合や、明日まで使わない場合など、次に利用するまで時間が空く場合には、休止状態を利用するのがおすすめです。
休止状態にしておくと、バッテリーをほぼ消費しないため、次に使うときでもバッテリーの残量はほとんど減っていません。
休止状態はスリープほどではありませんが、シャットダウンよりも復帰が速いため、バッテリー消費を抑えつつ、使いどころが結構あるのではないかと思います。
逆に、スリープは PC をすぐに使う場合に利用すると復帰が高速で便利です。ただし、スリープはバッテリーを消費するため、長時間 PC を放置するには向きません。
Windows 11 で休止状態を使えるようにする手順
Windows 11 の初期状態では休止状態はありません。
休止状態を使えるようにするには、以下の設定をやってあげる必要があります。
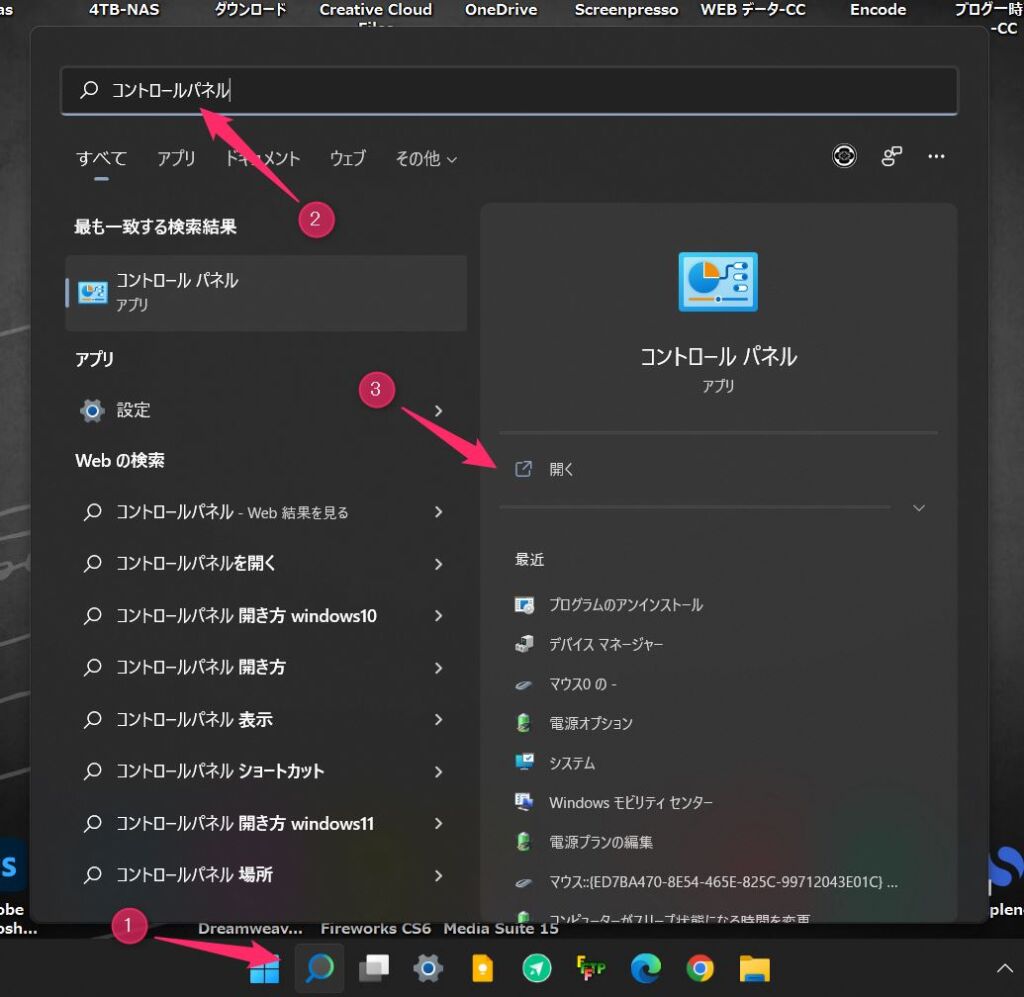
① タスクバーの「検索」アイコンをクリック。② 検索バーに「コントロールパネル」と入力。③「開く」をクリックしてコントロールパネルを起動します。
コントロールパネルが開いたら「システムとセキュリティ」をクリック。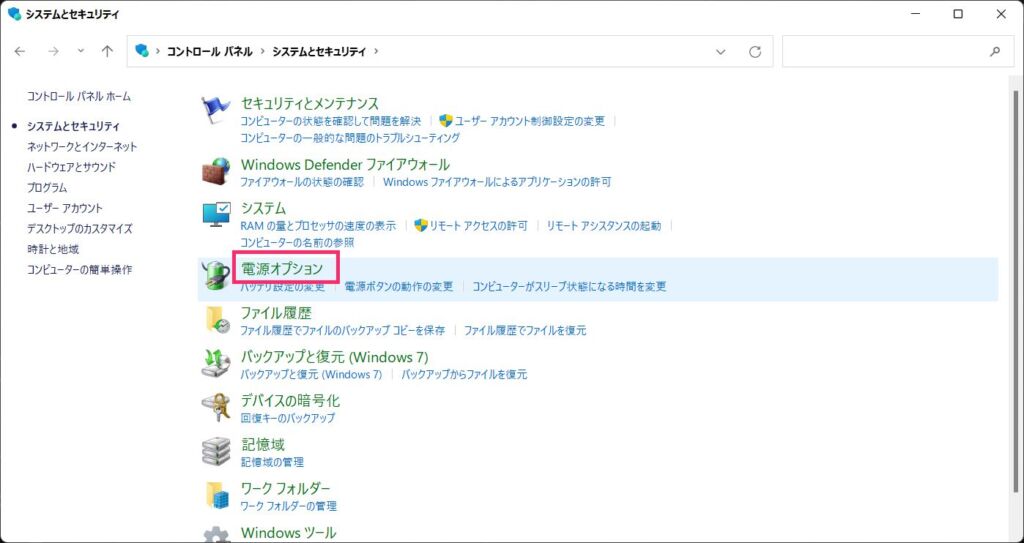
「電源オプション」をクリック。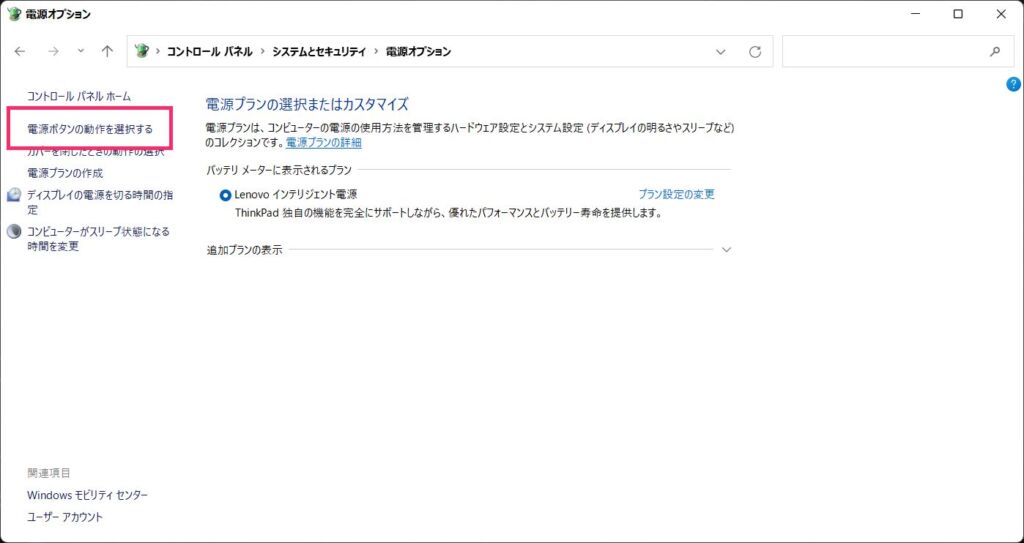
左サイドにある「電源ボタンの動作を選択する」をクリック。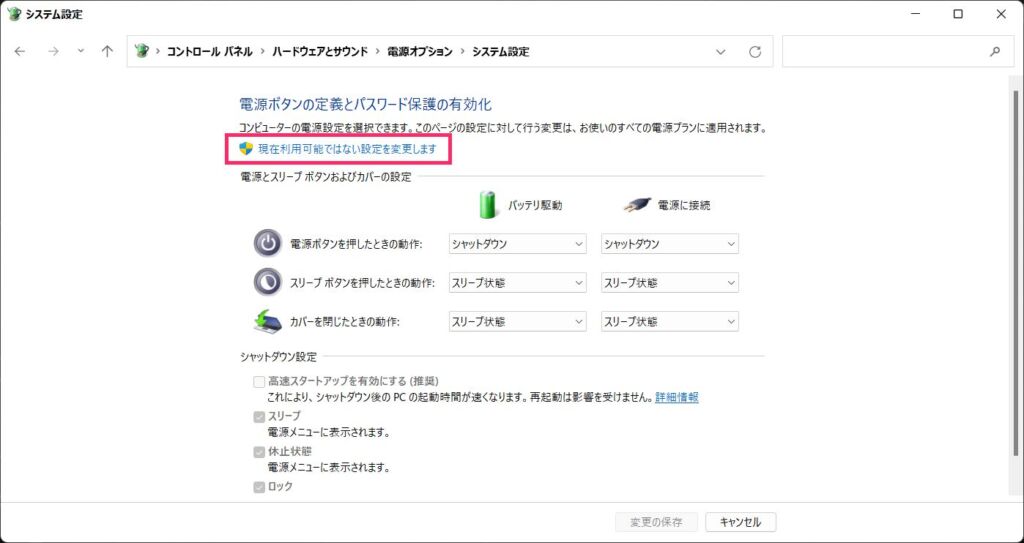
「現在利用可能ではない設定を変更します」をクリック。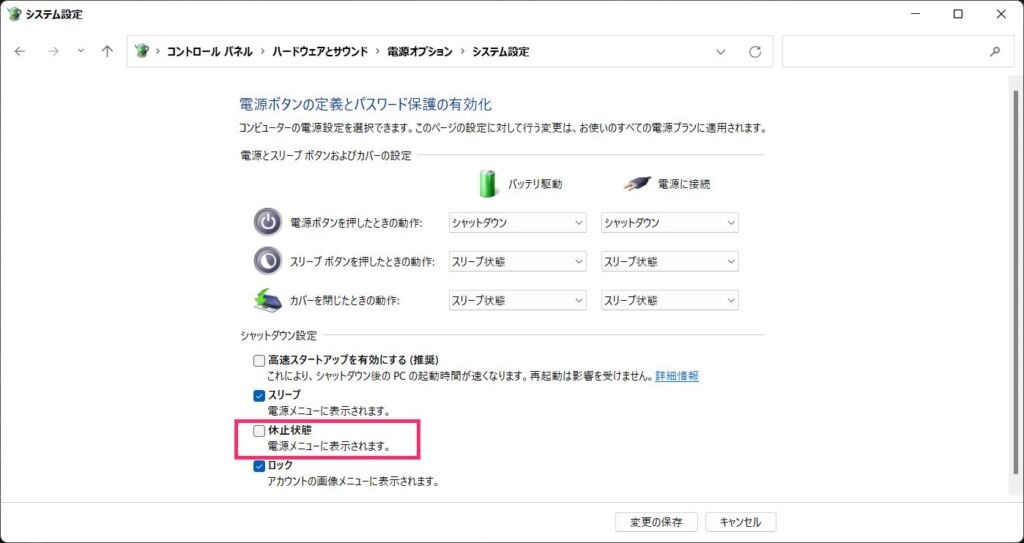
休止状態にチェックが入っていないので、チェックを入れます。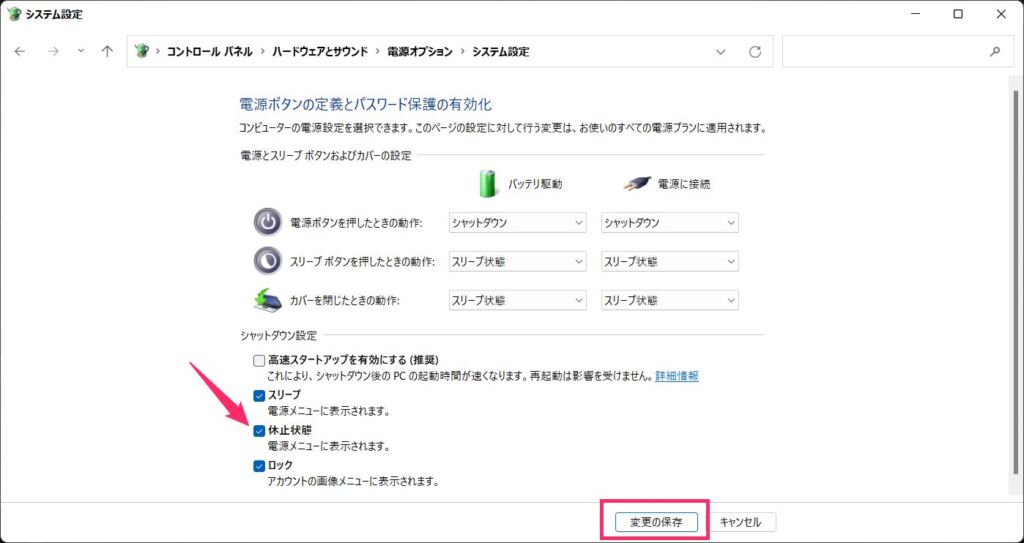
休止状態にチェックが入っていることを確認したら「変更の保存」ボタンを押します。- コントロールパネルを閉じます。

電源メニューを確認すると「休止状態」が追加されています。これで休止状態が使えるようになりました。
あとがき
僕は、ノート PC は基本的にいつも休止状態で電源を切っていて、Windows Update があるときに再起動します。シャットダウンはほとんど使っていません。
復帰が速いのにバッテリーを消費しない…休止状態は本当に便利です。
すぐにまた PC を使うときには画面を閉じてスリープ、ちょっと時間が空くときには休止状態にする。この使い方は個人的にノート PC 最強の電源コンボだと思っています。
合わなければ使わなくても良いだけですから、ぜひ一度試してみてください!