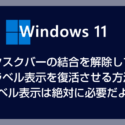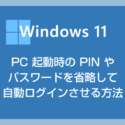Windows 11 は通常では、ファイル・フォルダ・アプリを開く(起動する)には、マウスカーソルを合わせてダブルクリックします。
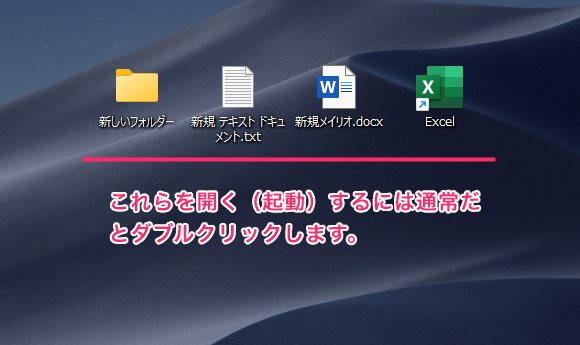
このダブルクリック起動が面倒だったり、ダブルクリックが下手だったりして、1回クリック(シングルクリック)でファイルやアプリを開きたい方もいると思います。
今回の記事内容
今回は「Windows 11 ファイル・フォルダ・アプリを1回クリックで開けるようにする設定手順(シングルクリック起動)」を紹介します。
ファイルなどをシングルクリックで開けるようにする手順
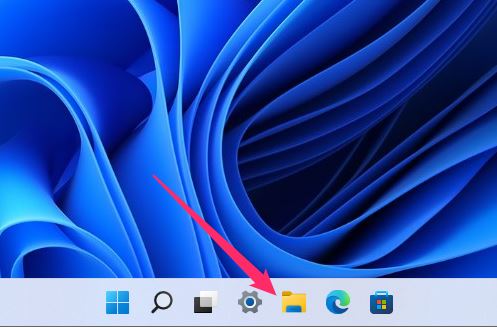
タスクバーにある「エクスプローラー」アイコンをクリックします。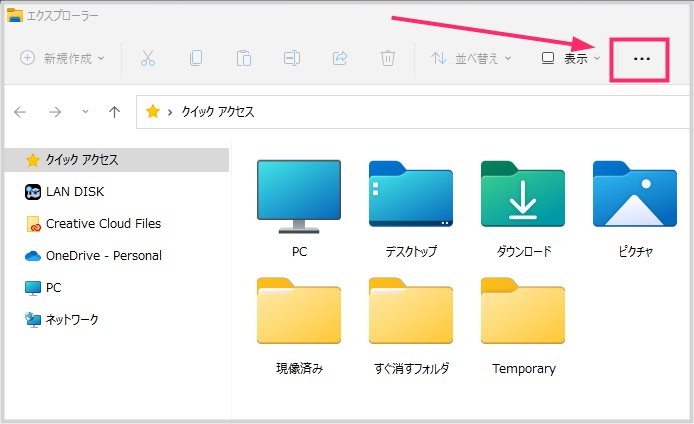
エクスプローラーが開いたら、上部メニューの右にある「…」アイコンをクリックします。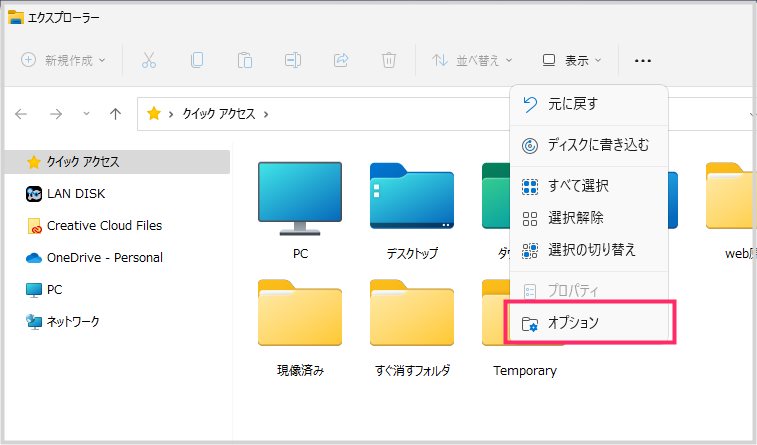
メニューが表示されます。メニュー内の「オプション」を選択します。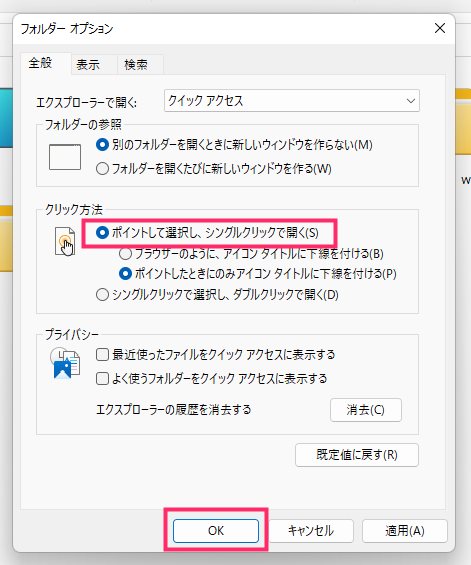
クリック方法にある「ポイントして選択し、シングルクリックで開く」にチェックを入れて「OK」ボタンを押します。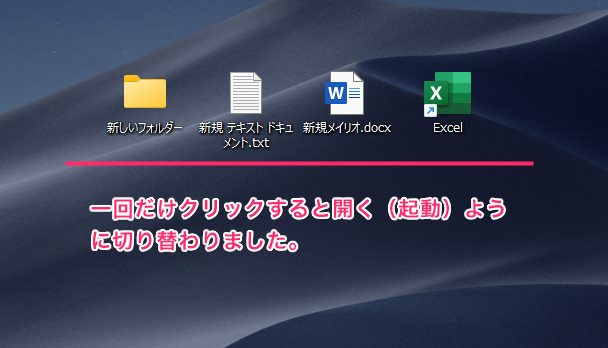
これで利用中の Windows 11 パソコンのあらゆるファイル・フォルダ・アプリがシングルクリックで開く(起動する)ようになります。試しに一回クリックしてみてください。できるでしょ?
ダブルクリックに戻す手順
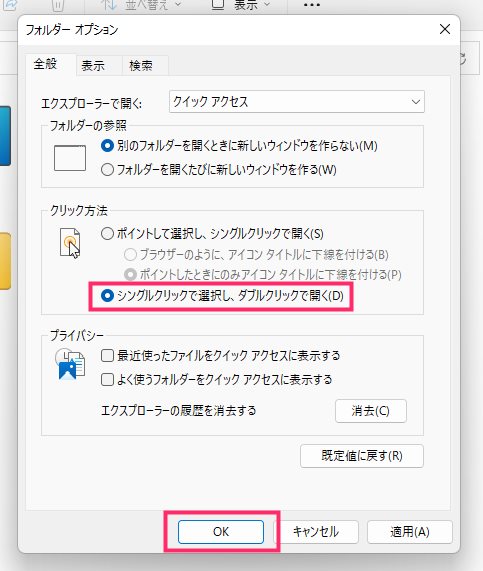
ダブルクリックで開くように戻したい場合は、上の「1」~「3」までの手順でオプションを開いた後に、クリック方法の項目の「シングルクリックで選択し、ダブルクリックで開く」にチェック入れて「OK」ボタンを押せばダブルクリックに戻ります。