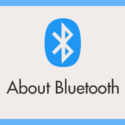Windows 11 ノートパソコンには Bluetooth 機能が標準で備わっていて、いつでも Bluetooth 機器を接続できます。
しかし、外出時などではバッテリーでノート PC を運用しますから、Bluetooth 接続が ON になりっぱなしだとバッテリーが早く無くなってしまいます。
ノート PC をバッテリーで使っているときの Bluetooth 接続は、必要に応じてオンオフを切り替えるようにすることでバッテリーが長もちします。
ただ、Windows 11 の Bluetooth 接続のオンオフ切り替え方法がわからないというユーザーさんもいると思います。
今回は「Windows 11 で Bluetooth の接続を有効化・無効化する手順」を紹介します。
目次
Windows 11 で Bluetooth 接続を有効化・無効化する手順
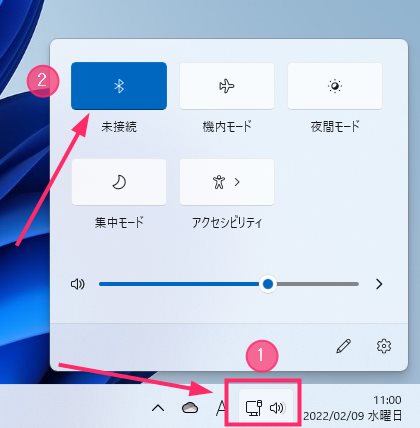
タスクバーの右側にある ①「ネットワークと音量のアイコン」をクリックすると、コントロールセンターがせり出します。② の Bluetooth ボタンを押すことで、PC の Bluetooth 接続の有効化と無効化を切り替えることができます。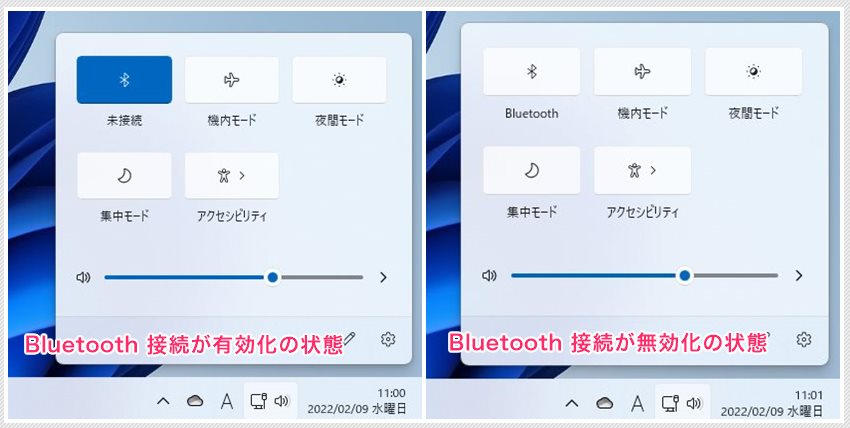
Bluetooth ボタンが塗りつぶされた状態が「有効化」。Bluetooth ボタンが白い状態が「無効化」となります。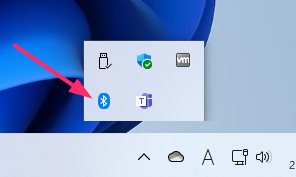
Bluetooth が有効化されている状態だと、通知領域(隠れたインジケーター)に Bluetooth アイコンが表示されます。
Bluetooth 接続を有効にした状態で PC をシャットダウンすると、次回 PC 起動時には Bluetooth 接続が有効化された状態で起動します。
Bluetooth 接続を無効化した状態で PC をシャットダウンすれば、次回の PC 起動時は Bluetooth 接続が無効化された状態で起動します。
Bluetooth 接続が有効になていると PC のバッテリー消費が多くなります。外出先などでは Bluetooth 機器を使うときだけ有効にするとバッテリーが長もちします。
有効化しても通知領域に Bluetooth アイコンが表示されない
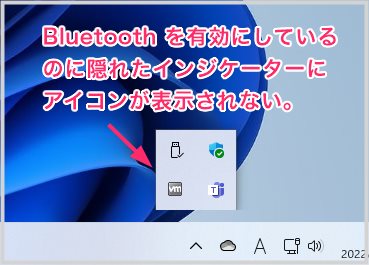
Bluetooth を有効にしているのに、通知領域(隠れたインジケーター)に Bluetooth アイコンが表示されない場合は、以下の別記事にて掲載の方法で対処できるかもしれません。
Bluetooth に対応していない PC でも使えるようにする方法
ノート PC は Bluetooth 機能が搭載されていますが、デスクトップ PC の多くは Bluetooth 機能が搭載されていません。
では、Bluetooth 機能が搭載されていないデスクトップ PC では Bluetooth 接続ができないかといえば、そうではありません。
Bluetooth 機能が搭載されていない PC でも、以下の別記事に掲載している手順を行うことで Bluetooth 接続ができるようになります。
あとがき
Bluetooth が有効になっていると、存外パソコンのバッテリーを多く消費します。お外でパソコンする場合は、ぜひ Bluetooth の接続の有無をコントロールして、バッテリーを長もちさせてくださいね。
今回は「Windows 11 で Bluetooth の接続を有効化・無効化する手順」の紹介でした!