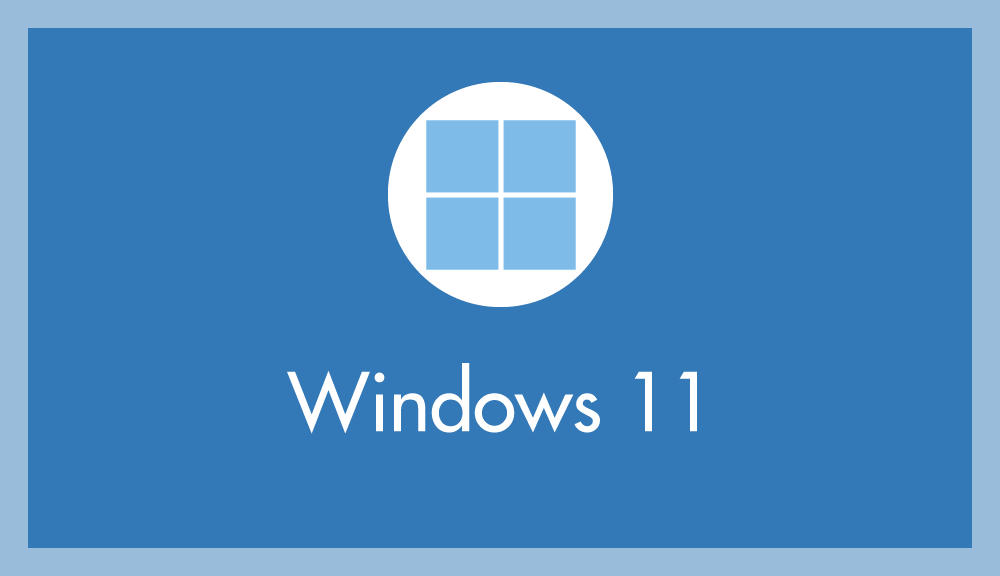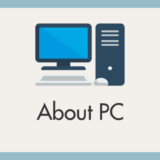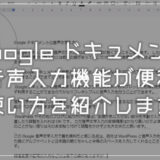パソコンの参考ブログ記事などでよく、
「C:/Users/ユーザー名/AppData/Local」をコピーして貼り付けてください。”ユーザー名” の部分は、使っている PC のユーザー名に変更してください。
…みたいな感じで、「自分のユーザー名を知ってる前提」で話が進むパターン。
本ブログの Windows ノウハウ記事でも、こういうパスはたびたび登場します。
しかし、
 ユーザー
ユーザー
いや、そのユーザー名がわからないんだよねぇ…どこで確認するんだろう?
ってなる人、意外と多いはず。
パソコンにそんなに詳しくない人にとっては、この “ユーザー名探し” からすでにハードル なんですよね。
でも、安心してください!
この記事で ユーザー名の確認方法をバッチリ紹介します。
今回は「Windows 11 ユーザー名はどこで確認するの?簡単に調べる手順」を紹介します。
Windows 11 ユーザー名の確認手順
ユーザー名を確認する手順は、Microsoft アカウント利用とローカルアカウント利用のどちらでも共通です。
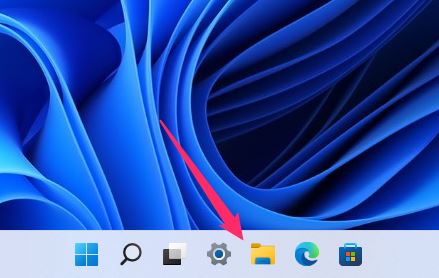
タスクバーにあるフォルダのアイコン「エクスプローラー」をクリックします。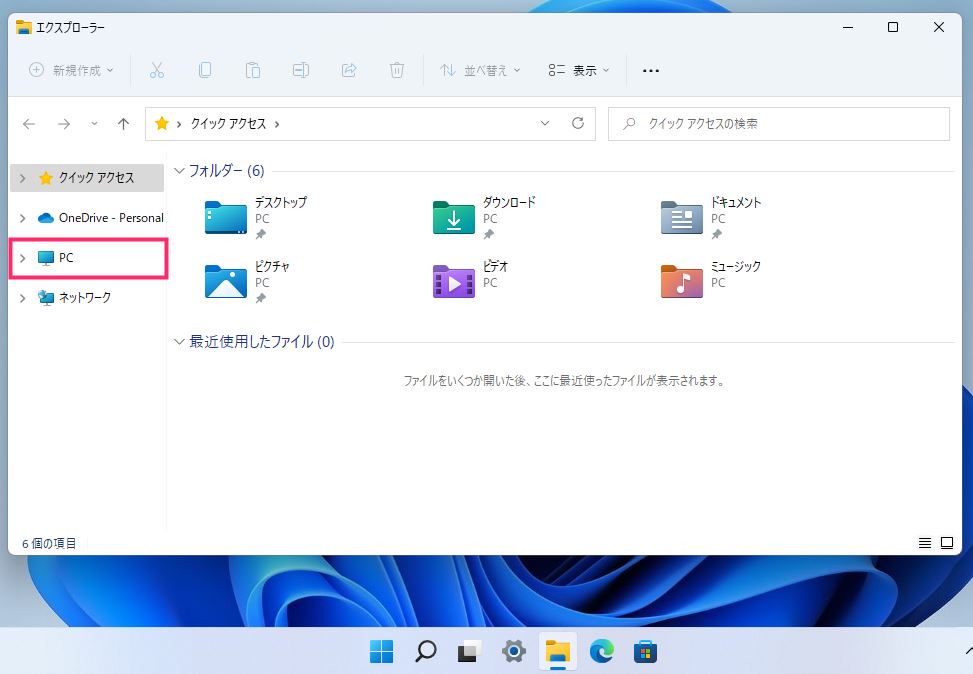
エクスプローラーのウィンドウが開きます。左サイドにある「PC」をクリックします。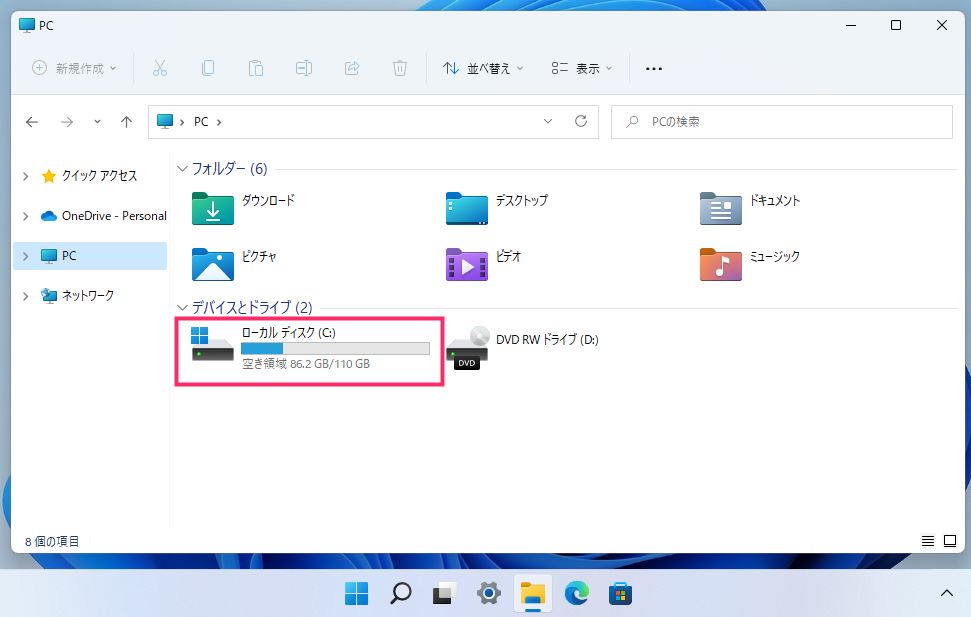
「ローカルディスク(C:) 」をダブルクリックします。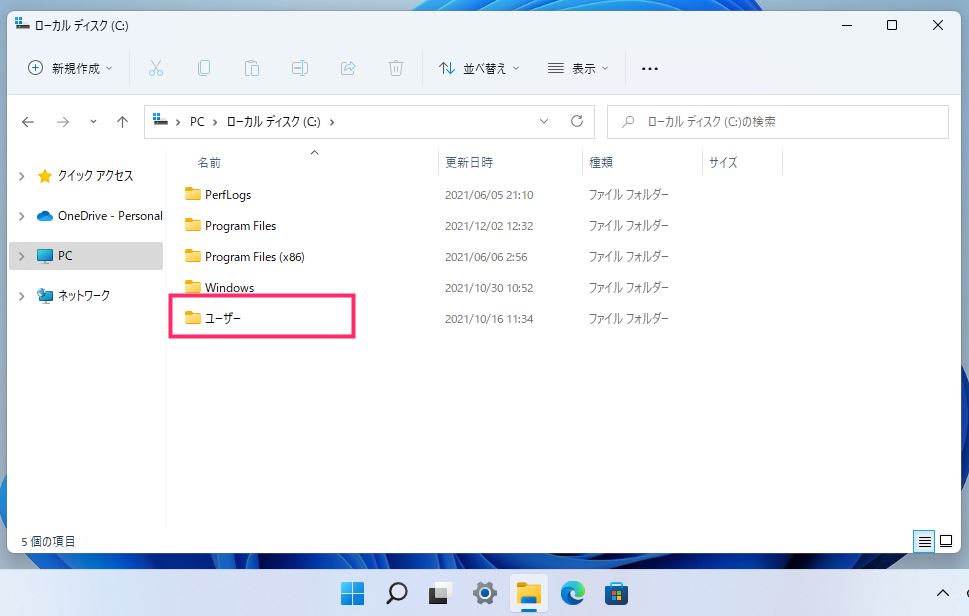
カタカナで「ユーザー」というフォルダがあるのでダブルクリックします。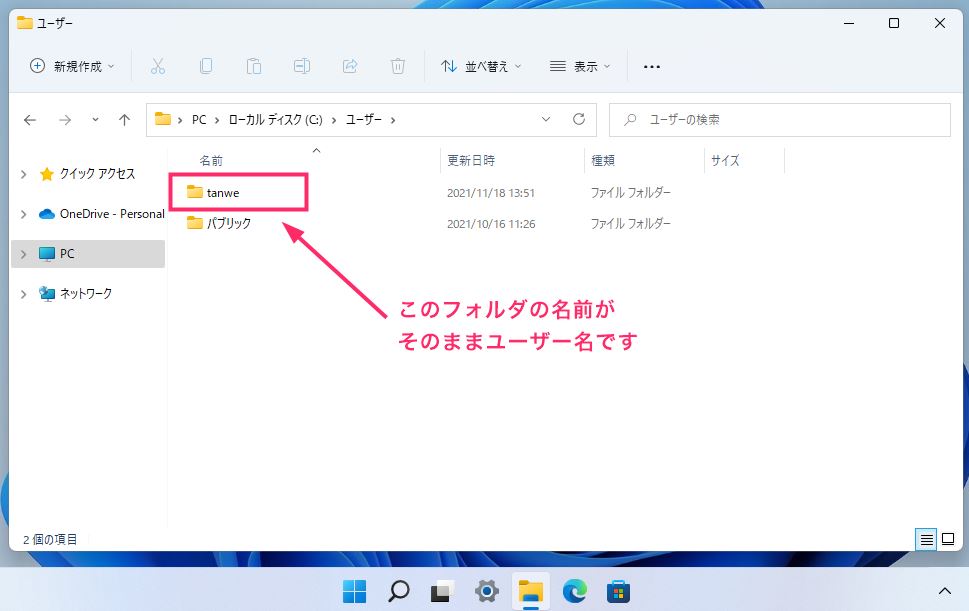
ユーザーフォルダ内には「常に2つのフォルダ」があります。パブリックフォルダではなくもうひとつのフォルダの名前がユーザー名となります。ここでは「tanwe」です。
ユーザー名フォルダの名前は基本的に変更できない
Windows 11 では、ユーザー名フォルダの名前は基本的に変更できません。右クリックしても「名前の変更」の項目は出てこないんです。
一応、やろうと思えば変更できますが、手順がちょっと複雑なので PC に詳しくない人にはおすすめしません。
さらに、ユーザー名を変えることで PC に不具合が起こる可能性もあります。最悪の場合、初期化しないといけなくなることもあるので注意が必要です。
あとがき
普段 PC を使っていてユーザー名が必要になることはあまりないですが、ふとしたときに確認しなきゃいけない場面もありますよね。
もし「ユーザー名ってどうやって調べるんだっけ?」と困ったら、本記事を思い出してください!
というわけで、今回は「Windows 11 でユーザー名を簡単に調べる方法」の紹介でした!