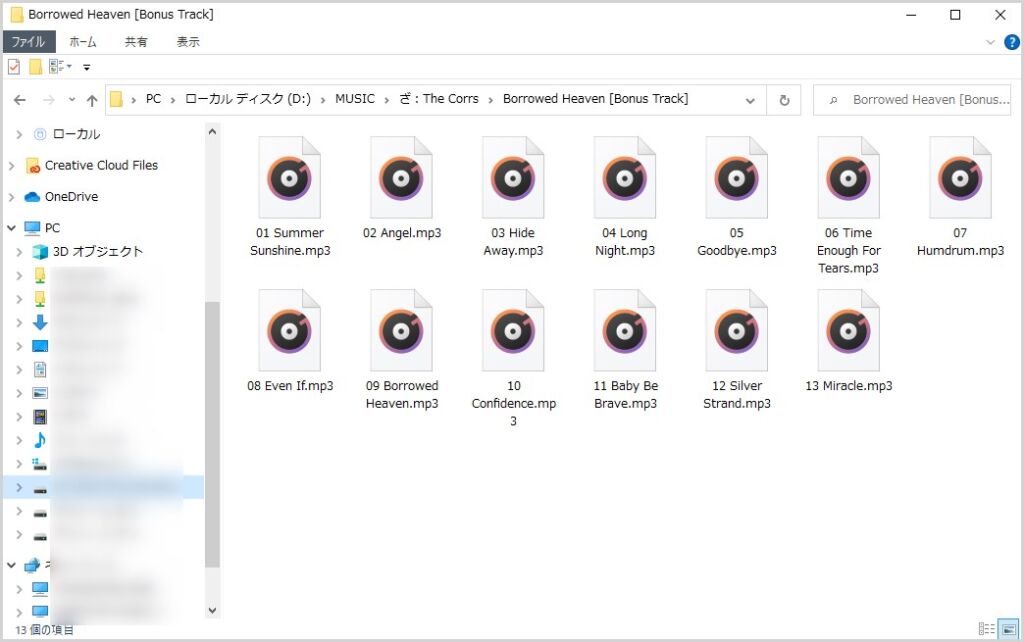Windows 10 に初めから設定されている既定の音楽プレーヤーは「Groove ミュージック」という Microsoft ストア製のアプリになっています。
しかし、長らく Windows パソコンを使ってきたユーザーには、見慣れないアプリよりも、見慣れた使いやすい Windows Madia Player で音楽を聴くほうが良いはず。
実際に Groove ミュージックを使ってみればわかるのですが、今まで Windows Media Player を使ってきたものからすれば、少々機能不足な感じが否めません。
ぼくが Groove ミュージック で特に使い勝手が悪いと感じる部分は、音楽ファイルのアイコンに拡張子が表示されないこと。これ本当に不便。
Windows Media Player のアイコンであれば、MP3 や WMA などアイコンに、その音楽ファイルの拡張子が表示されるので便利なんです。
・・・
Windows 10 には、既定の音楽プレーヤーに設定されていないだけで、Windows Media Player もちゃんと用意されています。
- 今回は『Windows 10 既定の音楽プレーヤーを「Windows Media Player」に変更する方法』を紹介します。
音楽プレーヤーを Windows Media Player に変更する方法
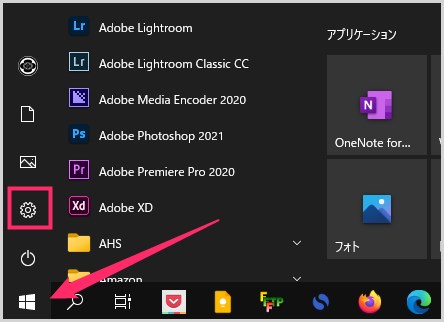
タスクバーのスタートボタンを押して、「歯車アイコン」をクリック。Windows の設定を起動させます。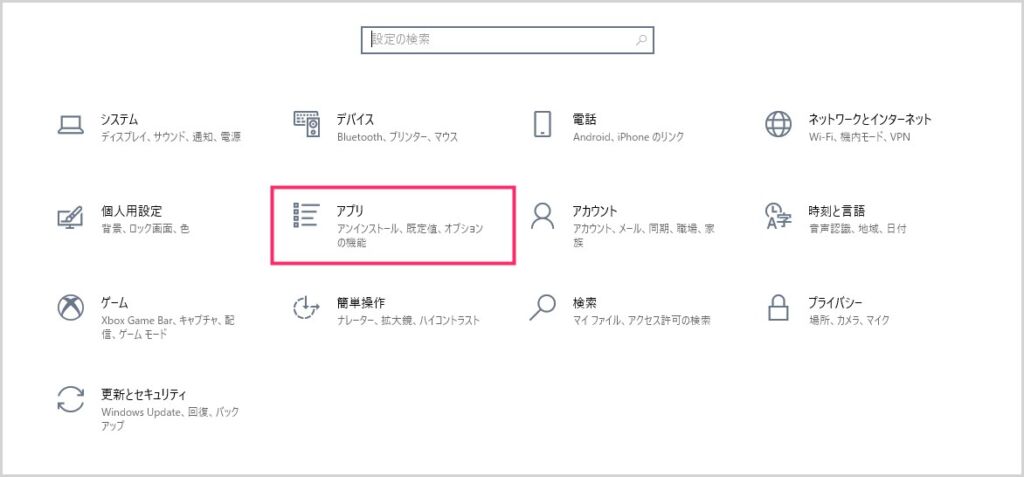
Windows の設定が開いたら「アプリ」を選択します。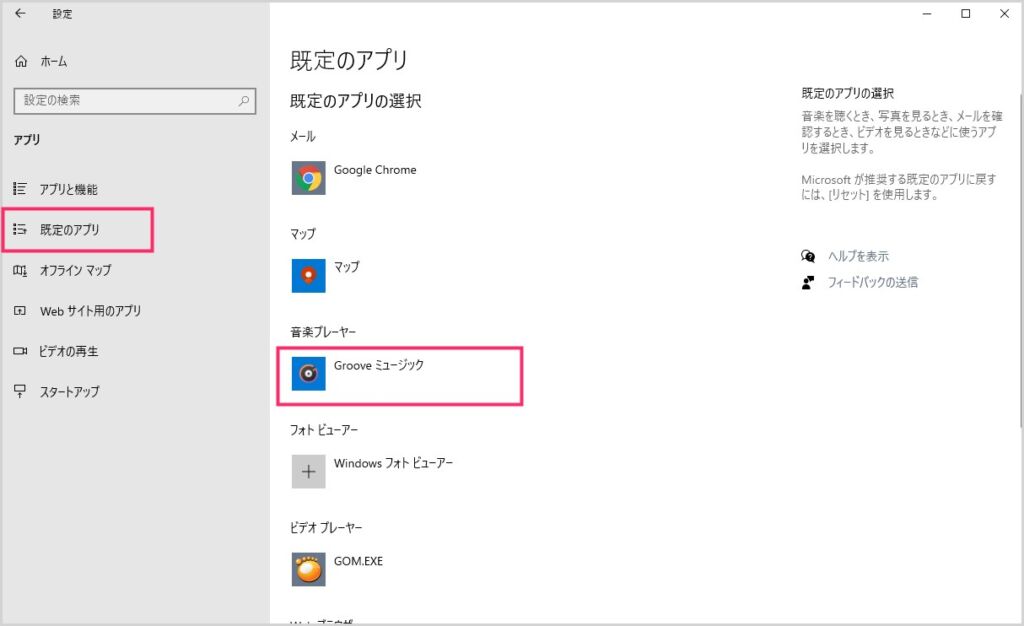
サイドメニューの「既定のアプリ」を選択すると、現在設定されている既定のアプリが表示されます。音楽プレーヤーの項目が「Groove ミュージック」になっているはず。Groove ミュージックをクリックします。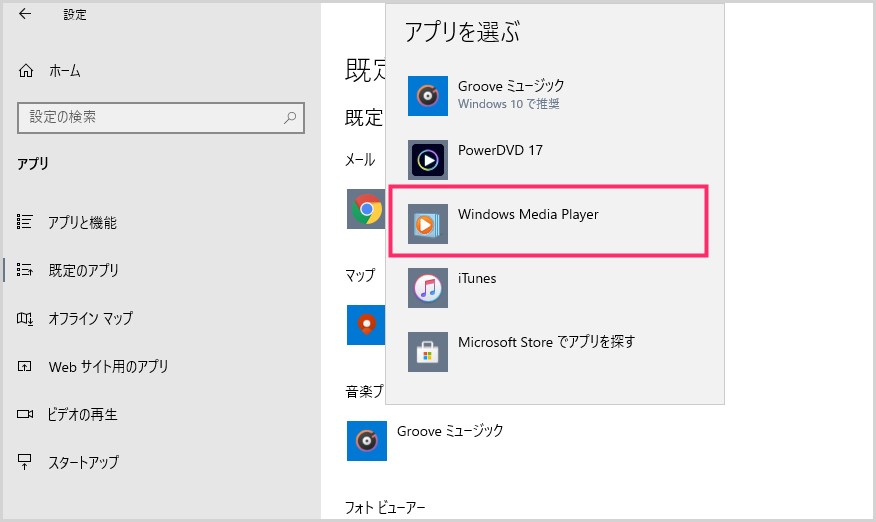
アプリを選ぶの一覧から「Windows Media Player」を選択します。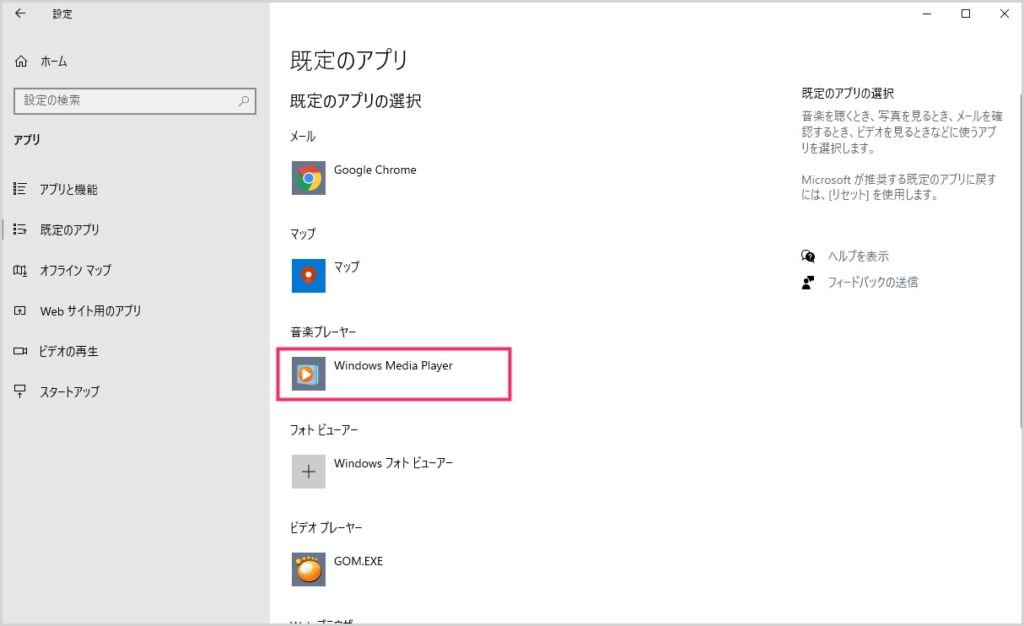
これで既定の音楽プレーヤーが「Windows Media Player」に切り替わりました。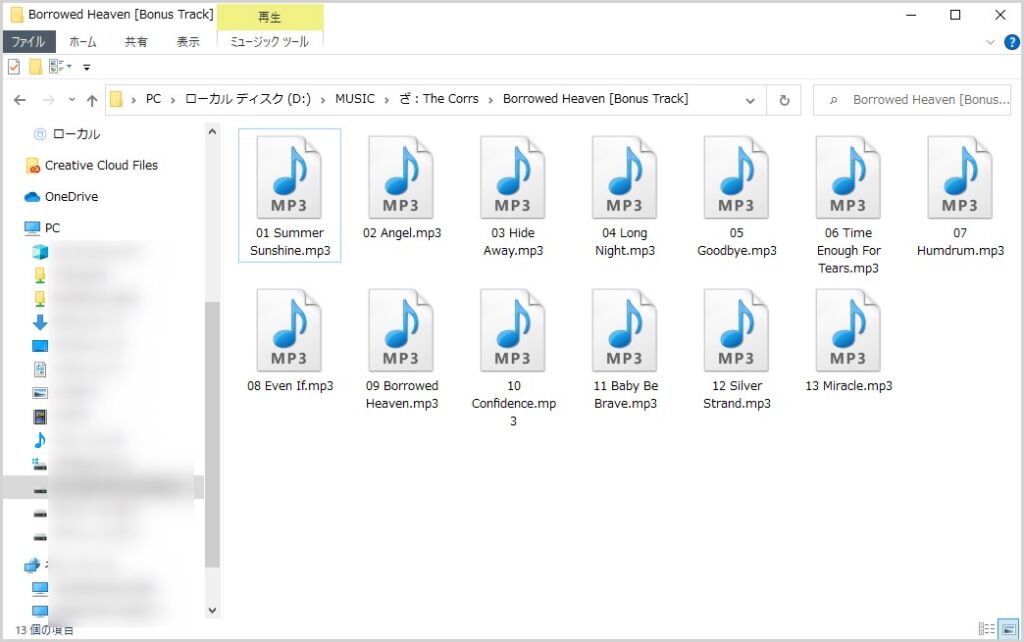
パソコンに保存されている音楽ファイルを確認してみると、アイコンが ♪ の Windows Media Player のものへ変更されているはずです。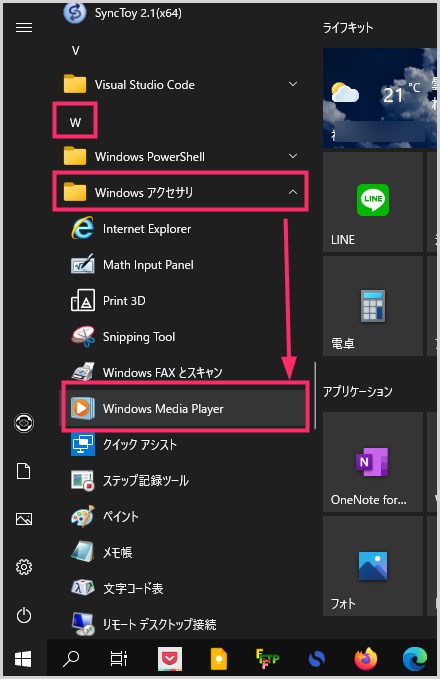
Windows Media Player は、スタートボタンを押したら表示されるスタートメニューの、W の項目にある「Windows アクセサリ」の中にあります。
Windows Media Player の初期設定
初回起動時にだけ出てくる設定
Windows Media Player は初めて起動した初回起動時だけ簡単な初期設定があります。
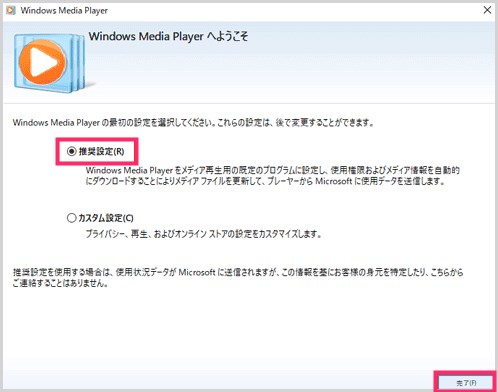
初回起動時だけ「Windows Media Player へようこそ」の画面が表示されます。
「推奨設定」にチェックをいれて「完了」ボタンを押せば初期設定は完了です。以後このウィンドウは出てきません。
CD から取り込んだ音楽データを保存する場所を変更する
Windows Media Player の初期状態だと、取り込んだ音楽データはミュージックフォルダに保存されるように設定されています。
C ドライブの容量が少なかったりすれば、それだと容量圧迫してしまうので、余裕のある別ドライブがあれば、保存場所をそちらへ変更しておくことをおすすめします。
手順は以下の別記事にて詳しく紹介しています。
あとがき
ぼくのように「Groove ミュージックは使いにくい! Windows Media Player が使いたいっ!!」というユーザーさんは、ぜひ本記事の手順で既定の音楽プレーヤーを Windows Media Player に変更しちゃってください。
いや、まじで Windows Media Player の方が100倍使い勝手が良いと思います!!
というわけで、今回は『Windows 10 既定の音楽プレーヤーを「Windows Media Player」に変更する方法』を紹介いたしました。
OneDrive 容量が足りないっ!
【Office と一緒の契約で容量1TBになります】
無料の OneDrive 契約だと容量は “5GB” です。足りない場合は、いつでも最新の Office が一緒に使える Microsoft 365 を契約すると、OneDrive の容量は驚きの “1TB” になります! Office も OneDrive も欠かせない方ならこのコンボはおすすめ。