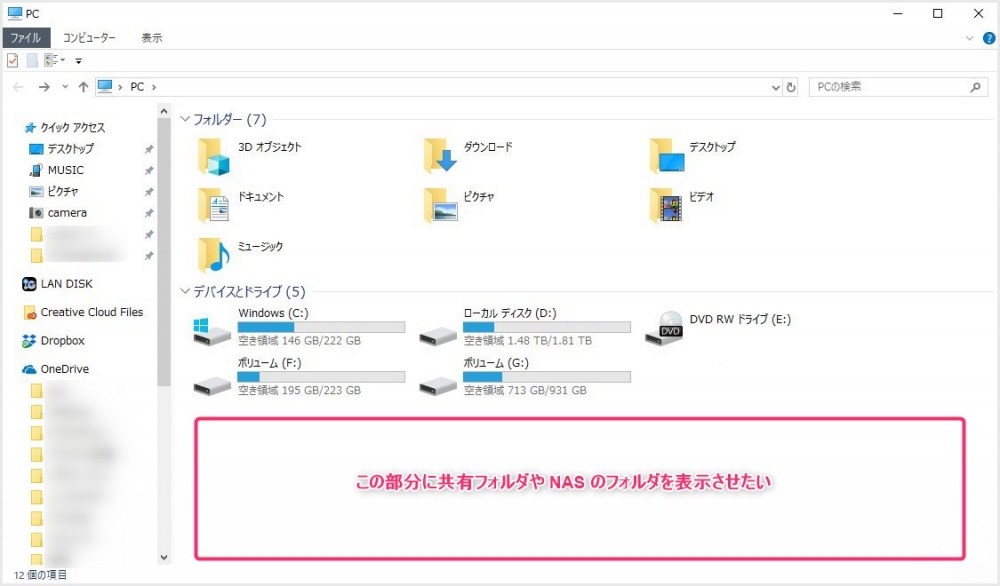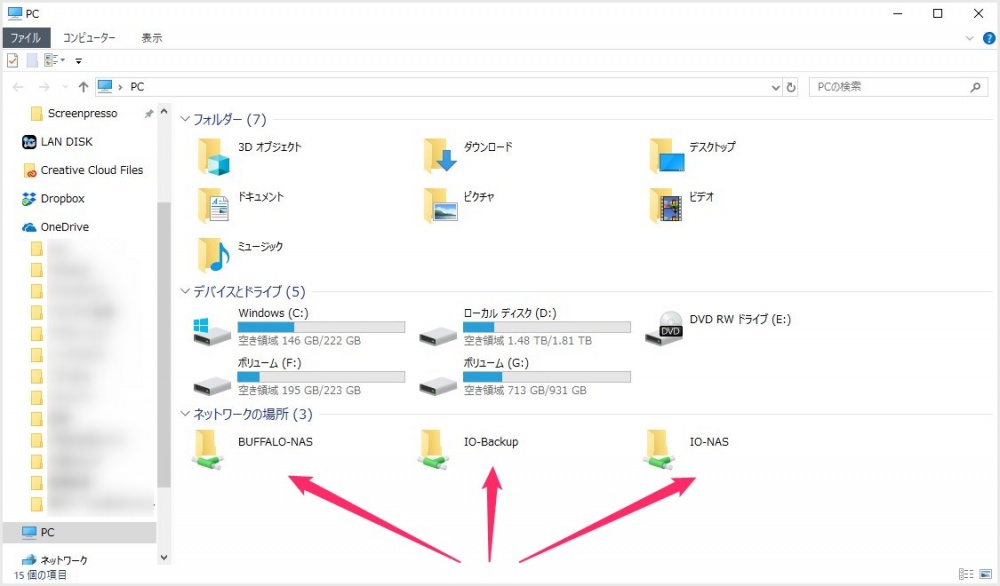通常、パソコンのストレージ容量などが確認できる「PC フォルダ(旧マイコンピューター)」には、共有フォルダや NAS のフォルダのようなネットワーク系のフォルダは表示されていません。
でも、ネットワークをいちいち開かずとも、PC フォルダを開いたらすぐに、任意の共有フォルダや NAS のフォルダにアクセスできたら便利だと思いませんか?
今回は「Windows パソコンの PC フォルダに共有フォルダや NAS のフォルダを表示させる方法」を紹介します。
今回の手順を行うとこうなります
本記事で紹介する手順を行うと、このように「ネットワークの場所」という項目が新たに追加されて、任意の NAS(または共有フォルダ)フォルダを表示させることができます。
これのメリットは NAS フォルダを開くまでのアクセスがとてもよろしくなることっ! なにせネットワークへいちいちアクセスしなくてもよくなりますからねぇ!!
PC にネットワーク系のフォルダを表示させる手順
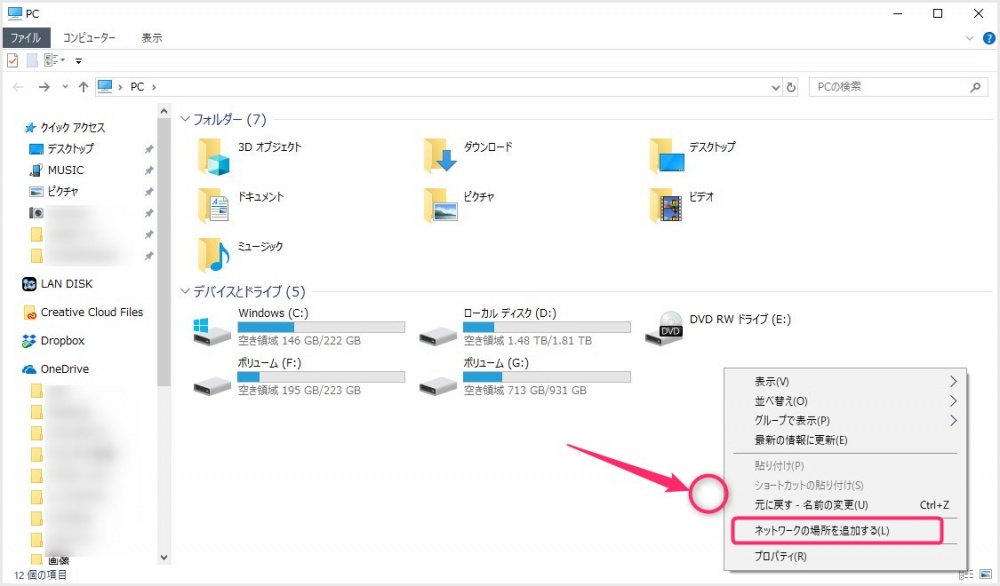
まずは、PC を開いて白い部分で「右クリック」します。出てきたメニューの「ネットワークの場所を追加する」を選択します。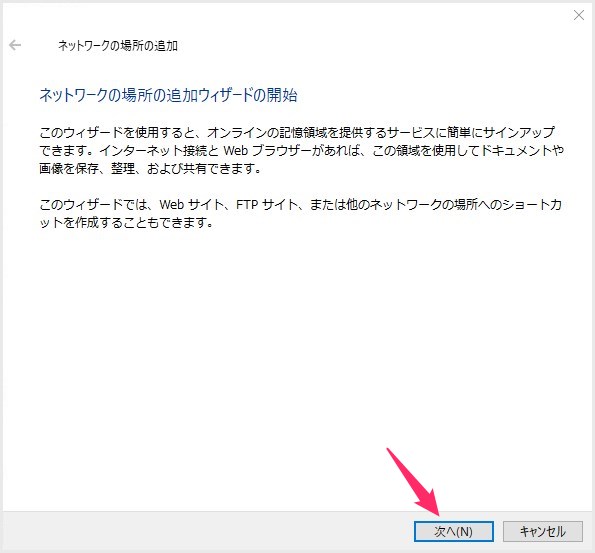
ネットワークの場所ウィンドウがポップアップするので「次へ」を押します。
「カスタムのネットワークの場所選択」を選択すると「次へ」が点灯するので、点灯したら「次へ」を押します。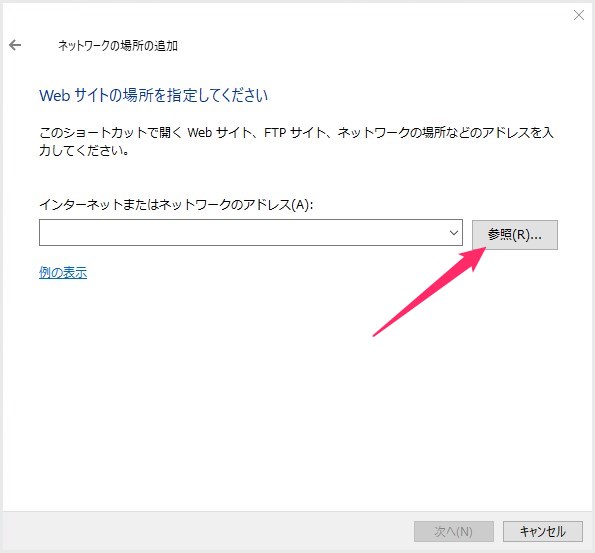
続いて、表示させたい NAS フォルダ(または共有フォルダ)を選択しますので「参照」を押します。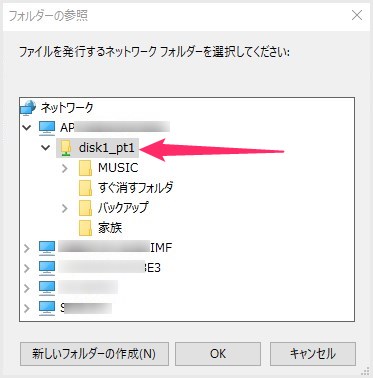
表示させたいネットワーク上のフォルダを選択します。ここでは、NAS の大元フォルダをそのまま選択してみます。フォルダを選択したら「OK」。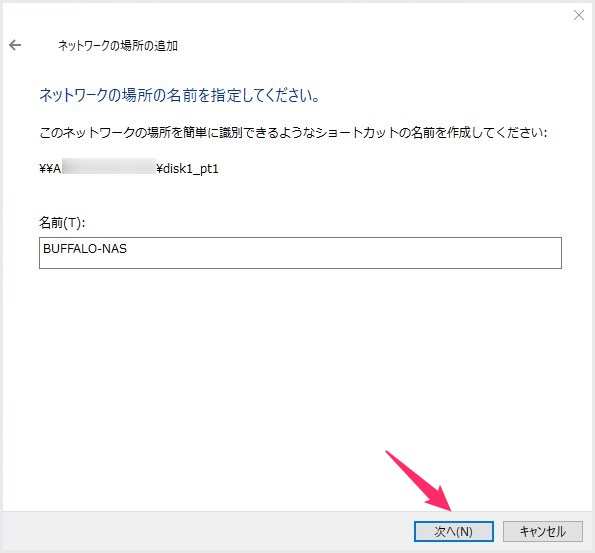
選択したネットワーク上のフォルダルートが間違っていなければ、実際に PC 内に表示された時の名前を入力してあげます。わかりやすいものをつけましょう。「次へ」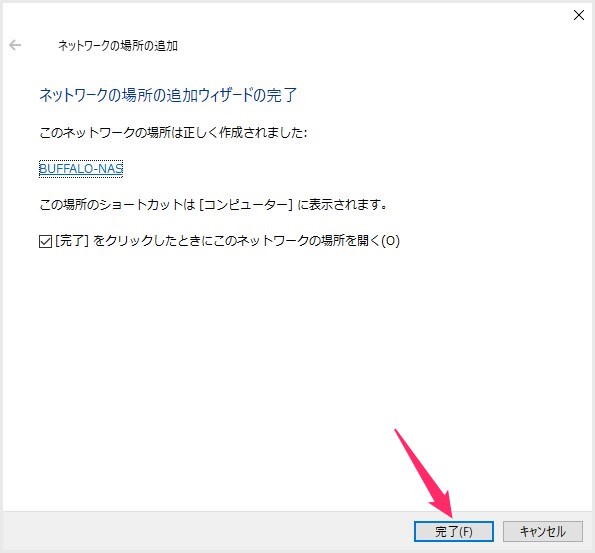
「完了」を押したら、今設定したネットワークフォルダが PC に表示されます。確認してみましょう。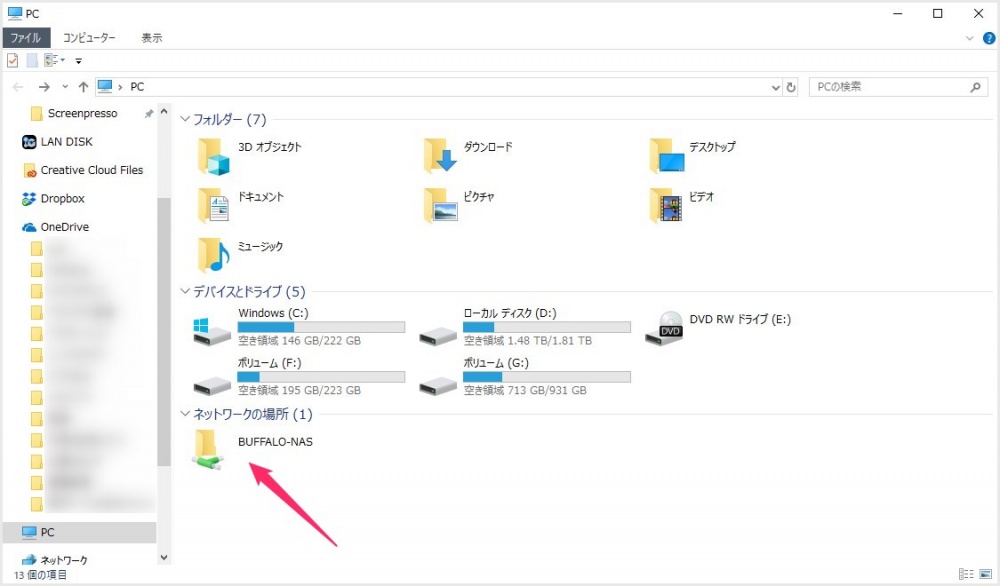
バッチリですね! 表示されたフォルダをダブルクリックすれば、ネットワークフォルダが開いて利用することができます。簡単ですね!!- 表示させたいネットワークフォルダが複数ある場合は、「1」からの手順をフォルダの数だけ繰り返します。
あとがき
この設定は Windows パソコンを使っていて、NAS を導入しているならやっておいたほうが利便性が高まるなかなか美味しい設定です。
ぼくが Windows パソコンを新しく買い替えたらまず行う設定のひとつですね~。
これはっ! と思われた方はぜひお試しくださいね。
こちらもいかがですか?