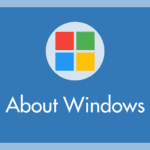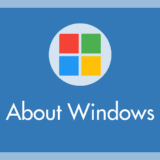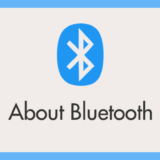先日、知人から Windows パソコンのストレージについて相談を受けました。
OS が入っている C ドライブ(Windows C:)しかないパソコンで、ストレージの容量を分割し、データ保存用の D ドライブ(ボリューム D)を作成することはできるのか?
という質問でした。
結論からいうと、C ドライブを分割することで D ドライブを簡単に作成できます。
今回は「Windows 10 / 11 の Cドライブを分割して Dドライブを作成する方法(パーティション分割)」を紹介します
- 本記事の手順は Windows 10, Windows 11 両方に対応しています
C ドライブを分割するメリット・デメリット
C ドライブを分割して D ドライブを作成するメリットとデメリットを先に紹介します。
メリット
C ドライブを分割し、データ保存用の D ドライブを作成するメリットについて説明します。
たとえば、OS のプログラムが破損し、Windows 10 / 11 が起動しなくなるトラブルが発生したとします。
このような場合でも、あらかじめ C ドライブをパーティション分割して D ドライブを作成し、大事なデータを D ドライブに保存しておけば、HDD(SSD)自体が故障していない限り、データの復元が容易になります。
これは、C ドライブを分割して D ドライブという別の領域を作成することで、1 台の HDD(SSD)であっても、システム上は別の HDD(SSD)として認識されるためです。
何らかのトラブルで C ドライブの Windows OS を初期化したり、C ドライブ内のデータがすべて消えてしまったとしても、D ドライブのデータには影響がなく、そのまま残ります。
また、C ドライブを分割し、データ保存を D ドライブに任せることで、C ドライブを OS やアプリケーション専用の領域として使うことができます。
余計なデータのやり取りが減るため、PC の動作が改善される可能性があります。
デメリット
C ドライブを分割して D ドライブを作成するデメリットについて説明します。
C ドライブをパーティション分割して D ドライブを作成する場合、C ドライブの容量を削って D ドライブに割り当てる必要があります。
例えば、C ドライブの総容量が 240GB あり、そのうち 100GB を D ドライブとして分割すると、C ドライブの容量は 140GB になります。
このように、C ドライブの総容量が減ってしまう点が、デメリットとなります。
パーティション分割はストレージに十分な空きがある場合にのみ実施するのが理想です。特に 128GB などの低容量ストレージでは、C ドライブの空き容量が不足しやすく、分割が難しくなります。
C ドライブを分割して D ドライブを作る手順
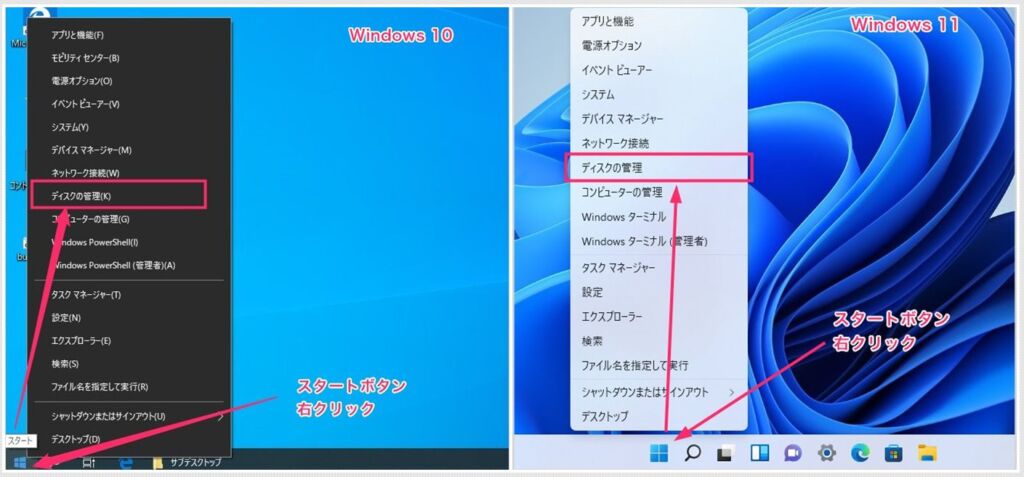
タスクバーにあるスタートボタンをマウス「右クリック」します。出てきたメニュー内の「ディスクの管理」を選択。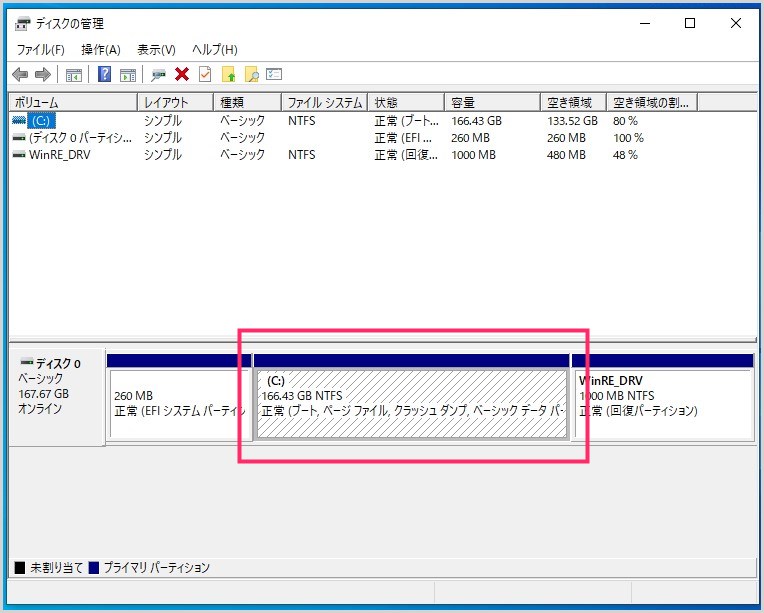
ディスクの管理ウィンドウが開きます。HDD(SSD)がひとつしか搭載されていないパソコンだと、画像のように「ディスク 0」という項目がひとつだけあって、そこに C ドライブを表す領域「(C:)」が表示されています。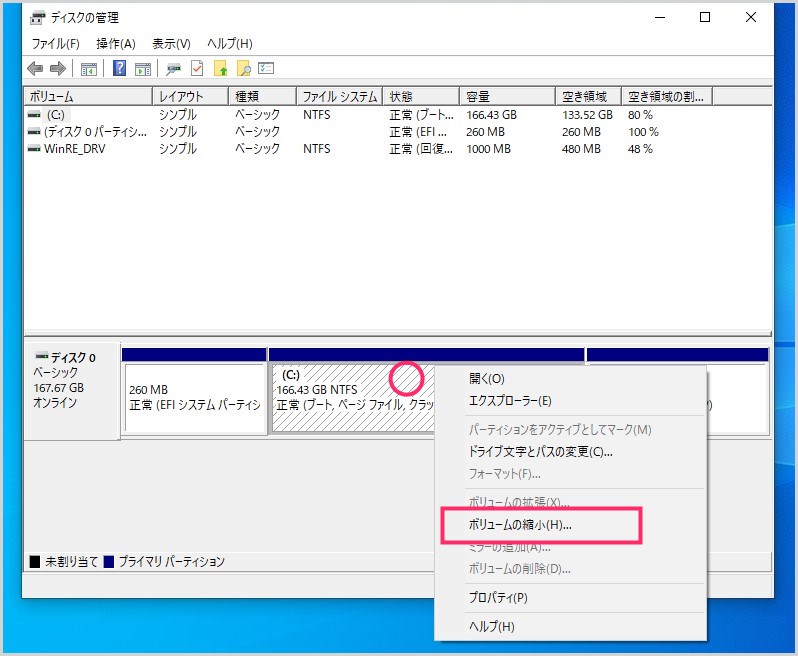
(C:) の領域を右クリックして、出てきたメニュー内の「ボリュームの縮小」を選択。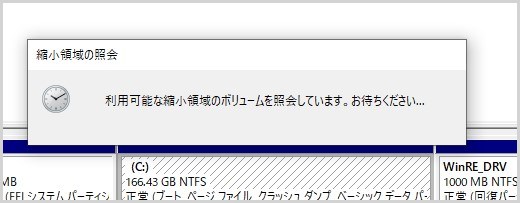
縮小できる領域の計算が始まります。数秒から数十秒待ちます。
縮小する領域のサイズに「どのぐらいの容量を縮小するか、サイズを手動で入力」します。
「縮小可能な領域のサイズ」が C ドライブのまだ使っていない縮小可能な領域で「縮小する領域のサイズ」が D ドライブの容量になるサイズで、手動で入力して設定します・・・「6」へつづく- 数値の単位は MB です(1000MB = 1GB)。この画像の例だと、縮小可能な総容量は「133776MB = 約133GB」ですが、全部使ってしまうと C ドライブの容量がなくなってしまいます。
C ドライブをどれだけ残すのかをよく考えて、D ドライブ用の領域サイズを設定します。ここでは「33000MB = 33GB」を設定しました・・・「7」へつづく - 縮小する領域のサイズに D ドライブ用にしたい任意の数値を入力したら「縮小」ボタンを押してください。
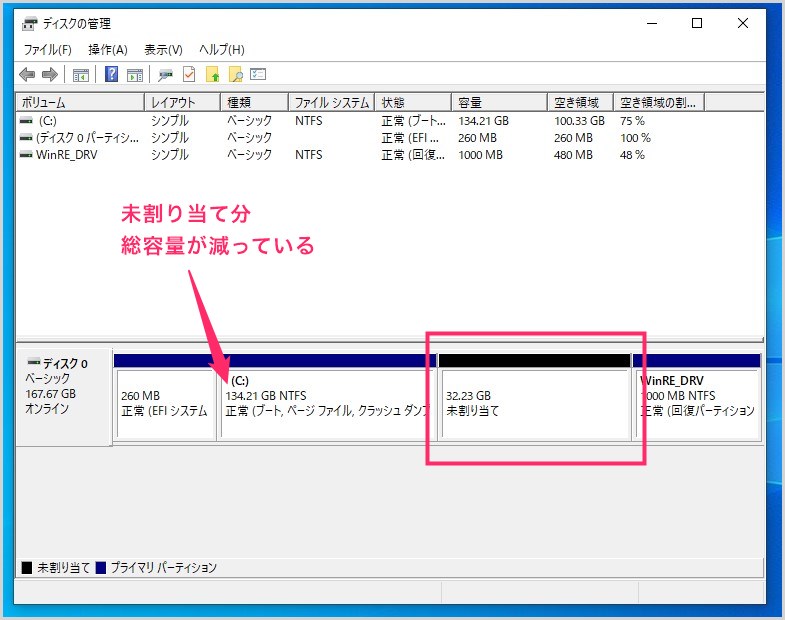
ディスクの管理ウィンドウに戻ると、(C:) の総容量が減って、その右側に「未割り当て」という領域が作成されています。これが C ドライブからパーティション分割された D ドライブ用の領域になります。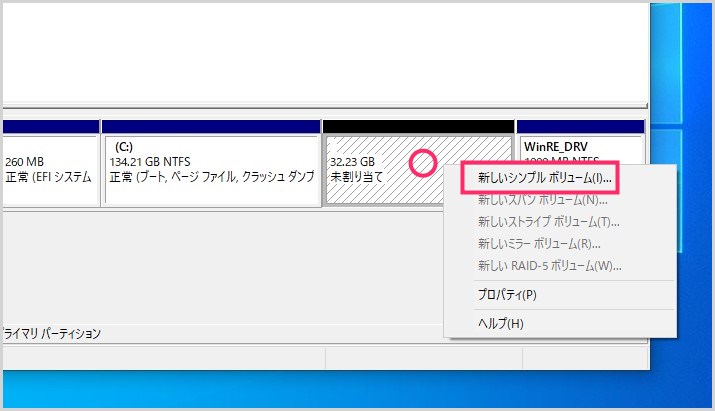
「未割り当て」をマウス「右クリック」して出てくるメニュー内の「新しいシンプルボリューム」を選択します。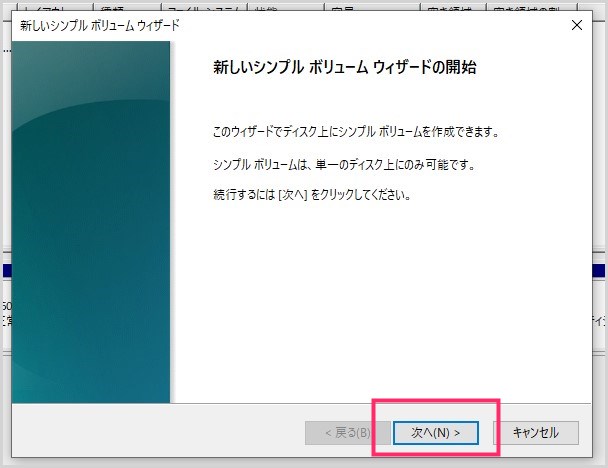
新しいシンプルボリュームウィザードが開きます。「次へ」ボタンを押します。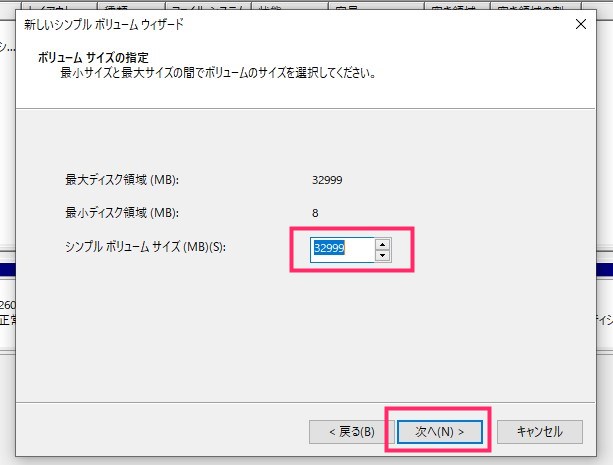
「最大ディスク領域」と「シンプルボリュームサイズ」の数値が同じであることを確認したら「次へ」ボタンを押します。
「次のドライブ文字を割り当てる」にチェックが入っていて、「D」となっていることを確認したら「次へ」ボタンを押します(D になっていなければ、クリックして D を選んでください)。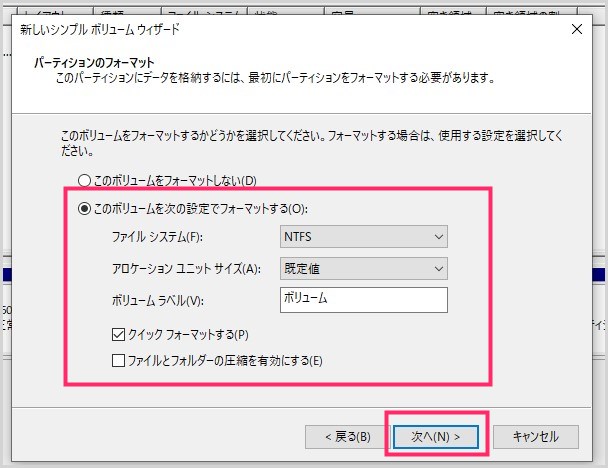
画像と同じ内容になっていることを確認して「次へ」ボタン(デフォルトで画像と同じ状態だと思います)。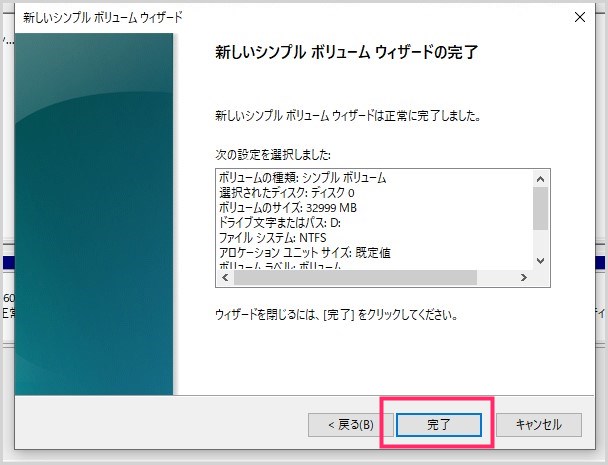
「完了」ボタンを押します。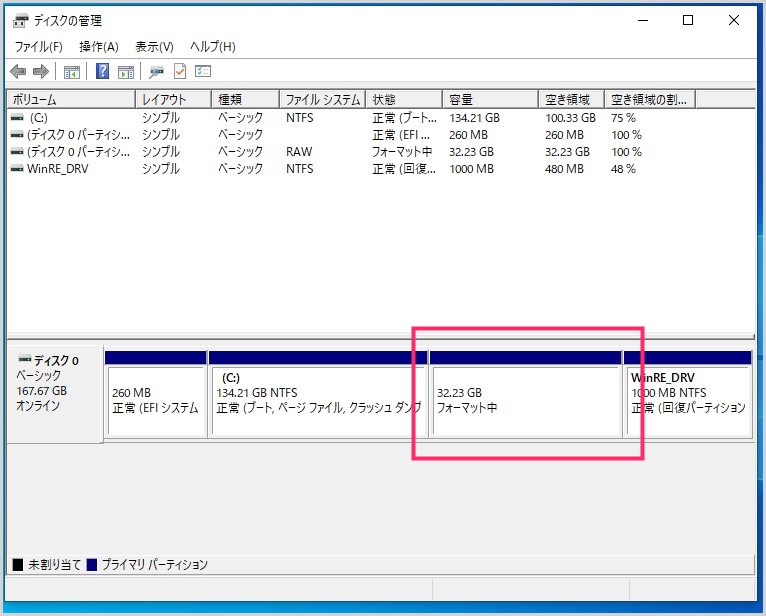
ディスクの管理に戻ると、未割り当て領域の部分が「フォーマット中」という表記にかわります。数十秒から数分待ちます(HDDの容量によって待ち時間が異なる)。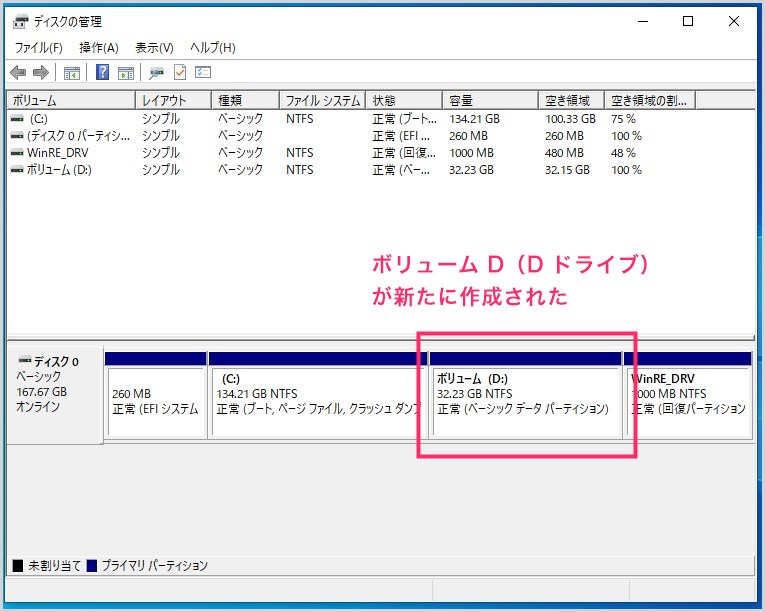
フォーマットが終わると「ボリューム (D:)」として認識されます。D ドライブが作成されました。お疲れさまです。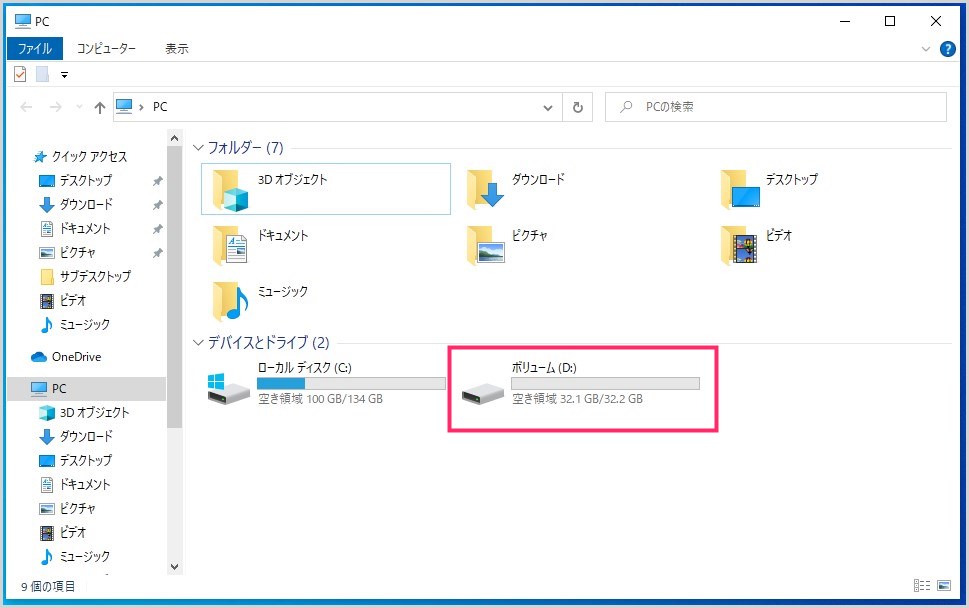
エクスプローラーの PC を確認してみると、ディスクとドライブ項目には、今までローカルディスク (C:) だけしかありませんでしたが、「ボリューム (D:)」が新たに増えています。
以上が C ドライブをパーティション分割して D ドライブを作成する手順です。
おすすめデータ復元ソフト
【キタムラも愛用しているデータ復元ソフト】
大事なデータが消えてしまった…そんな時にはデータ復旧ソフトが役に立ちます。早く復元を行えば行うほど効果は高まります。このファイナルデータ特別復元版は、フリーソフトでは復元できないデータも高確率で復元してくれる高機能ソフト。
分割した C ドライブを元の状態に統合する手順
パソコンを手放すなどの事情で、「D ドライブ用にパーティション分割した C ドライブを、元の C ドライブのみの状態に戻したい」場合は、以下の別記事で統合手順を詳しく紹介しています。
あとがき
パーティション分割は、正しく使いこなせればメリットの方が大きく、デメリットは C ドライブの総容量が減ることくらいです。
万が一のときに「パーティション分割しておいて良かった」と思う場面もあるかもしれません。本記事を読んで納得できた方は、ぜひ試してみてください。
また、純粋にパーティション分割の方法を探している方にとって、本記事が参考になれば嬉しいです。