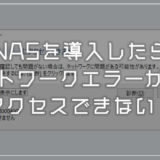Windows 10 には、マスター音量とは別にアプリやソフト毎に音量を個別に調整する項目が用意されています。
マスター音量をいじると「パソコン内のすべての音量」に対して影響をおよぼしますが、アプリやソフト毎の音量調整ならば「ビデオ通話は音量据え置きで、YouTube や音楽プレーヤーは音量下げ目」というような音量の個別微調整ができます。
- 今回は「Windows 10 マスター音量とは別で、アプリやソフト毎に音量を個別に調整する方法」を紹介します。
アプリやソフト毎に音量を個別に微調整する手順
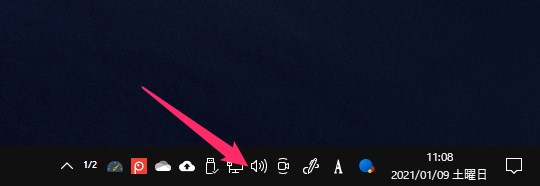
タスクバーに音量アイコンがあるので、それをマウス「右クリック」します。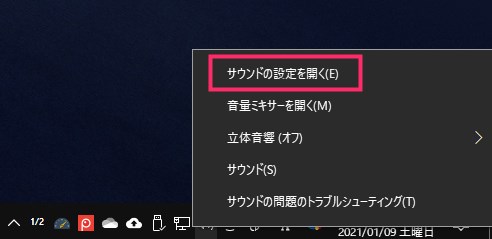
右クリックメニューが出るので「サウンドの設定を開く」をクリックします。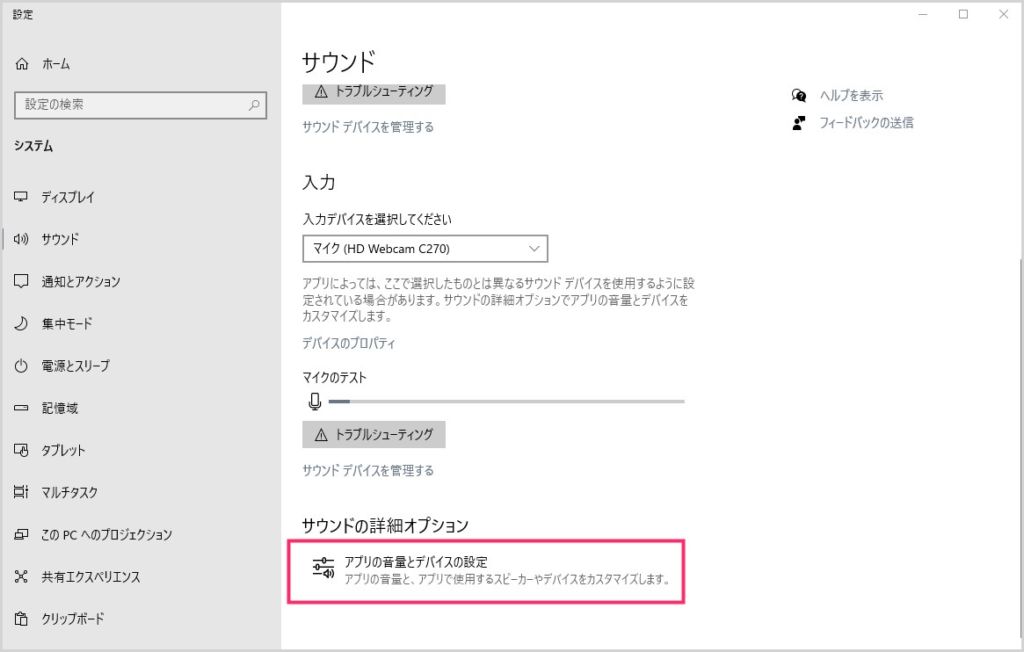
サウンドが開きます。スクロールすると下にサウンドの詳細オプション項目があるので、「アプリの音量とデバイスの設定」をクリックします。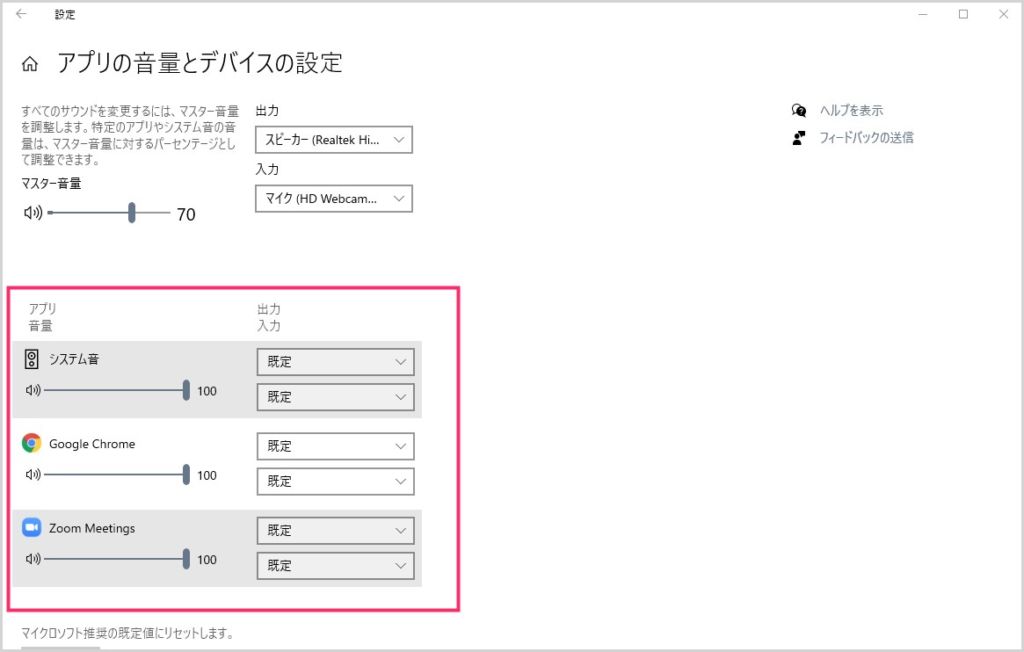
現在起動しているアプリやソフトの音量が一覧で表示されるので、音量を調整したいアプリやソフトのスライダーを左右にいじって微調整します。
ここがポイント!
アプリやソフトは起動していないと調整一覧には表示されません。一度個別で設定した音量は次回以降も継続して設定した音量になります。元に戻したい場合は個別で戻すか、音量をオールリセットするかのどちらかになります。
あとがき
マスター音量ではすべてのアプリやソフトの音量も一律に調整されてしまうので、「これは音量がちょうど良いけど、あれはでかすぎる」などの不便もあることでしょう。
マスター音量が、パソコンすべての音量の元栓ならば、アプリやソフト個別の音量は、それ単位の音量の元栓となります。
アプリ音量の元栓をあらかじめ調整しておいてから、アプリ内のボリュームでも音量微調整すると更に快適な視聴環境になるのかな・・・と思います。
Windows 10 の音量調整にはこういう方法もあるということを知ってもらえれば幸いです。
こちらもいかがですか?