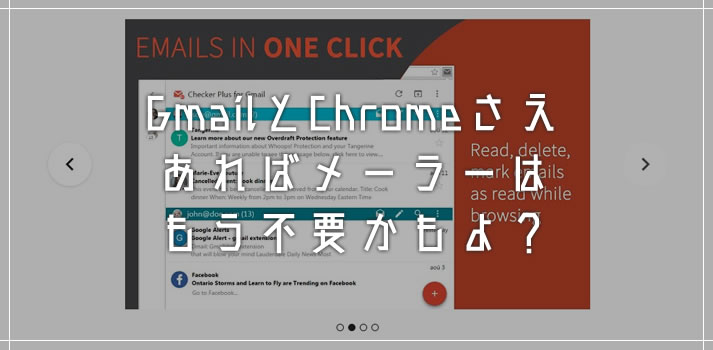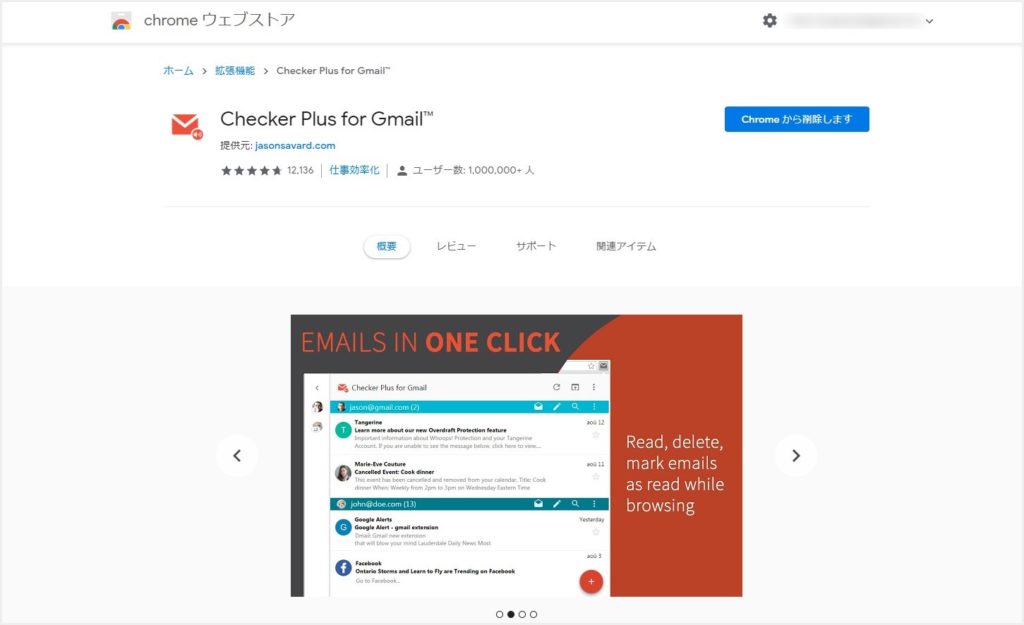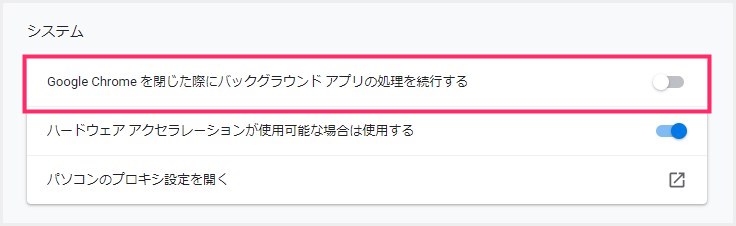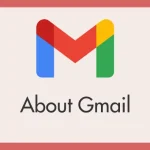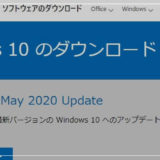現状、仕事ではメールってかかせないツールです。そして、そのメールを受信するためにパソコンにメーラーをインストールしているユーザーさん多いと思います。
しかし、このメーラーってやつは意外と不便なもので・・・
- 新しい PC へメーラーをいちいちインストールするのが面倒
- 新しい PC へメールのデータを移すのが面倒(人によっては難しい)
- 新しい PC へ連絡先を移すのも面倒(人によっては難しい)
- ストレージの容量を圧迫する
- 受信したメールにウイルス入ってたらどうしよう?
- 迷惑メールフィルターを自分で設定するのも面倒(人によっては難しい)
などなど、メーラーは面倒なこと(デメリット)が盛りだくさん。
もうメーラー使うのやめません?
今回は、Gmail と Chrome さえあればメーラーはもう不要! ということで『Gmail の受信を知らせる便利な Chrome 拡張機能「Checker Plus for Gmail」』を紹介します。
Chrome 拡張機能「Checker Plus for Gmail」
パソコンブラウザの Chrome には便利な「Checker Plus for Gmail」という拡張機能があります。Chrome に追加して有効化しておくだけで、バックグラウンド稼働して、Gmail を受信したら知らせてくれる超便利な神クラスの拡張機能なんです。
Checker Plus for Gmail は Chrome ウェブストアから無料で追加できます。
Checker Plus for Gmail の特徴と使い方
Checker Plus for Gmail の特徴
- Chrome と同期している Google アカウントに紐付いている
- Chrome でログインしている Gmail が受信通知の対象となります
- Chrome でブラウジング中に Gmail を受信すると通知してくれる
- バックグラウンドでも稼働するので Chrome を閉じていても受信通知してくれる
- 拡張機能アイコンからダイレクトで Gmail にアクセスできる
- 拡張機能アイコンからダイレクトで受信メールをチェックできる
- 拡張機能アイコンからダイレクトで新規メールの作成ができる
- 拡張機能アイコンからダイレクトで受信メールへ返信ができる
- Gmail のウィルス&迷惑メールフィルターは優秀
Checker Plus for Gmail はこういった便利な機能を有している拡張機能です。
Checker Plus for Gmail の使い方
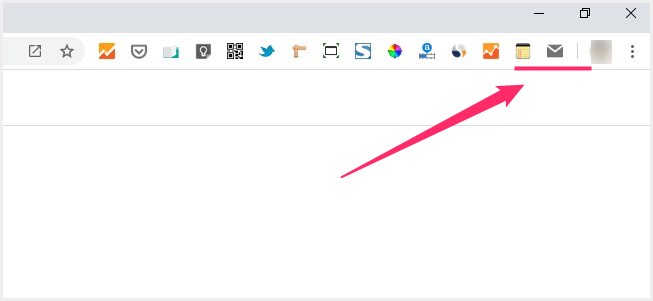
Google アカウントと同期して紐付いている Chrome に Checker Plus for Gmail を追加して有効化すると、メール型のアイコンが表示されるようになります。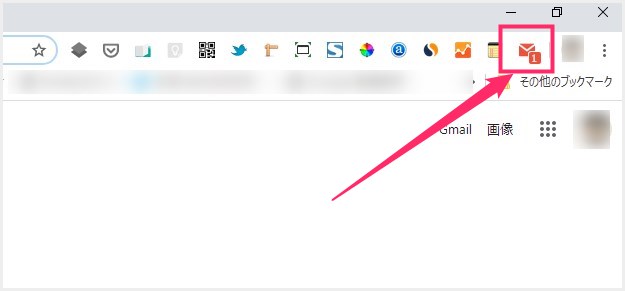
Gmail を受信すると、このようにメール型アイコンが赤くなり、受信したメールの数も表記してくれます。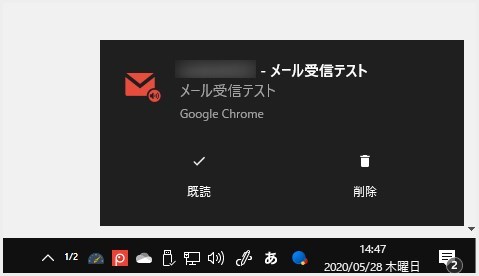
Gmail の受信通知は、このようにタスクバーの通知でもお知らせしてくれます。Chrome がバックグラウンドでも動く設定になっていれば、Chrome を閉じていても、このタスクバー受信通知はちゃんと出てきます。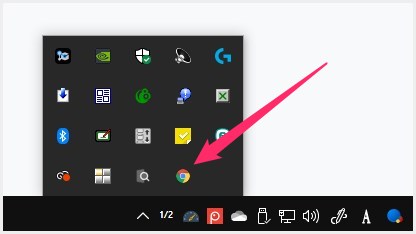
タスクバーの隠れたインジケーターに Chrome アイコンがあれば、Chrome はバックグラウンドで動いているということです。この状態であれば Chrome を閉じていても(他のソフトを開いていても)「3」の Gmail 受信通知が出ます。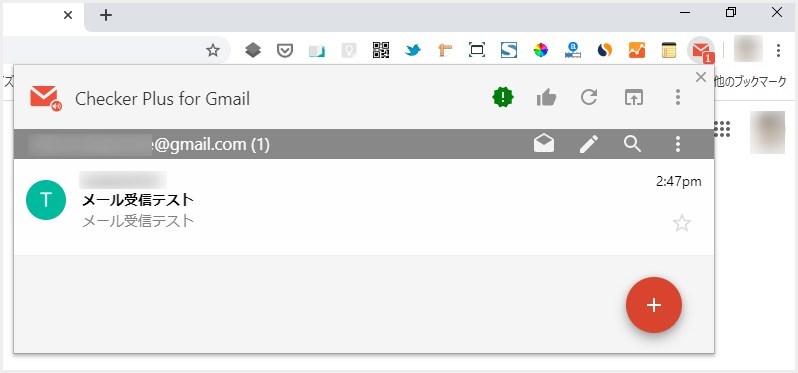
Gmail 受信時に、Chrome の拡張機能アイコンをクリックすると、このように受信したメールの確認ができます。自分のメールアドレスをクリックすれば、Gmail が新規タブで開きます。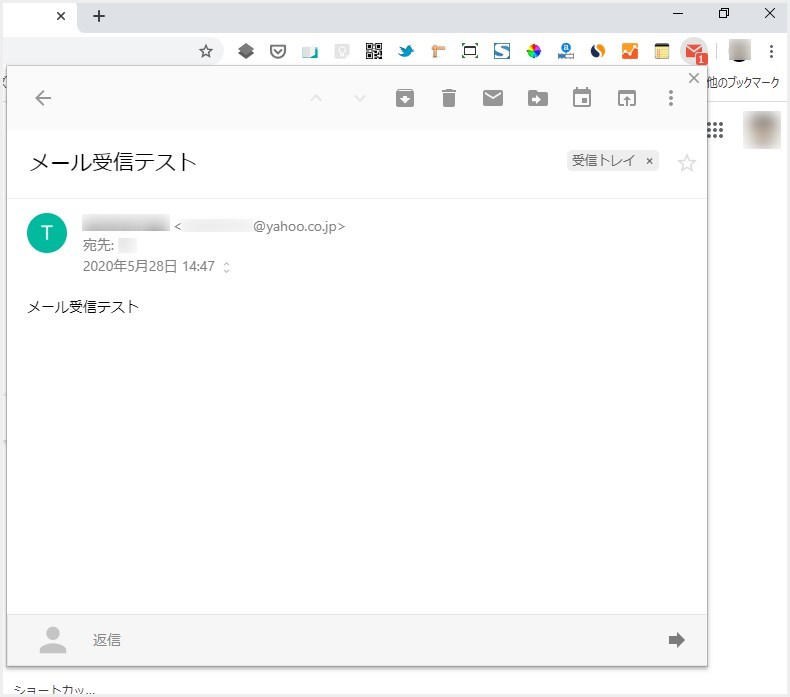
メールタイトルをクリックすると、メール本文の内容も直接確認できます。返信をクリックすれば、ここから直接返信も可能です。
何も受信していない場合でも、拡張機能アイコンを押してから「+」ボタンを押せば、ここから直接の新規メール作成ができます。
Gmail は外部メールも受信させることができます
Gmail は、Gmail 以外の外部メールも設定すると送受信できるようにさせられます。
簡単に言うと、すべてのパソコンメールを Gmail で一元化して送受信できるということ。他社で取得しているメールアドレスでもなんでも Gmail に登録すれば大丈夫です。
そして、すべてのメールを Gmail で一元化して、Chrome 拡張機能「Checker Plus for Gmail」を入れれば・・・
もうメーラー要らなくないですか?
実際にぼくは、さくらインターネット契約の外部メールを Gmail で送受信しています。
また、Gmail でメールを一元化することで、スマホでも Gmail アプリひとつですべてのメールを確認できるようになりますから…便利以外の何ものでもありません。
外部メールを Gmail で送受信できるように設定する手順は、以下の別ブログでわかりやすく紹介しています。本記事と合わせてどうぞ!
あとがき
メーラーってぶっちゃけパソコンへの負担はすごいわ、いろいろ面倒だわ、何よりも安全面に難がありすぎるし・・・メリットのほうが少ないと思いません?
今回は、確実にメーラーが不要になる Gmail と Chrome の便利技を紹介しましたが、本記事のコンボは本当に便利ですよっ!
すべて無料で試せることなので、気になった方はぜひぜひお試しだけでもやってみてくださいねっ!!