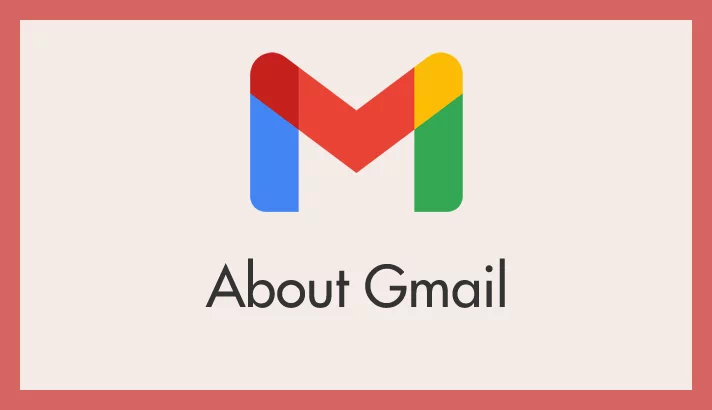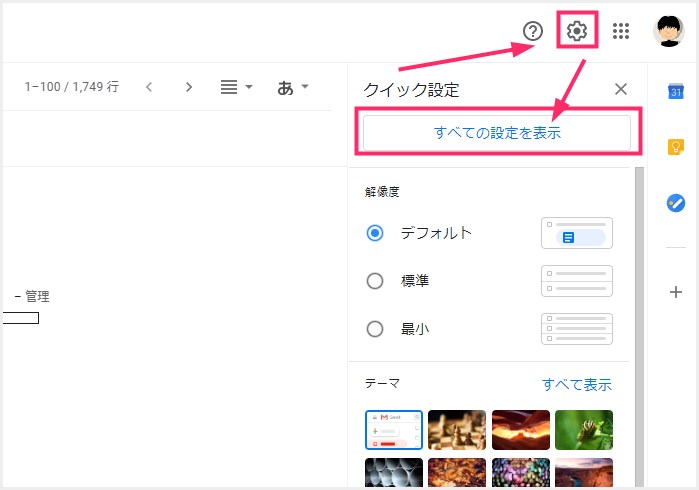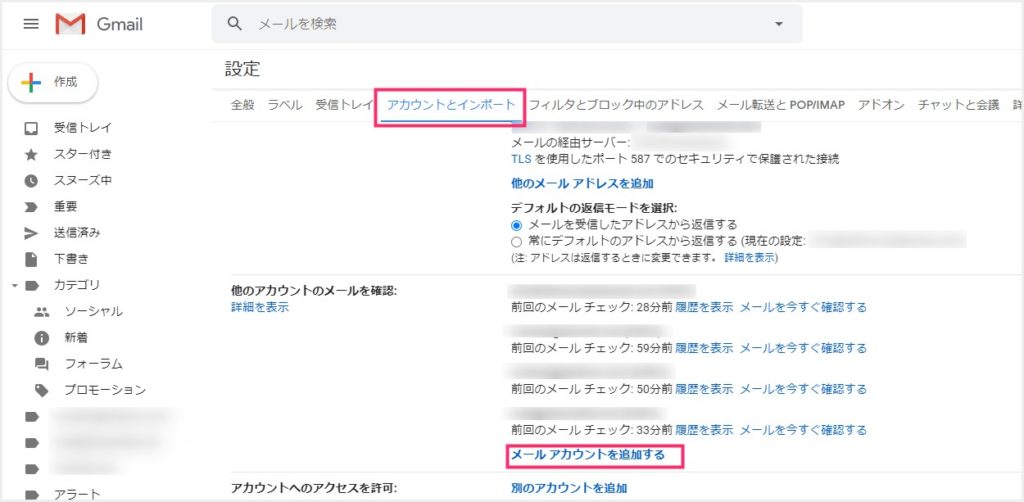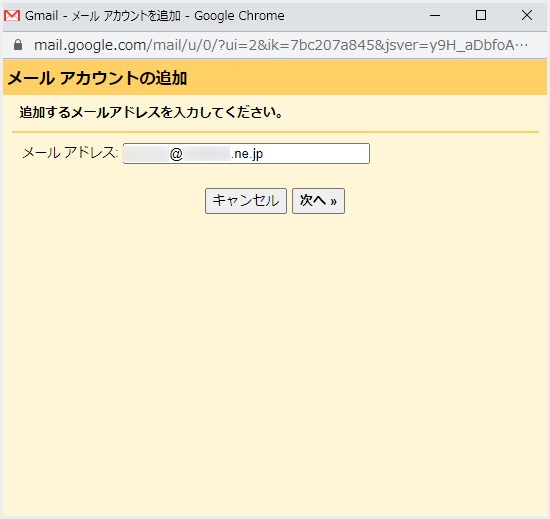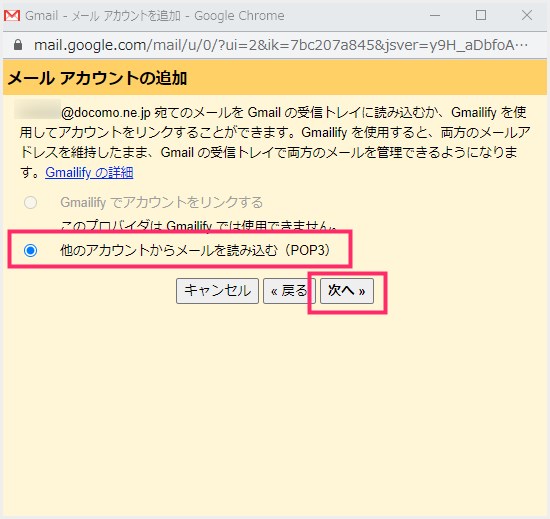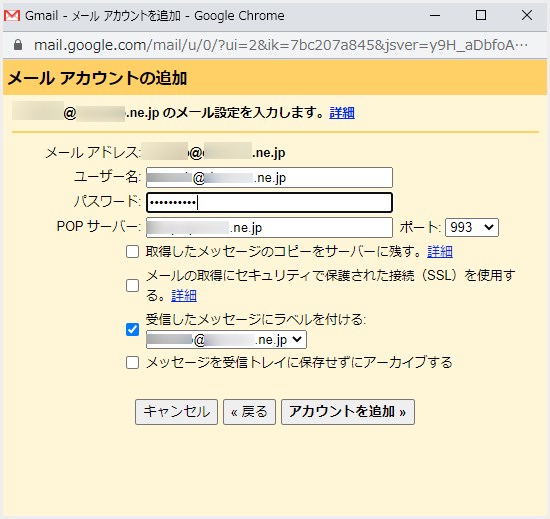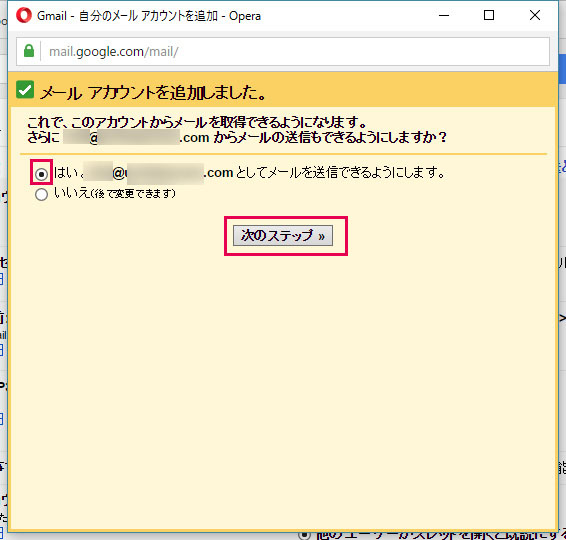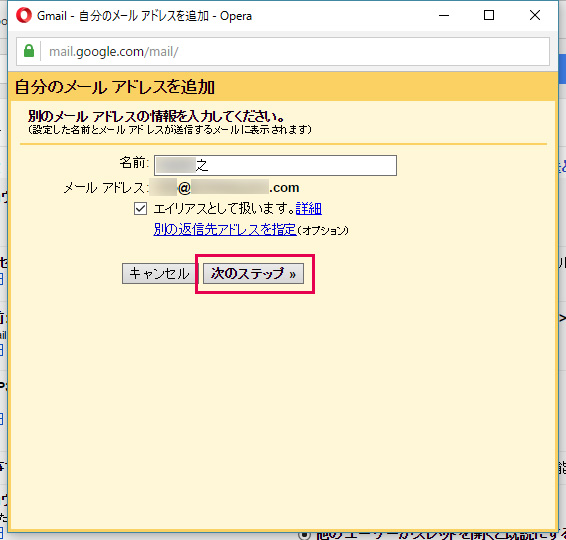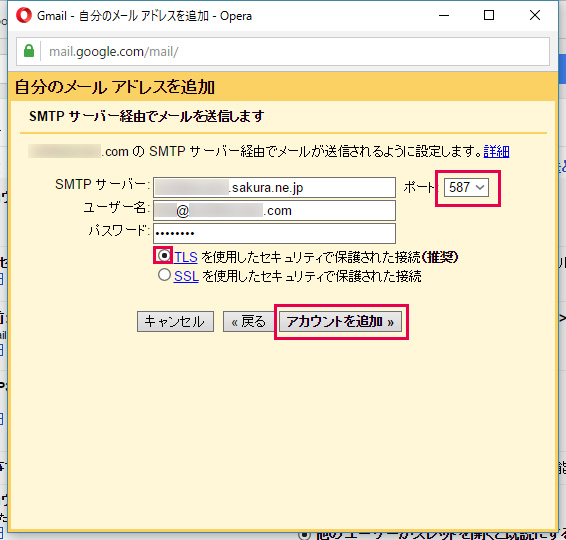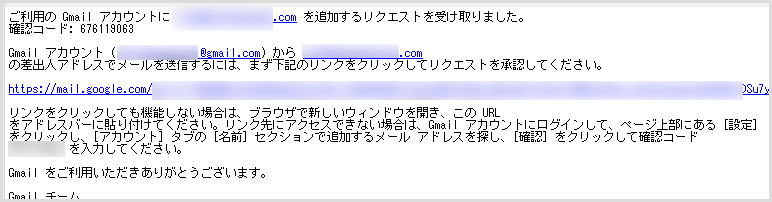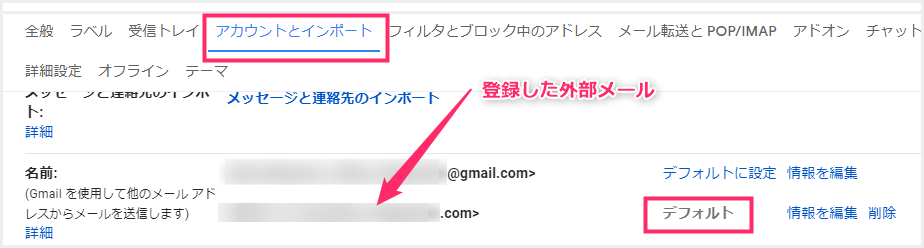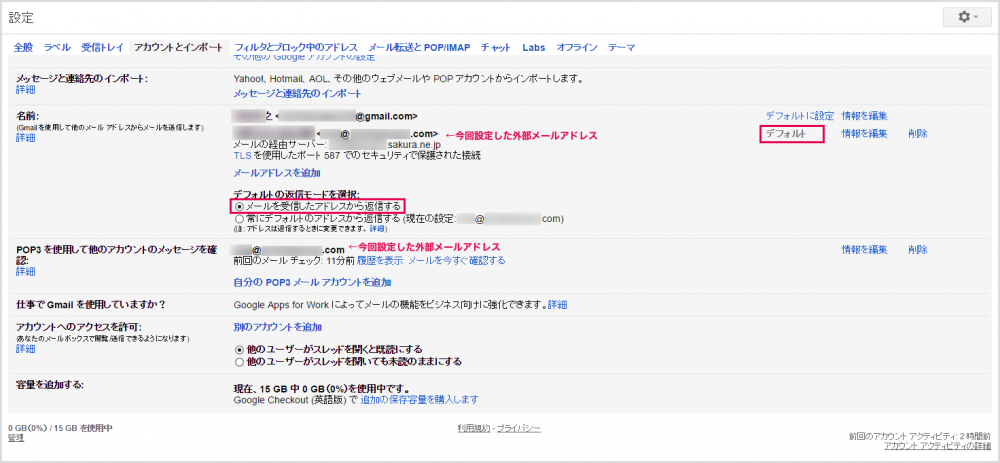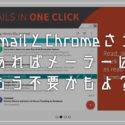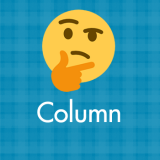Android 端末を使っているユーザーは必ず Google アカウントを持っていますし、非常に便利なため、iOS ユーザーの中にも利用している人が多い「Gmail」。
おそらく、フリーメールの中で最も利用者が多いのではないかと思います。
ところで、Gmail では Gmail 以外の外部メールアドレス、いわゆる「パソコンメール」も送受信できるように設定できることを知っていますか?
Gmail には「エイリアス」という機能があり、それを利用することで Gmail 以外の外部メールも Gmail で送受信できるようになります。
今回は「外部メールをGmailで送受信する方法」を紹介します。
目次
まだメールクライアントで消耗しているんですか?
仕事でクライアント先を訪問すると、利用している PC のほとんどが Outlook などのメールクライアントと呼ばれるアプリケーションを使ってメールを送受信しています。
以前、「PC を新しくしたんだけど、旧 PC のメールデータの移行方法がまったくわからないんだよ」と相談を受けたことがあります。
Outlook などにはメールデータのバックアップ機能が用意されていますが、その方法は少々わかりにくい仕様です。
しかし、Gmail にパソコンメールも送受信できるように設定しておけば、たとえ PC を新しく買い替えたとしても、ブラウザから Gmail にログインするだけで、今までと同じ状態でメールを再開できます。
さらに、Google アカウントがあれば、他の PC やスマホなどのモバイル端末とも簡単に連携できるため、これほど効率的な方法はありません。
外出先でもスマホやタブレットからメールを確認できますし、HDD が突然壊れても安心ですよね!
Gmail で外部メールを受信する方法
Gmail 以外の外部メールサービスのメールアドレスを Gmail で送受信できるように Gmail で設定する手順です。
POP3 に対応した外部メールサービスならどれでも設定可能です。
特にパソコンメール側での設定はなにも要りません。すべて Gmail 側で行います。
①:Gmail の右上にある「歯車アイコン」を選択するとドロップダウンメニューが現れますので更にそこから「すべての設定を表示」を選択します。
②:設定画面になったら「アカウントとインポート」タブを選択し、その中の項目「メールアカウントを追加する」を選択します。
③:「メールアカウントの追加」というウィンドウがポップアップします。
まずは、メールアドレスのフォームに「Gmail で送受信させたい外部メールアドレス」を一言一句間違えがないように入力し「次へ」を選択します。
④:「他のアカウントからメールを読み込む(POP3)」にチェックを入れて「次へ」。
⑤:次に…
- メールアドレス:ここは先程入力したメールアドレス
- ユーザー名:先ほど入力したメールアドレスを再入力してください。
- パスワード:外部メールのメールパスワードを入力してください。
- POPサーバー:契約中のメールサービスから割り当てられているものを入力。
ユーザー名はデフォルトだと@より上のアルファベットが記載されていますが、必ずメールアドレス全部を入力しなおしてください。
パスワードは Gmail のパスワードではなく、送受信したい外部メールのメールパスワードです。間違わないようにしてください。
- ポート:各メールサービスで割り当てられている「受信ポート番号」です。大抵は 110 だと思いますが、違うのもあるので契約しているサービスをよく確認してください。
チェック項目はお好みでどうぞ。
「受信したメッセージにラベルを付ける」を設定にしておくと、受信した今回設定の外部メールを別のフォルダに分けてくれるので便利です。
入力&設定が終わったら「アカウントを追加」を選択します。
⑤:「メールアカウントを追加しました」と表示されますが、まだ終わりではありません。「はい」にチェックを入れて「次のステップ」を押します。
「はい」にすれば Gmail から今回設定の外部メールアドレスで直接メールを送ることができるようになります。しない理由が見いだせません、ここは「はい」を選択します。
⑥:今回設定のメール情報を入力します。「名前フォーム」に入力した名前は「このメールアドレスからのメールを受信した相手に直接表示される名前」となります。
会社で利用ならば「株式会社サンプル サポート部」など・・・相手に表示させたい名前を必ず入力してください。
⑦:最後は送信設定をします。
- SMTPサーバー:④のPOPサーバーと同じものを入力します。
- ユーザー名:割愛されているので、かならずメールアドレスを全部入力します。
- パスワード:④で入力したのと同じメールパスワードです。
- ポート:送信ポート番号はサービスによってまちまちなので、しっかり調べて選んでください。さくらインターネットは「587」です。
チェック項目は「TLS」を選んでください。
全て完了したら「アカウント追加」を押してください。
⑧:前項「アカウント追加」を押すと「認証メール」を送る旨が表示されます。
今回設定した外部メールアドレスにGmailから認証メールが届いていますので、現在利用中のメールクライアントなどでそのメールを開いて、メールに添付されている「認証リンク」をクリックし認証します。
これで登録は完了です。Gmail の「自分のメールアドレスを追加」ウィンドウは閉じてしまっても OK です。
⑨:最後に右上歯車アイコンを押したら出てくるメニューの「設定」を選択して、「アカウントとインポート」タブにある、登録した外部メールアドレスを「デフォルト」に設定したら完了です。
外部メール送受信をもっと便利にする方法
更に便利にする設定を紹介します。
上記の外部メール送受信設定が無事完了しても、現状では Gmail 上のメインアドレス(デフォルト)は「●●@gmail.com」と Gmail で取得したメールアドレスになっています。
デフォルトの設定を今回設定の外部メールに変更すると、新規でメールを作成した時のメールアドレスが外部メールに変更されます。
もちろん gmail.com も選ぶこともできます。設定は画像の上ピンク枠部分です。
また、画像下のピンク枠「メールを受信したアドレスから返信する」にチェックしておくと、通常は大元の Gmail アドレスで返信してしまうところを、受信したメールアドレスでそのまま返信できるようになります(例えば今回設定の外部メールアドレス)。
複数のメールを使い分けるには必須の便利設定ですねっ!
Chrome / Edge 拡張機能でメーラーは不要になります
パソコン用ブラウザ Chrome / Edge 対応の拡張機能「Checker Plus for Gmail」を使うと、Gmail の受信通知を受け取ることができます。Chrome / Edge を閉じていても通知が届くのが特徴です。
本記事の方法で外部メールも Gmail で受信できるように設定し、この拡張機能を Chrome / Edge に追加すれば、もはやメールクライアントは不要になります。
拡張機能「Checker Plus for Gmail」の詳しい使い方については、別記事で紹介しています。
パソコンメールはなんだかんだ重要です
一部のサービスの申し込みや重要な契約では、フリーメールや携帯メールが使用できないことがあります。そのため、パソコンメールの需要は依然として根強く残っています。
しかし、このように Gmail にすべてのメールを集約すれば、確認する窓口をひとつにまとめられるため、非常に効率的です。
ちなみに僕の場合、使用頻度の高い仕事用のメールと、ブログのお問い合わせメールを Gmail に集約しています。
あとがき
今回は「Gmail で外部メールを送受信できるようにする方法」を紹介しましたが、どうですか? 便利ですよね。
これなら OS のバージョンに制限されることもなく、新しいバージョンが出るたびにアプリケーションを購入する無駄な出費も発生しません。
さらに、ブラウザ拡張機能と連携すれば、自動で受信通知を受け取ることもできます。
もうメールクライアントを使っている場合じゃないですよ!
おすすめセキュリティソフト
【日本 No.1 知名度のウイルス対策ソフト】
どのセキュリティソフトを選べばよいかわからない場合は、日本で圧倒的な知名度を誇る「ウイルスバスター」を選んでおけば間違いありません。セキュリティソフトのことを「ウイルスバスター」って言う人が沢山いますよね!そのぐらい有名です。