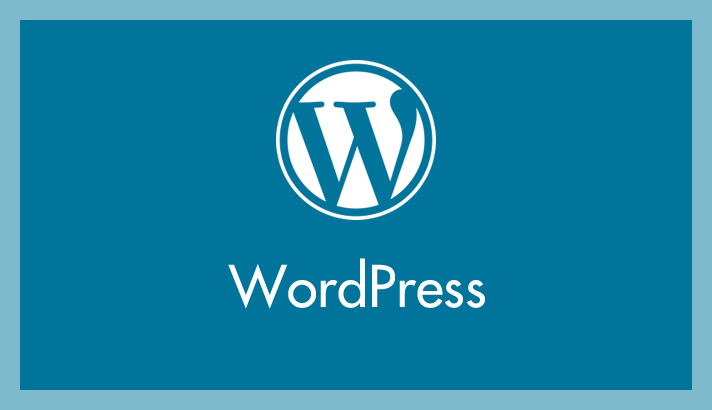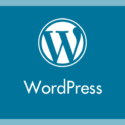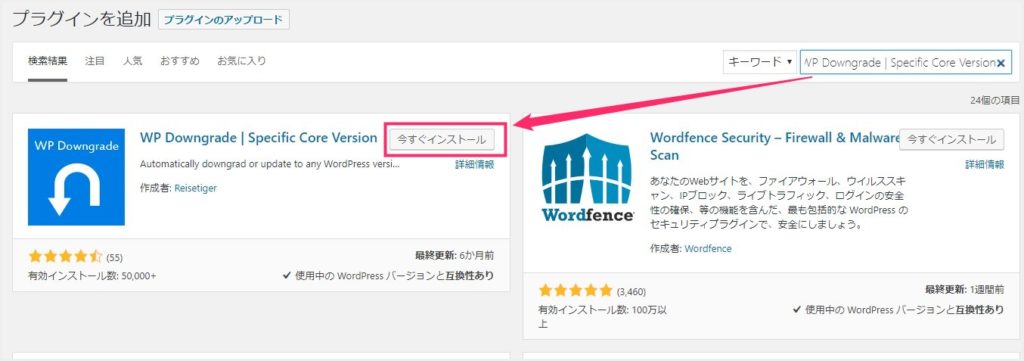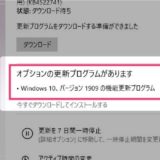以前、当ブログで「FTP ツールを使った WordPress ダウングレード手順」を紹介しました。これ、確実な方法なのですが、初心者さんには少々難しいらしく、大きいアップデートの度にたくさんの質問が送られてきてちょっと大変。
調べてみると…WordPress を簡単にダウングレードできるプラグインがありました。実際に自分でも検証して大丈夫だったので使い方を含めて紹介します。
今回は『WordPress を超簡単にダウングレードできるプラグイン「WP Downgrade | Specific Core Version』の使い方を紹介します。
目次
プラグイン「WP Downgrade | Specific Core Version」
WordPress を超簡単にダウングレードできるプラグインは「WP Downgrade | Specific Core Version」といいます。
まず、このプラグインを WordPress にインストールします。
WP Downgrade | Specific Core Version は、プラグイン新規追加から検索できます。
プラグインの新規追加から検索ワードに「WP Downgrade | Specific Core Version」をコピー&ペーストして出てきたプラグインを「今すぐインストール」します。
インストールが終わったら「有効化」を忘れずに行ってくださいね。
WP Downgrade | Specific Core Version の使い方
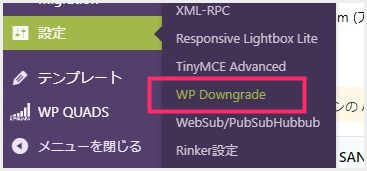
管理画面サイドメニューの「設定」内に「WP Downgrade」があるので選択します。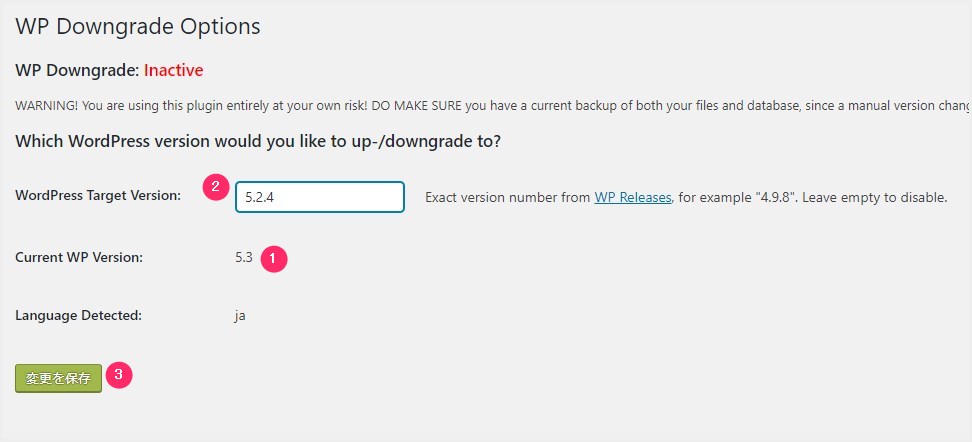
① に現在の WordPress バージョンが記載されています。② ダウングレードしたい WordPress バージョンを自分で入力します(例で 5.2.4 と入力した状態)。③ バージョン入力ができたら「変更を保存」を押します。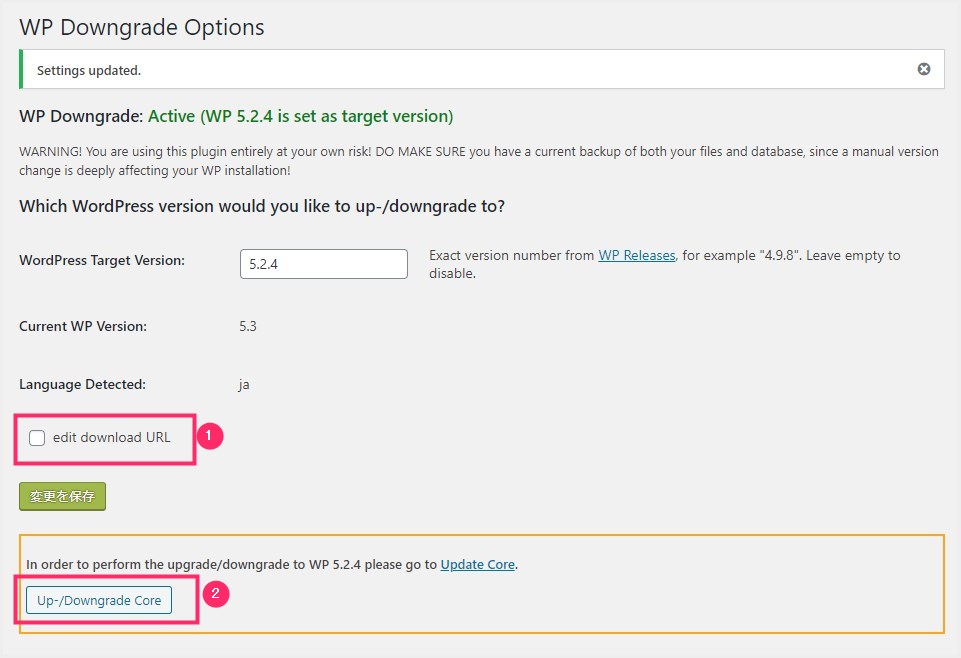
① は WordPress 公式サイト以外からダウングレード用データを取得するか? のチェックです。その必要がある人だけチェックを入れてください。普通は入れる必要ありません。② のボタンを押してください。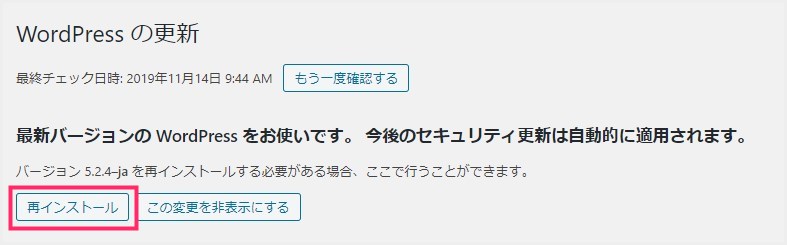
最終確認です。このバージョンで OK なら「再インストール」ボタンを押してください。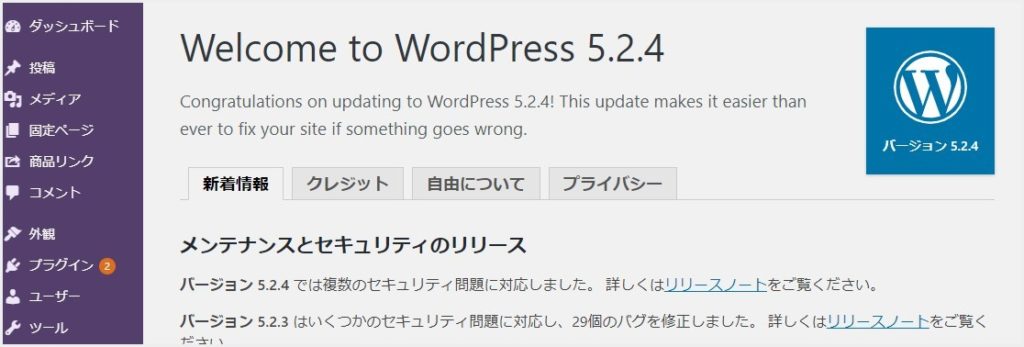
しばらく待つと、指定した WordPress バージョンへダウングレードされます。とても簡単ですね。
WordPress 自体がエラーで管理画面が表示できない場合
WordPress が「真っ白」や「エラー」で管理画面が表示されない場合は、今回紹介のプラグインを使った方法でダウングレードすることはできません。
また、WP Downgrade を使ってダウングレードしても不具合が解消されないこともあります。
そういった場合は、冒頭で触れましたが「FTP ツールを使ったダウングレード」を行えば、たとえ管理画面が開かなくてもダウングレードできるはずです。
プラグインを使う方法よりもちょっとだけ難易度が上がりますが、頑張ってみてください! 応援していますっ!!
詳しい手順は別記事にて掲載しています。
ダウングレードにプラグインを用いるメリットと注意点
- 以前紹介した手動の方法よりもプラグインから簡単に行えるので初心者向きです
- 一応コアファイルをいじるので、作業前にバックアップをおすすめします
- プラグインなので、利用中の WP バージョンによっては動かないこともあります
ダウングレード後に管理画面の一部が英語になったら
WordPress をダウングレードすると、管理画面の一部テキストが英語になってしまう不具合が出ることがあります。これは日本語翻訳ファイルがうまく更新されなかった時に起こる不具合です(これはアップグレード時でも起こることがあります)。
WordPress の動作自体には影響はないのですが、どちらかといえば困りますよね?
そうなった場合は、FTP ツールを使って日本語翻訳ファイルを手動で更新してあげるしか解消する方法がありません。
以下の別記事で詳しく解消方法を紹介しております。
というわけで、今回は『WordPress を超簡単にダウングレードできるプラグイン「WP Downgrade | Specific Core Version』の使い方の紹介でした!
おすすめレンタルサーバー
【当ブログも愛用中の負荷に強いサーバー】
ブログのサーバー選びは「安さ」ではなく「同時アクセスに強い」ものを!月間200万PVの当ブログのアクセスにも余裕で耐えるエックスサーバー X10 はすごいです!