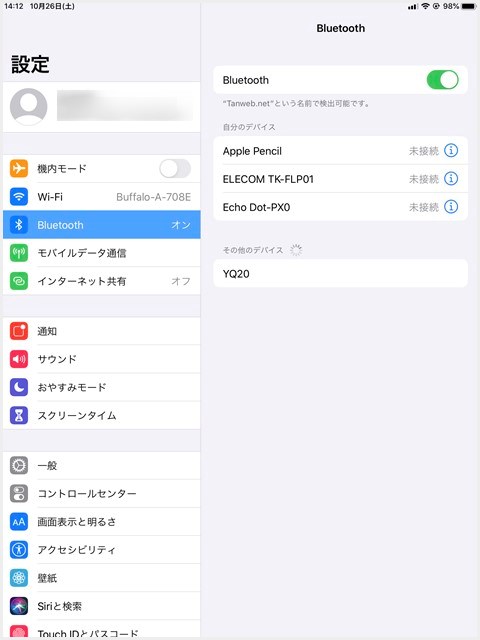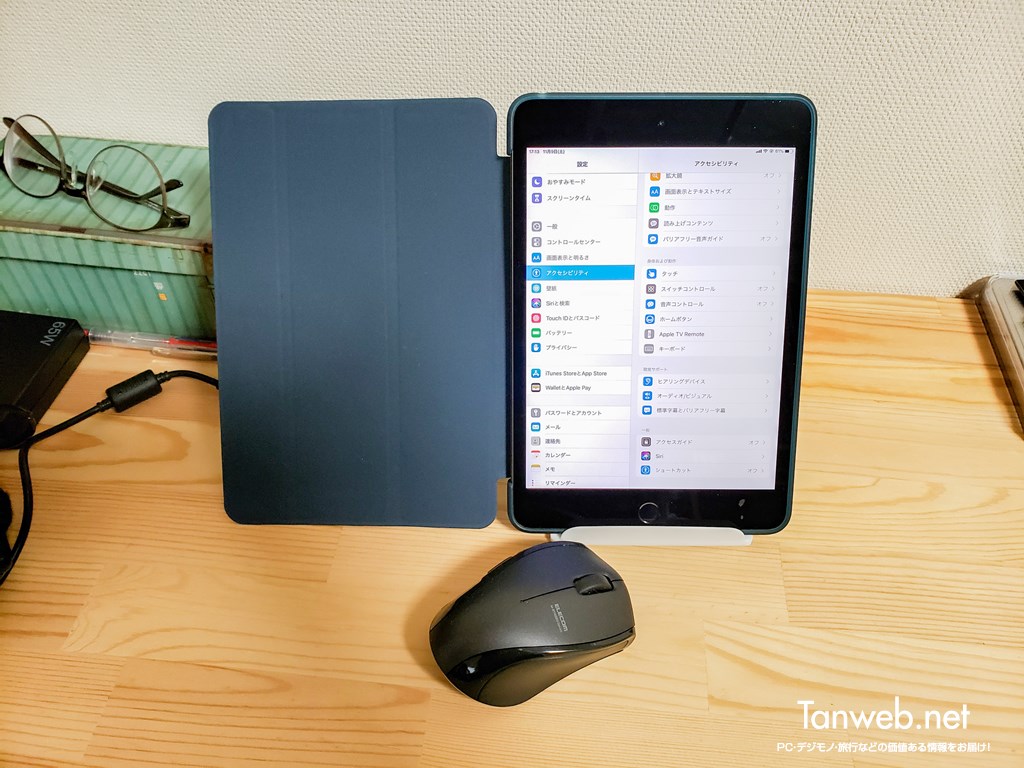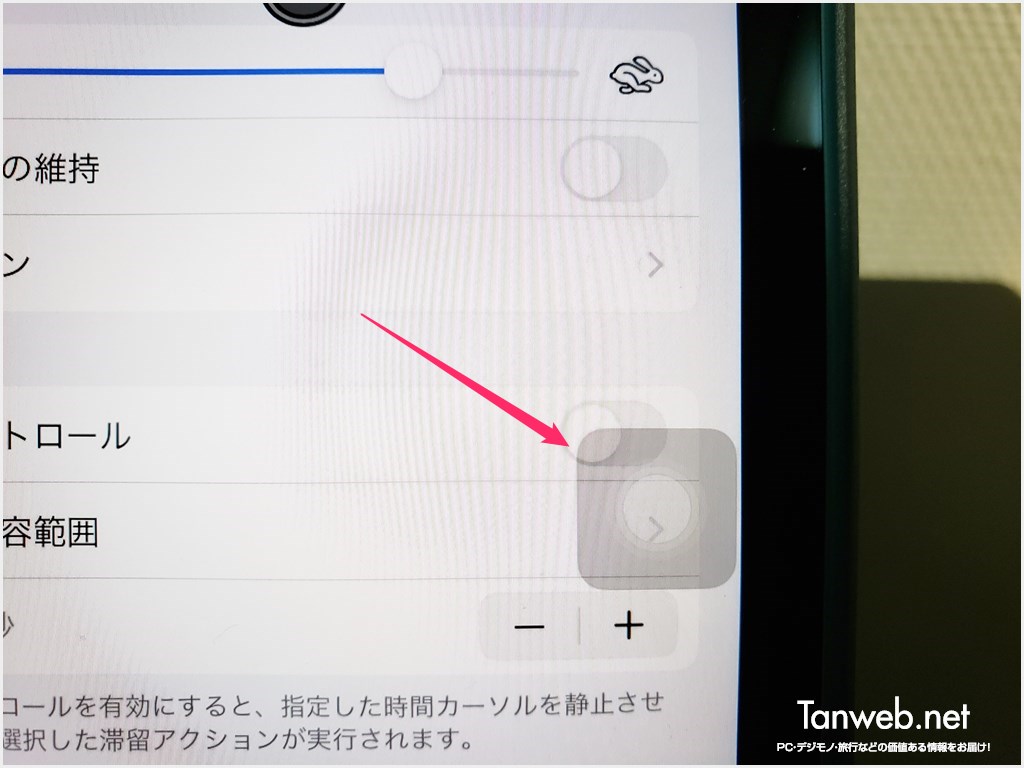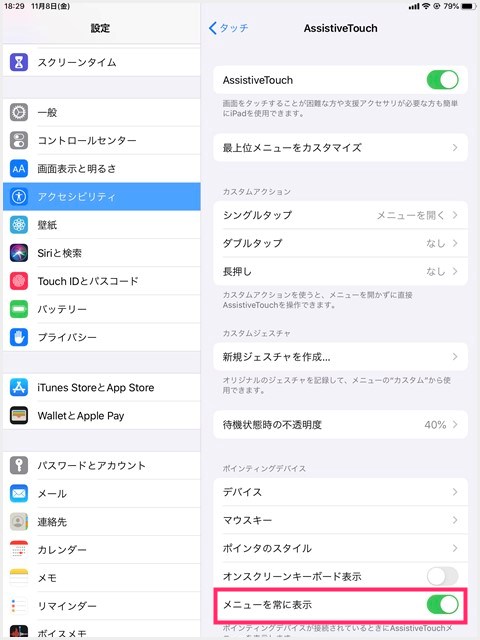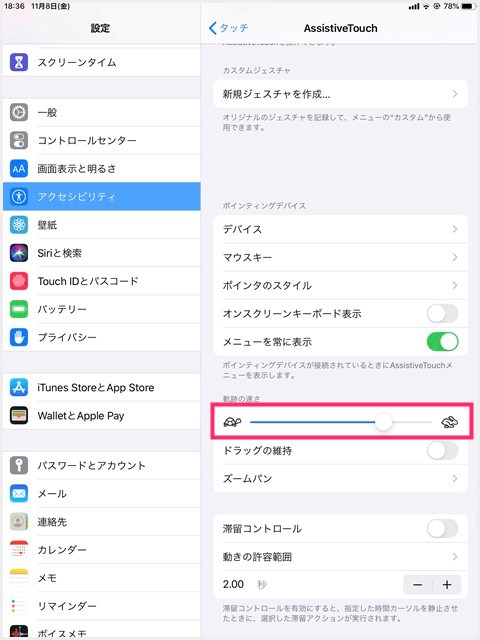iPad や iPhone が、iOS 13.1 から Bluetooth マウス対応になり、マウス操作が可能となりました。普段 iPad mini を使っているぼくにとってもちょっとだけ嬉しい出来事。
ただ、いざ Bluetooth のマウスをペアリングしてみても、いきなりマウス操作ができるわけではありません。端末側でマウス利用できるように設定してあげる必要があります。
今回は「iPad / iPhone で Bluetooth のマウスを使えるようにする手順」を紹介します。
目次
まずは iPad(iPhone)とマウスをペアリングしよう
まずは、端末の Bluetooth をオンにして、端末とマウスをペアリングして接続します。ペアリング方法は、マウスの種類ごとに違うので、使っているマウスの説明書を参照してくだいね。
ちなみにぼくは、エレコムの「カチカチしない情音マウス」を Windows ノートパソコンと兼用で iPad mini に使っています。小型ですがギリギリ使いにくくないサイズ感。スッとカバンに入り込ませられます。
外出時、Lightroom で写真編集パラメーターをいじったりするのにマウスを使うのですが、カチカチ音がでない静かなこのマウスはなかなか良いです(それに安い)。
iPad / iPhone で Bluetooth マウスが使えるようにする設定
ペアリングができたら、続いて端末でマウスが利用できるように設定します。
端末の「設定」を起動してください。
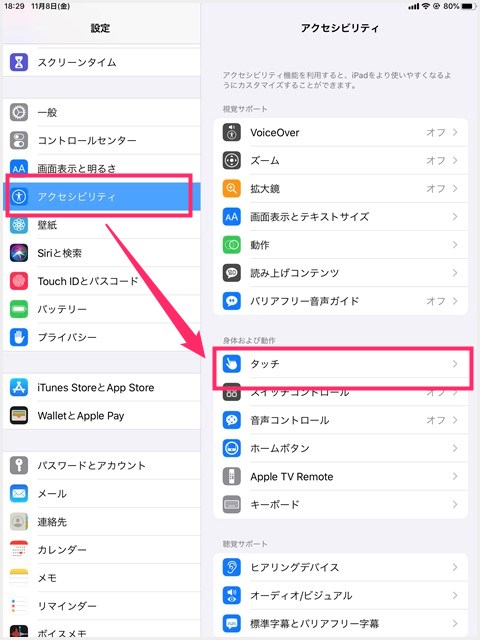
設定の「アクセシビリティ」をタップして「タッチ」を選択します。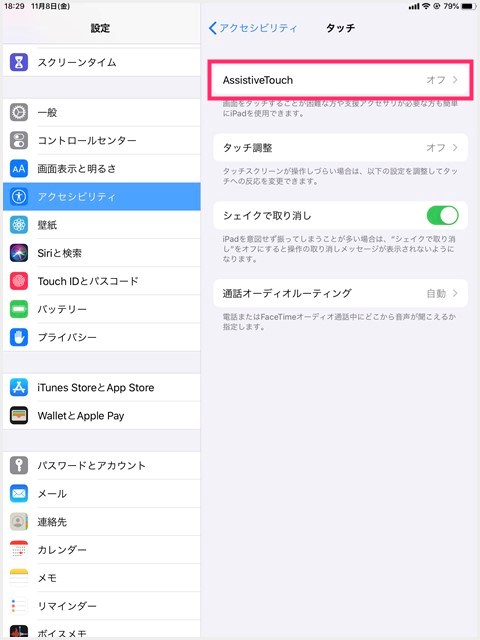
続いて「AssistiveTouch」をタップします。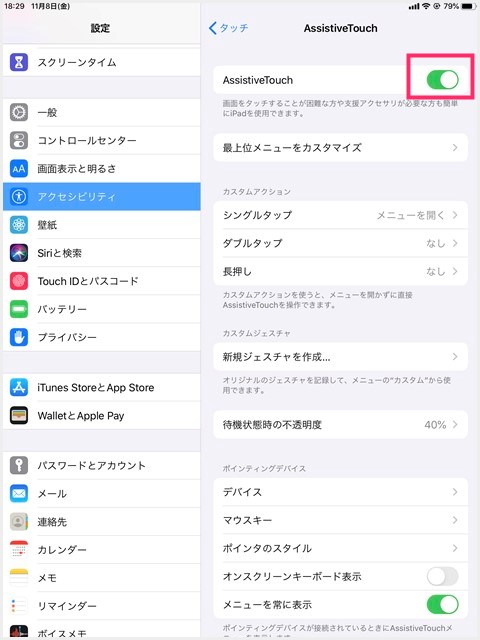
AssistiveTouch のスイッチを「オン」にしてください。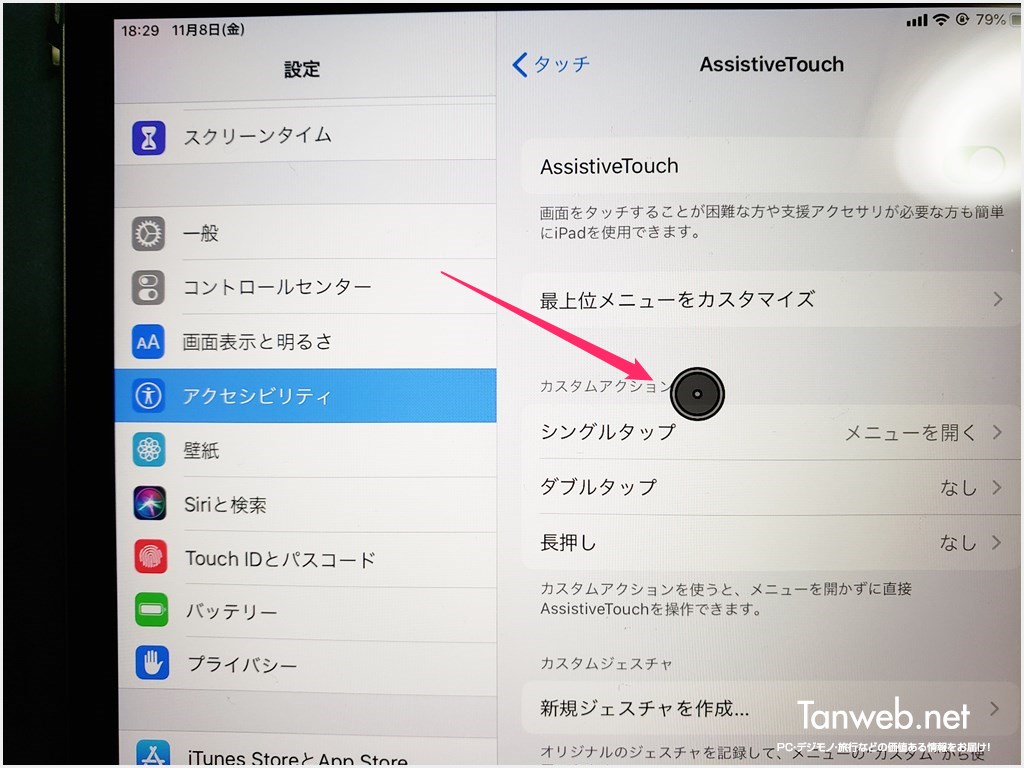
Bluetooth マウスが接続されている状態なら、画面にマウスポインタが上画像のように表示されます。これでマウスが動作するようになりました。- マウスの利用が終わってマウスとの Bluetooth 接続を解除したら、「3」の AssistiveTouch のスイッチを「オフ」にしてくださいね。
マウスが動作するようになったら設定しておきたい箇所
仮想ホームボタンを非表示にしよう
AssistiveTouch をオンにしただけの状態だと、この仮想ホームボタンが表示されてしまいます。作業するのにちょっと邪魔なので非表示にしちゃいましょう。
もちろん、これがあった方が良いユーザーさんは現状維持で。
AssistiveTouch ページの下の方に「メニューを常に表示」という項目があるので、このスイッチを「オフ」にすれば、仮想ホームボタンは非表示になります。
マウスポインタの移動速度を調整しよう
デフォルト状態だと、マウスポインタの動作はとても遅いです! 自分が作業しやすい速度になるように調整することをおすすめします。
マウスポインタ速度は、AssistiveTouch ページ内の「軌跡の速さ」という項目で調整することができます。うさぎさん方面にパラメータをいじれば速くなります。
ぼくは全開まではやくしちゃってますが、接続するマウスの特性によって差異があると思うので、良いように調整してください。
その他の設定項目
その他にも「ポインタの大きさを変更」したり「ボタンを押した際の効果を変更」したりなど結構いろいろマウス動作をカスタマイズすることが可能です。
カスタマイズは全て AssistiveTouch ページから行えます。
あとがき
iOS 機はマウスが使えなかったことで、この部分に関しては Android 機に大きく差をつけられていた感がありましたが、iOS 13.1 でかしたっ! という称賛でいっぱいです。
若干接続設定や利用後にスイッチ・オフなどの処理が面倒ですが、慣れちゃえばどうってことないです。
本記事が iPad / iPhone でマウスが使ってみたいユーザーさんの参考になれば幸いです。