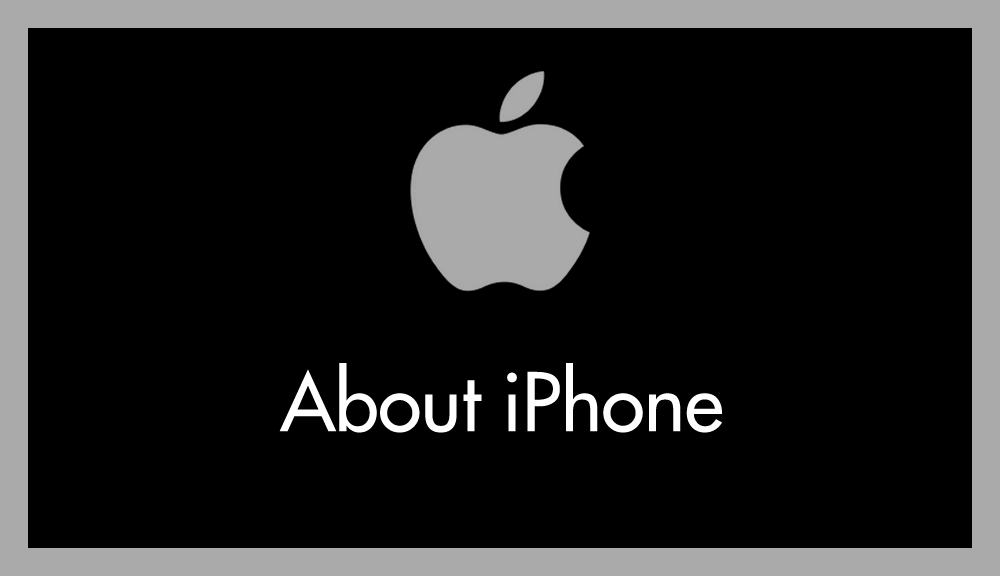多くの方が Android スマートフォンから iPhone に乗り換えた際に直面する問題の一つが、連絡先の移行ではないでしょうか。
「iPhone は Google 連絡先をインポートできるのか?」
「今さら iCloud 連携を設定して、連絡先を入れ直すのは難しい…」
安心してください! iPhone の連絡先は iCloud を使用せずとも、Google 連絡先と簡単に同期 することが可能です。
やはり Google の各種サービスは便利ですし、特に Android から乗り換えた場合は Google との連携を引き続き活用したい という方も多いのではないでしょうか。
特に連絡先のような膨大な情報を 今から iCloud に移行し直すのは手間がかかりますよね。 そのため、Google 連絡先と同期させる方法を活用するのがおすすめです。
今回は「iPhone の連絡先は iCloud を使わずに Google 連絡先と同期して使う方法」を紹介します。
iPhone 連絡先を Google 連絡先と同期して使う方法
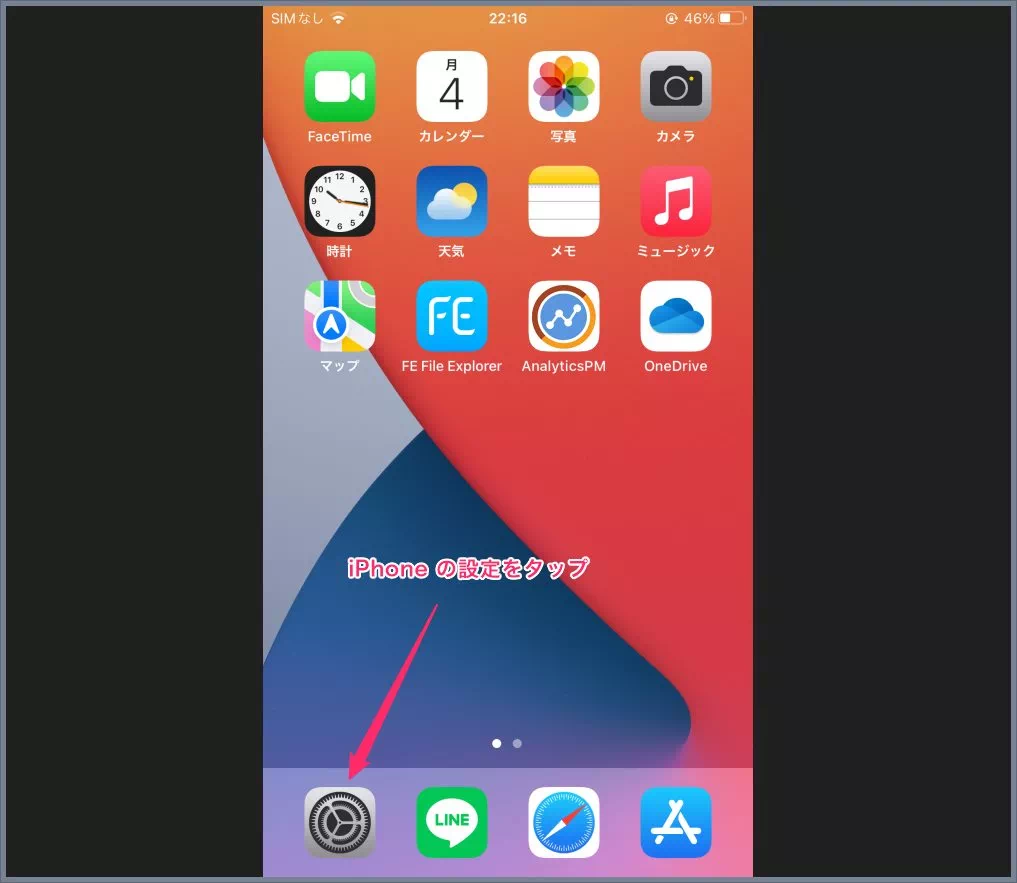
iPhone の「設定」をタップして起動します。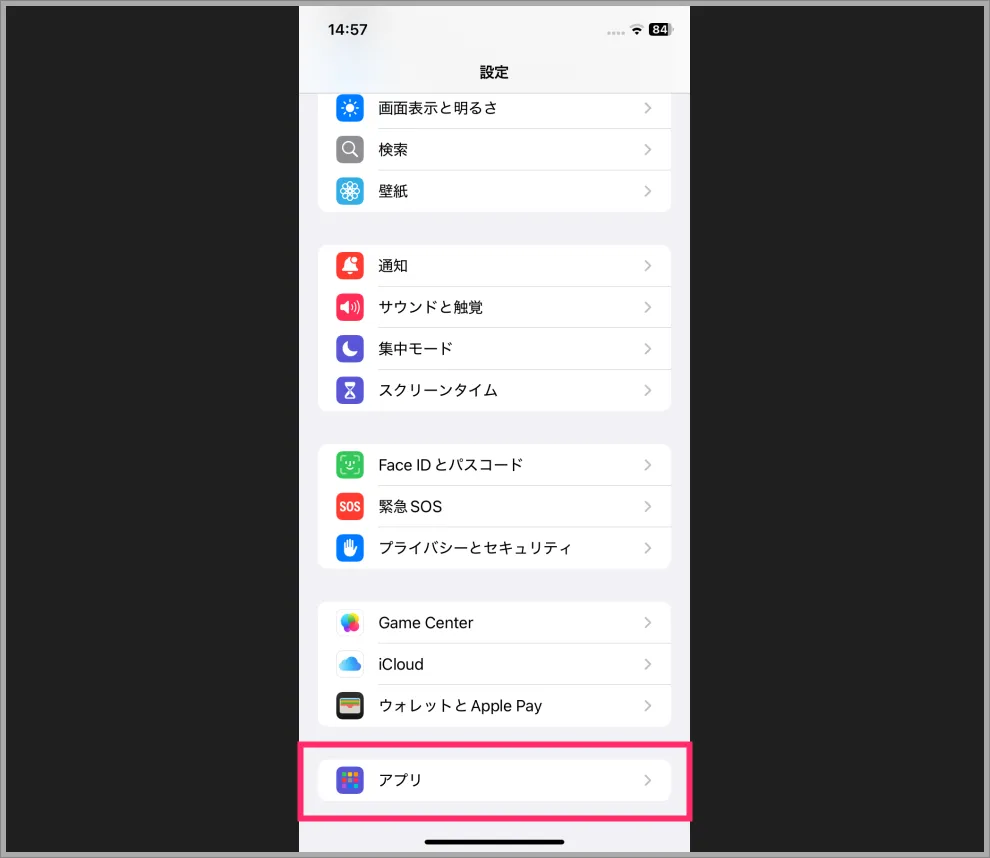
「アプリ」をタップします。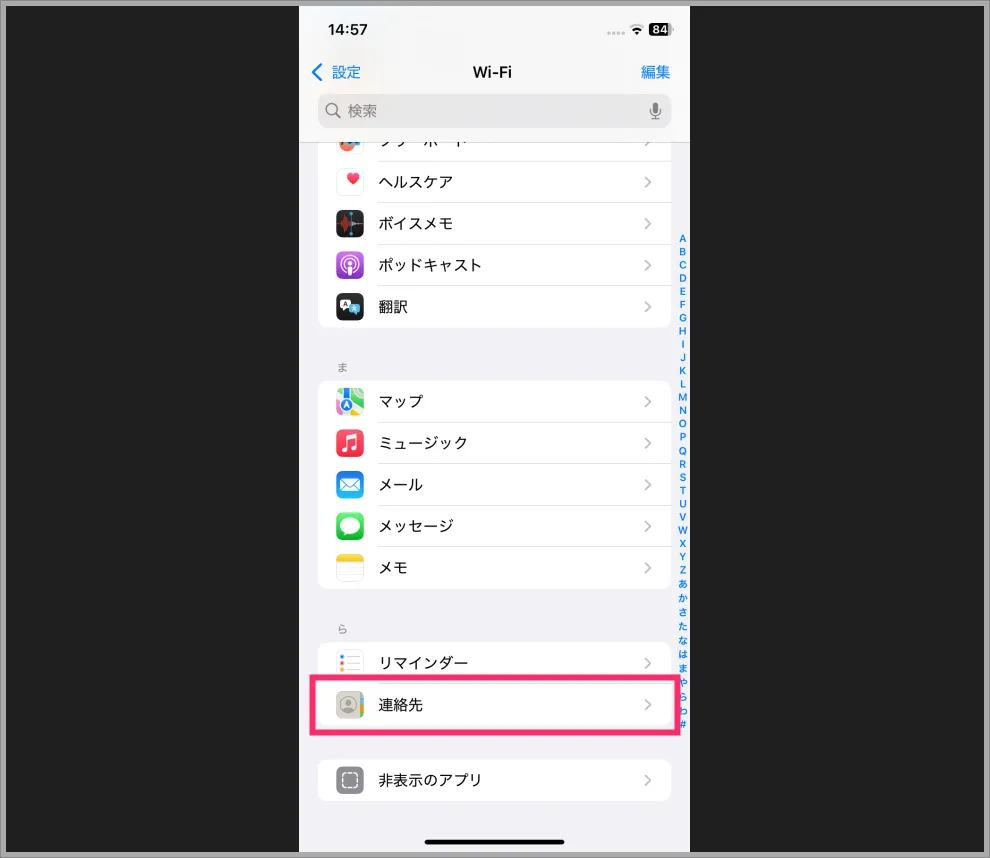
「連絡先」をタップします。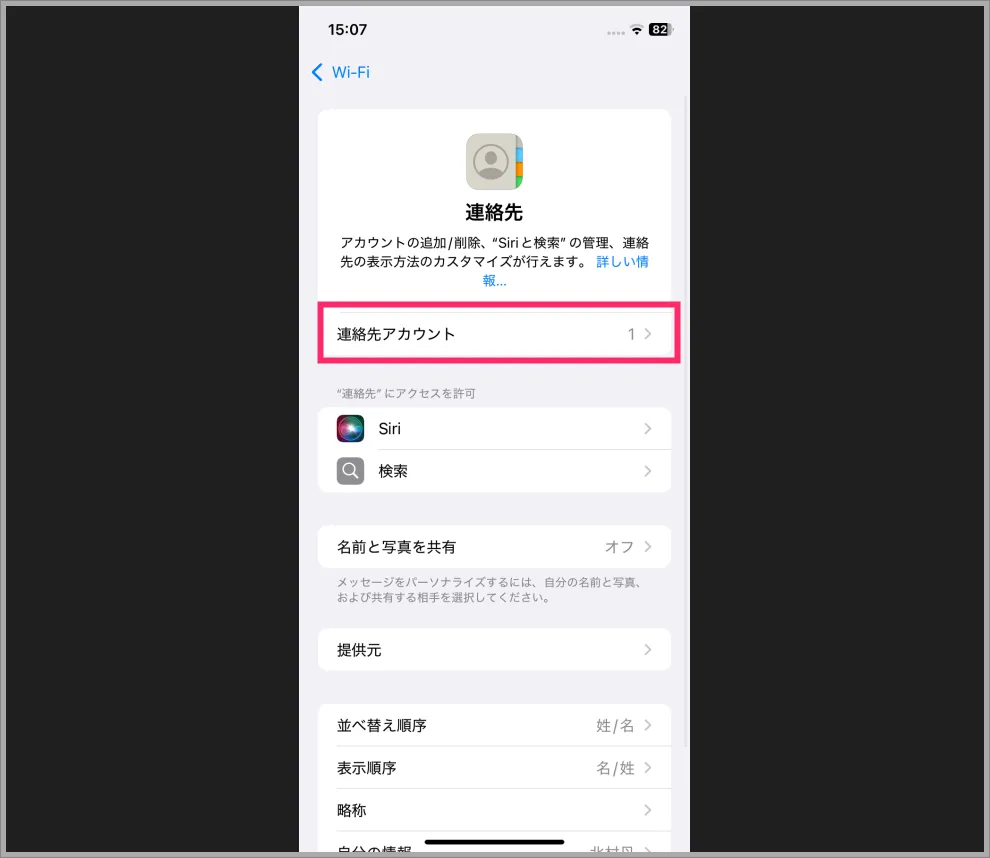
「連絡先アカウント」をタップします。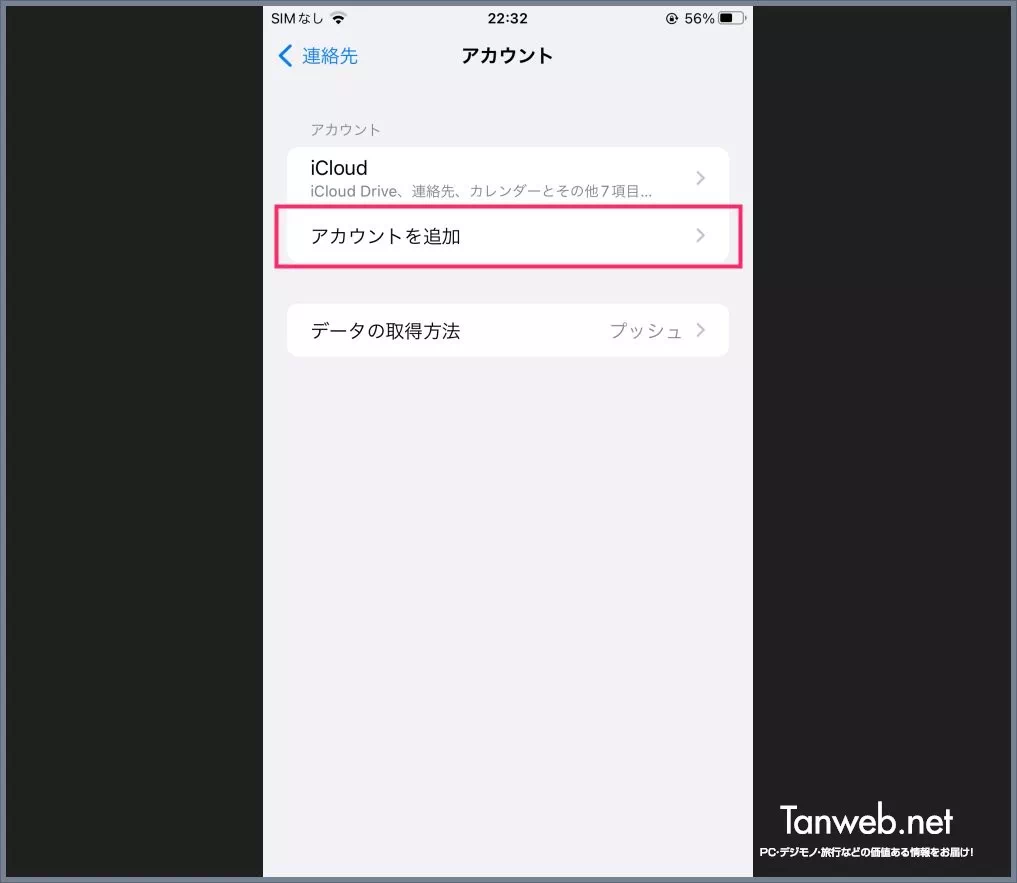 デフォルトでは iCloud しかないので「アカウントの追加」をタップします。
デフォルトでは iCloud しかないので「アカウントの追加」をタップします。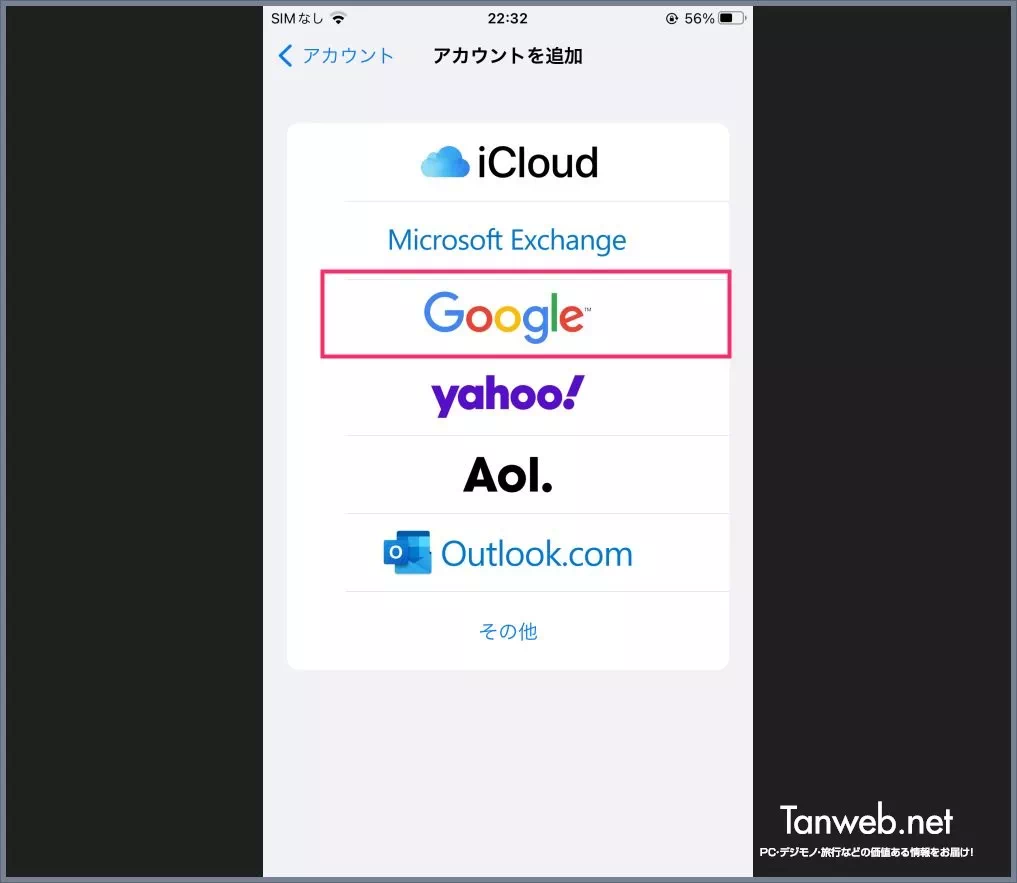 iPhone と同期することができるサービス一覧が出ます。「Google」を選択します。
iPhone と同期することができるサービス一覧が出ます。「Google」を選択します。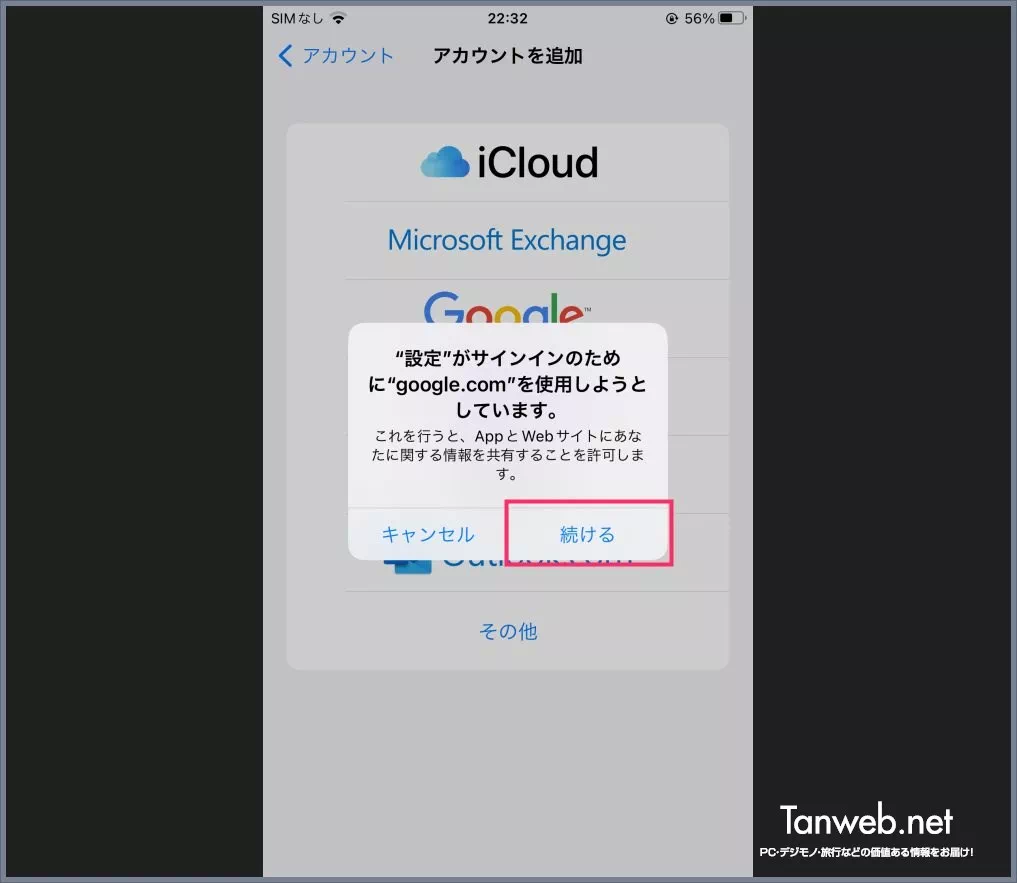
「続ける」をタップします。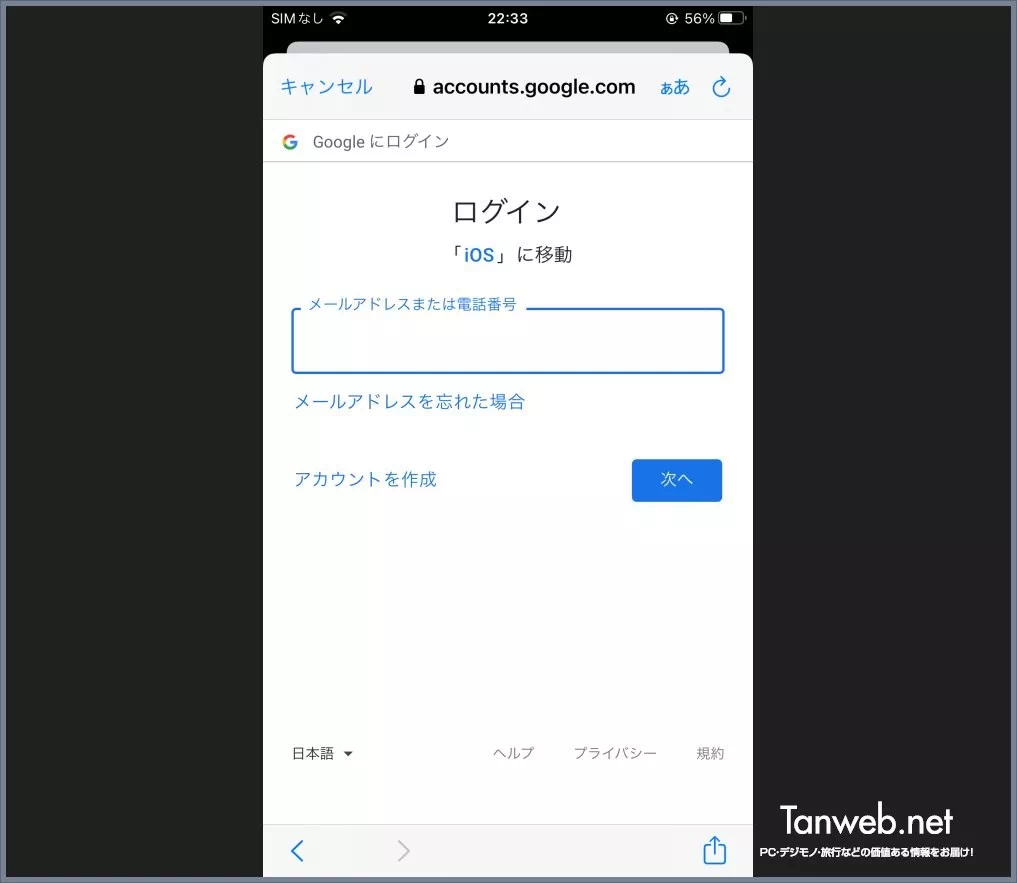 指示に従って、Google のアカウントを入力して Google にログインします。
指示に従って、Google のアカウントを入力して Google にログインします。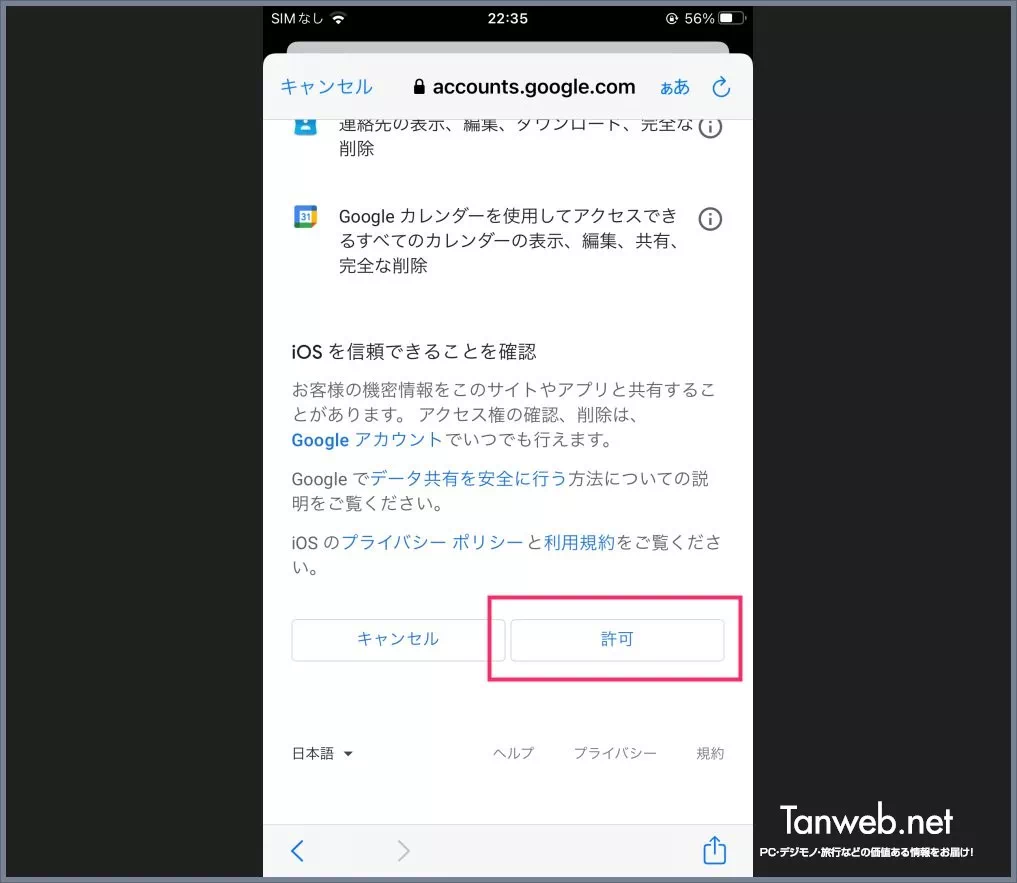
正しく Google アカウントへログインできると、iOS と Google アカウントを同期することを許可申請するページに切り替わります。「許可」ボタンをタップします。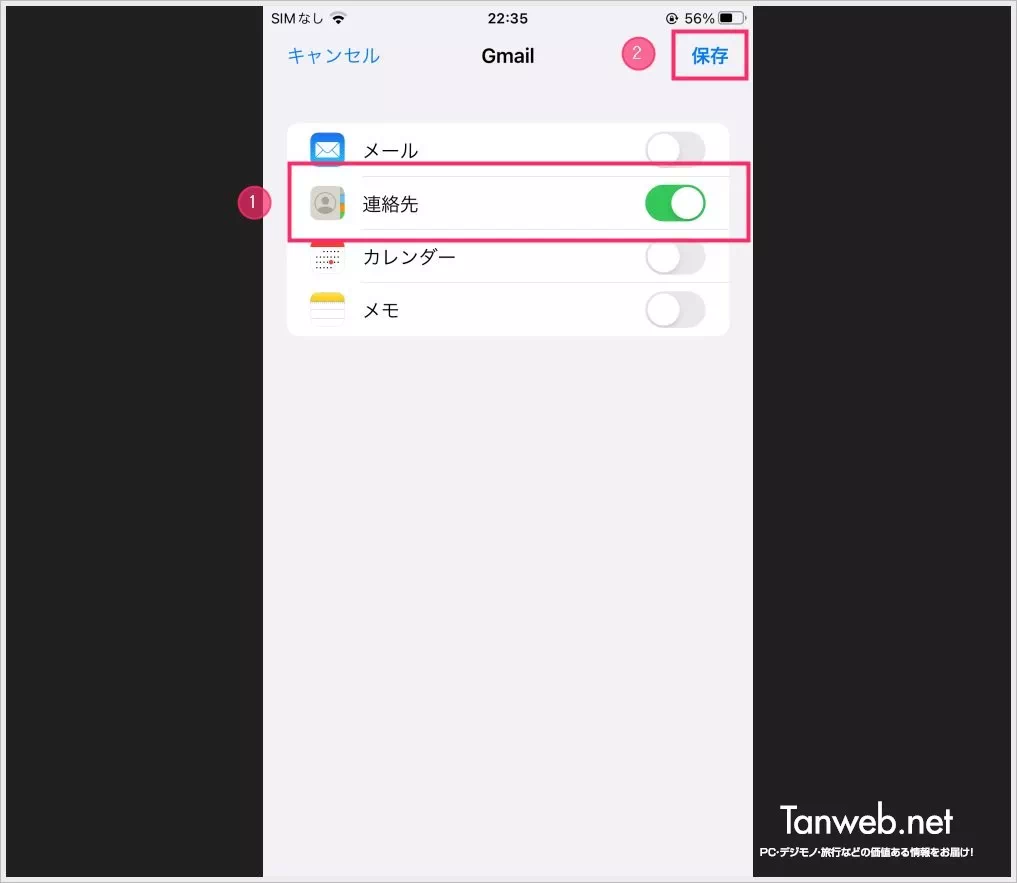 Google アカウントが正常に認証されると、iPhone と同期させる項目が表示されています。任意の項目を ON-OFF します。この iPhone では Google 連絡先を使うので、① 連絡先のスイッチだけ ON にして、②「保存」をタップします。
Google アカウントが正常に認証されると、iPhone と同期させる項目が表示されています。任意の項目を ON-OFF します。この iPhone では Google 連絡先を使うので、① 連絡先のスイッチだけ ON にして、②「保存」をタップします。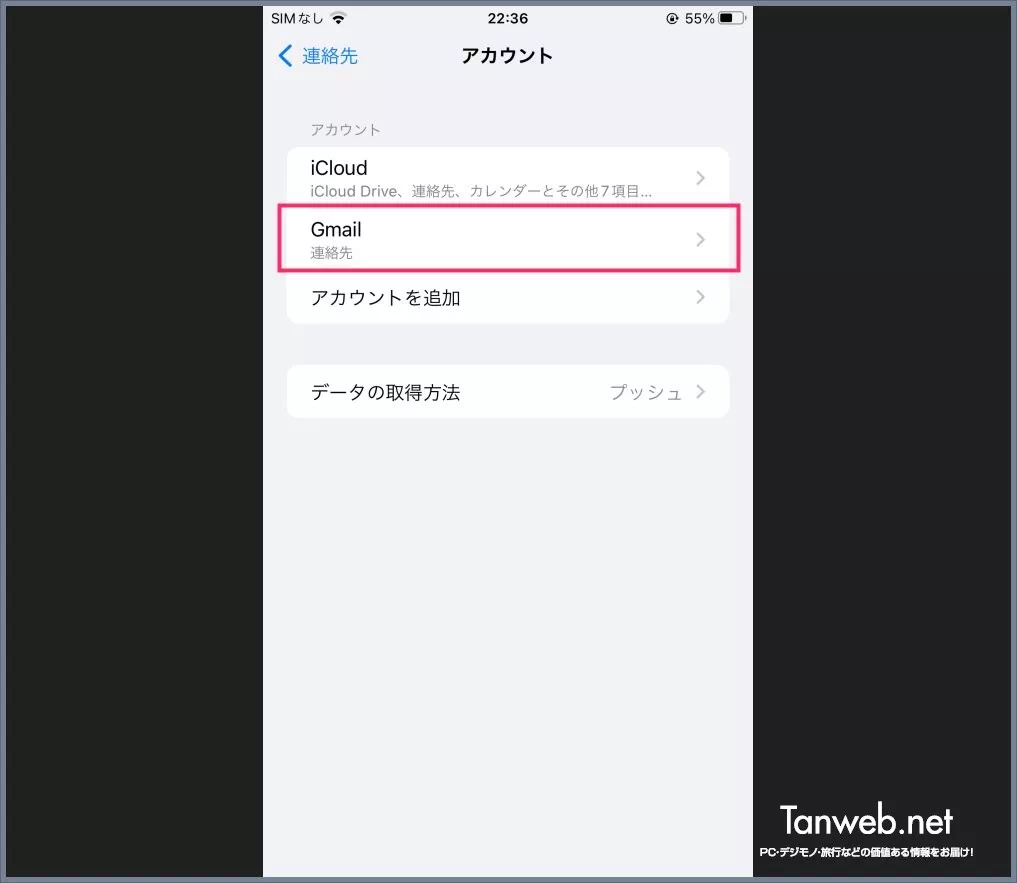 保存をタップすると、「3」で iCloud だけしかなかった場所に「Gmail(連絡先)」が追加されています。
保存をタップすると、「3」で iCloud だけしかなかった場所に「Gmail(連絡先)」が追加されています。
これで設定は完了です。
iPhone の連絡先を開き、Google 連絡先と正しく同期されているかご確認ください。問題なく反映されているかと思いますが、念のためチェックしてみてください。
Google 連絡先だけでなく、Gmail を iPhone のメールアプリで同期させて使用したい場合は、「10」の 「メール」スイッチを ON にしてください。
あとがき
パソコンは Windows、スマートフォンは iPhone を使用している方も多いのではないでしょうか。
PC が Windows の場合、Google のサービスを利用する機会がより多くなるため、Google 連絡先や Gmail を iPhone と連携できるのは非常に便利ですよね。
本記事が、お困りの方の参考になれば幸いです。
全国対応で、壊れた iPhone・iPad でも買い取ってくれる専門店【ダイワンテレコム】。電源が入らない、水没、ガラス破損などで壊れたスマホでも現金化できます。
LINE を使った簡単査定。郵送買取は送料無料。店舗買取も行っています。