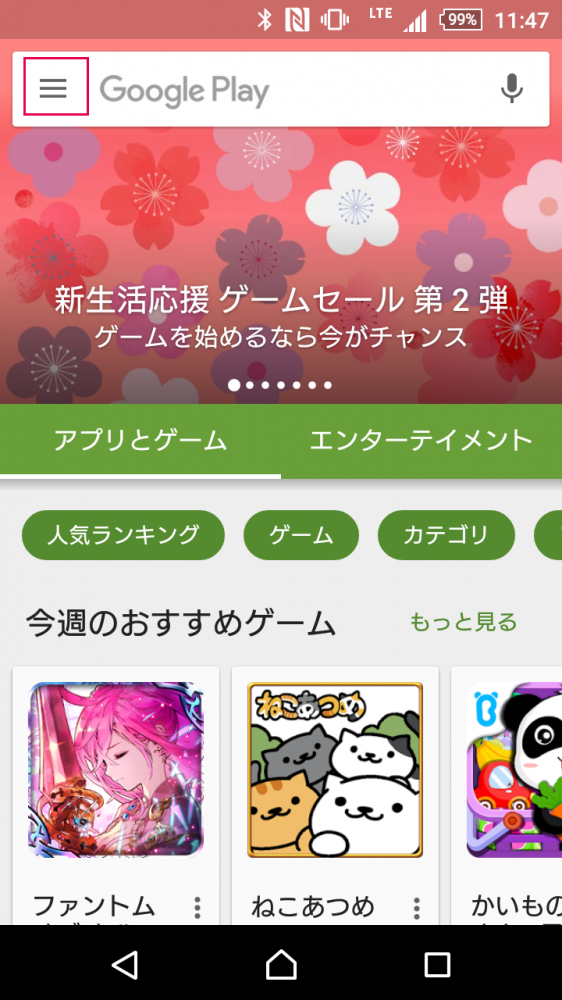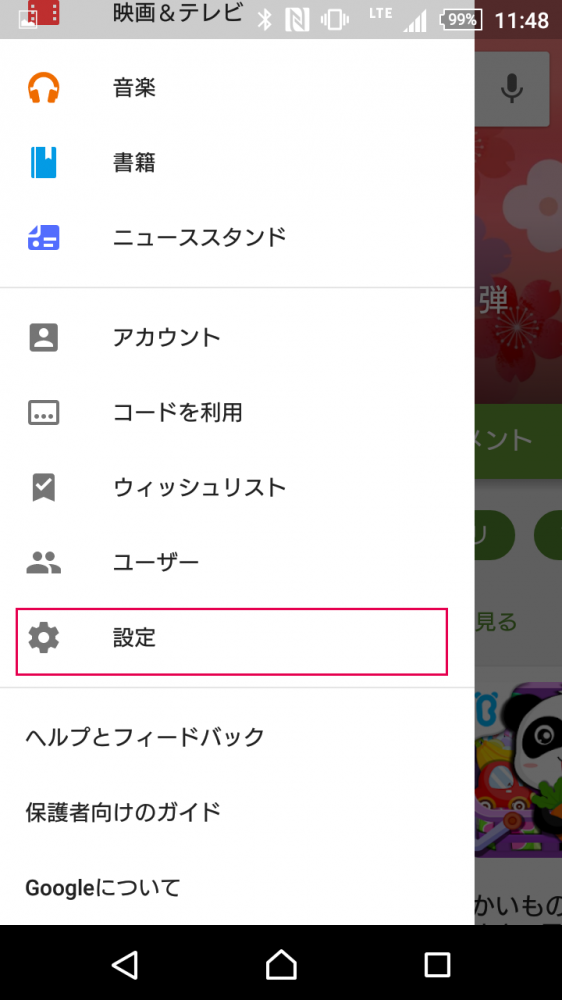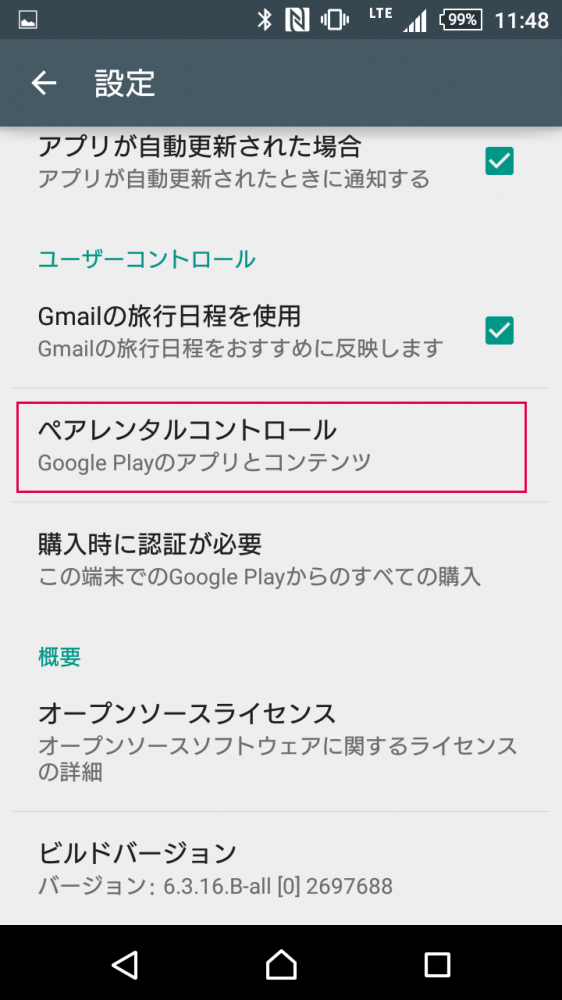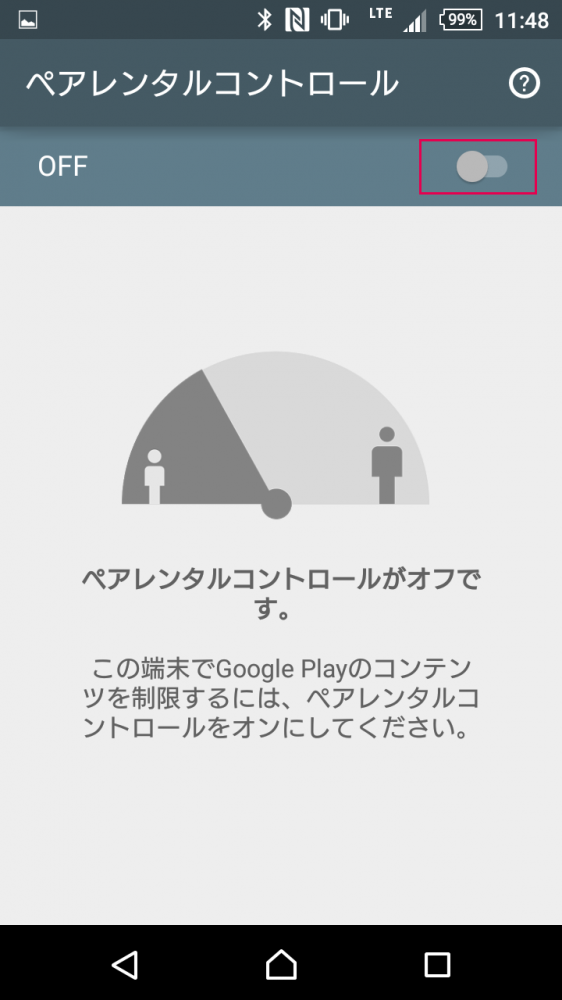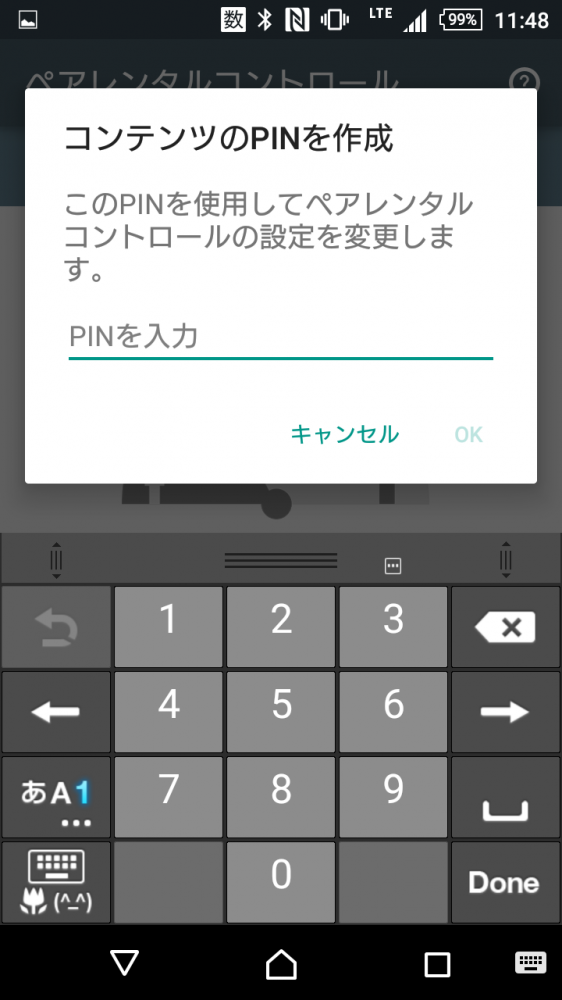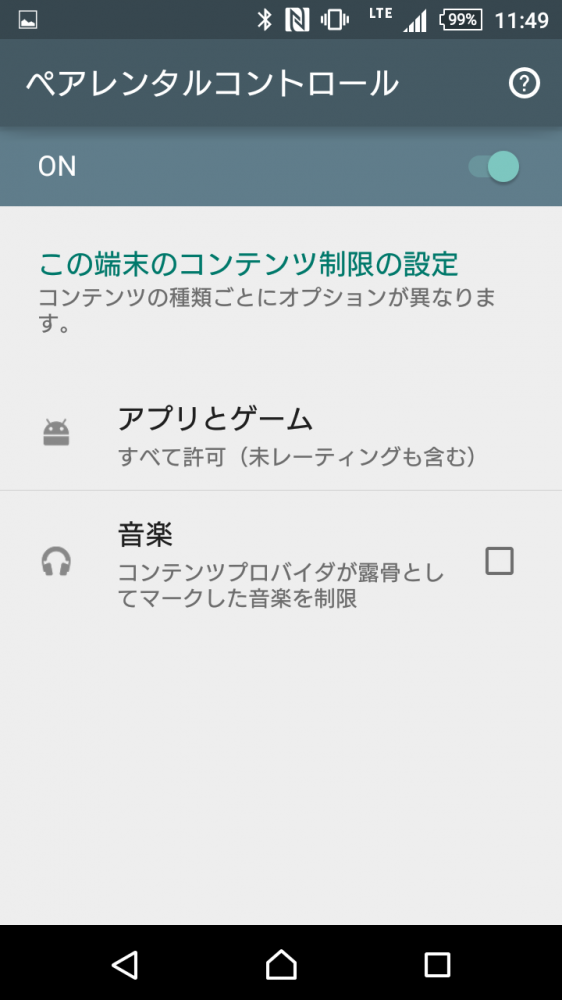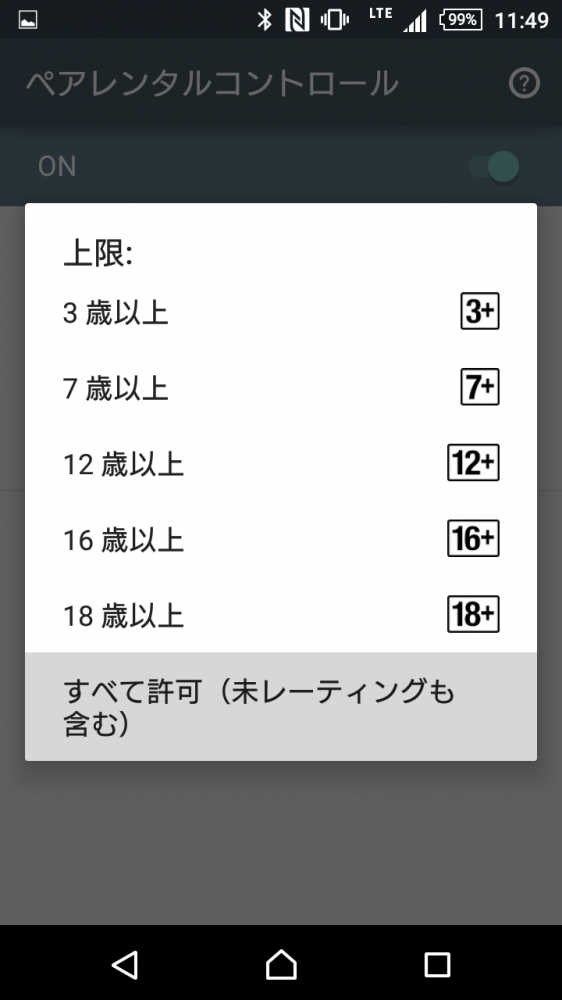最近では小学生のお子さんがスマートフォンを所持しているのを見かけるようになってきました。iPhoneよりも多少安価で手に入れることができるAndroid端末が多いようにも見受けられます。
お子さんにスマートフォンをもたせる際にしっかりとアプリのダウンロード制限をかけていますか?制限をかけることによってお子さんにスマートフォンを持たせることへの不安をひとつ解消することができます。
今回は「Androidスマートフォンを子どもに持たせる際、アプリのダウンロードに制限をかける方法」を紹介したいと思います。
アプリのダウンロード制限をするメリット
Google Play の「ペアレンタルコントロール」という機能を設定してアプリのダウンロード制限をかけるのですが、これには明確なメリットがあります。
Google Playで提供される各アプリには必ず対象年齢が設定されていて、ペアレンタルコントロールはその対象年齢に制限をかけ勝手にダウンロード&インストールできなくさせる機能です。
- 勝手に有料のアプリや音楽などのコンテンツをダウンロードできなくなる。
- アダルトアプリをダウンロードできなくなる。
- ゲームなどのパケットやお金を使うアプリがダウンロードできなくなる。
- 安いスマフォだと容量がすぐ枯渇する。
- 悪い大人が多いSNSアプリ参入を防止。
など・・・
子どもは夢中になると歯止めがきかなくなりますからペアレンタルコントロールを上手く使って「両親と相談して上手にアプリを利用」したいですね!!
ペアレンタルコントロールの設定方法
このようにペアレンタルコントロールを上手く使えばお子さんのアプリの利用に制限をかけることができます。
まとめ
最近は何かと物騒ですしこういった対策は結構重要なのかもしれません。
今回紹介したペアレンタルコントロールを利用する方法は、親が設定した年齢以上のアプリは「PINコード」で解除しないかぎり絶対にアプリダウンロードが行えませんので、必然的にお子さんの入れたいアプリは親と相談の上許可がおりたものがダウンロードできるということになります。
お子さんにスマートフォンを持たせたはよいが心配だ・・・という方は是非やってみてください。
では、安全なスマートフォンライフを!!