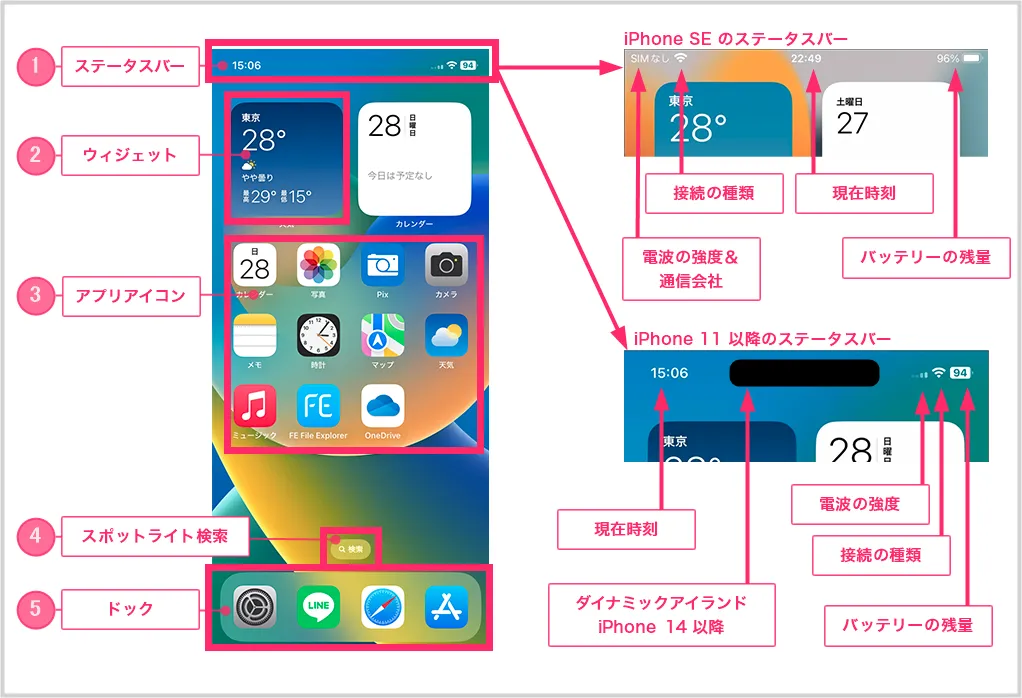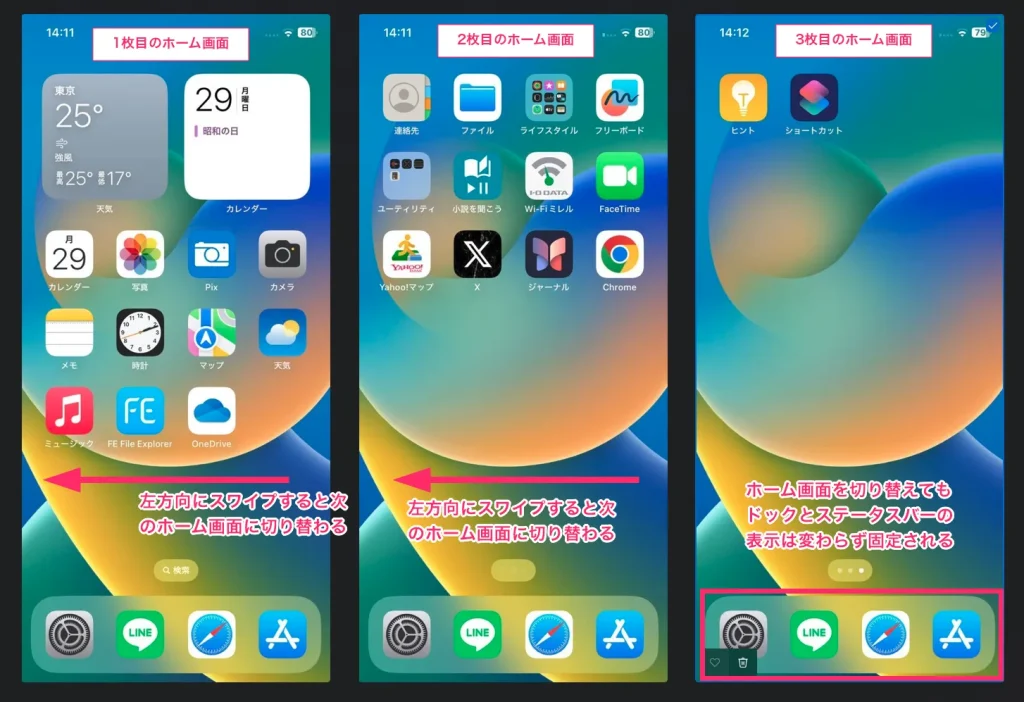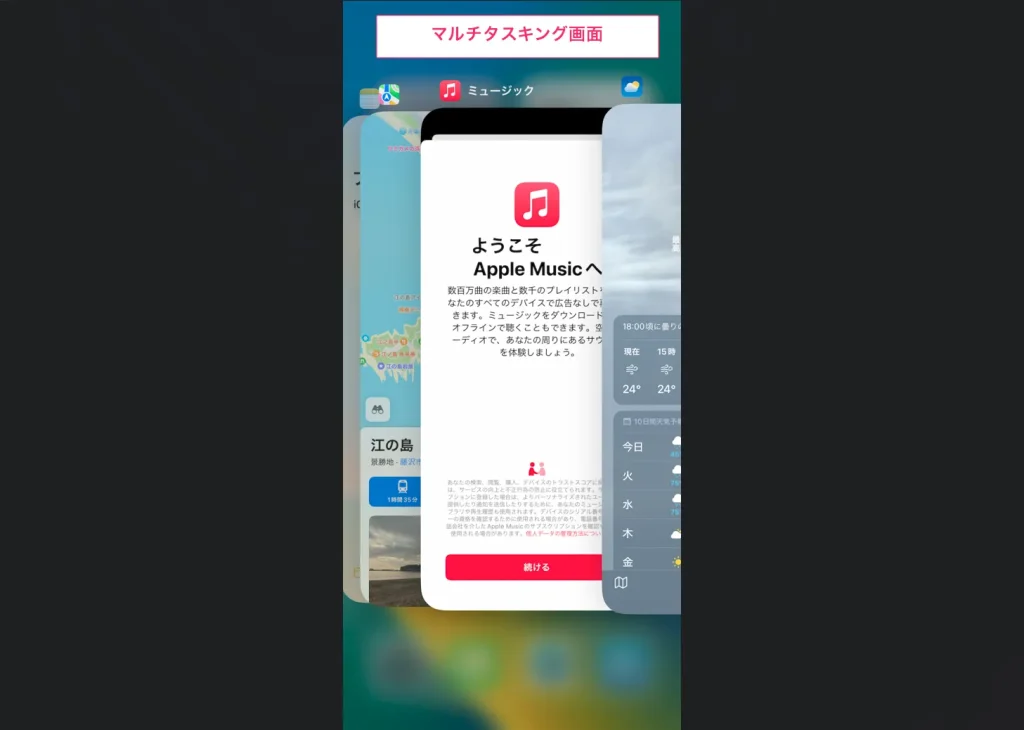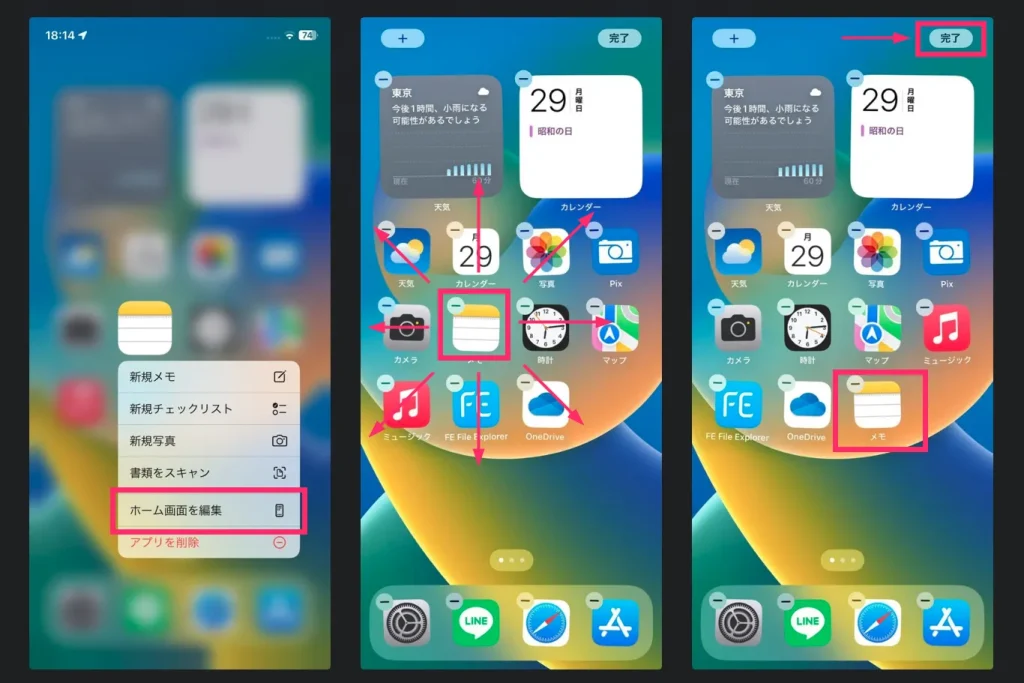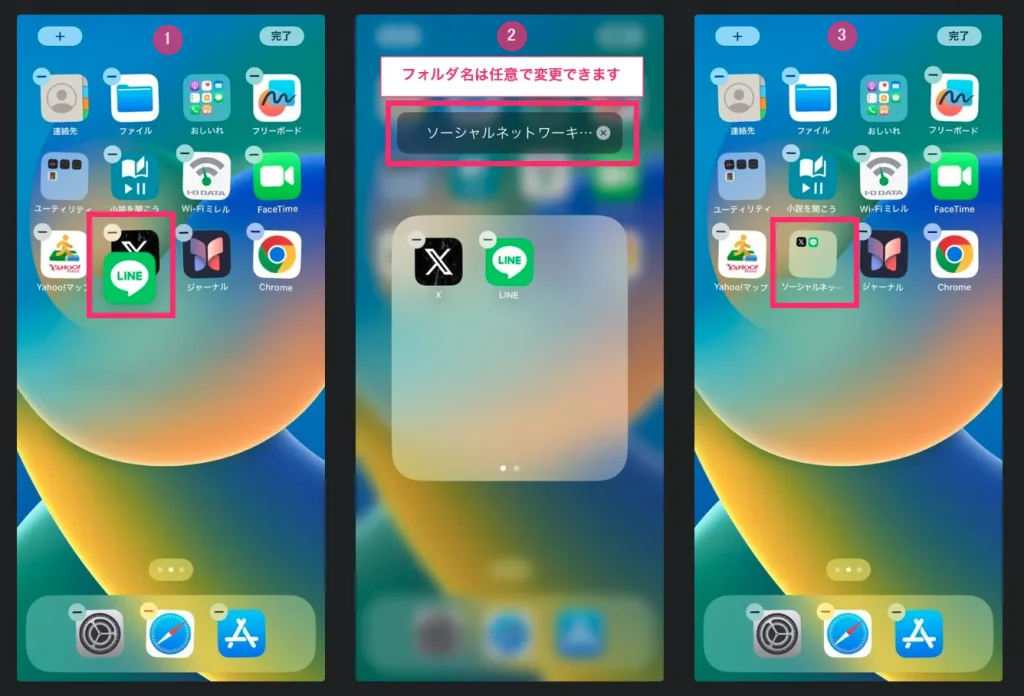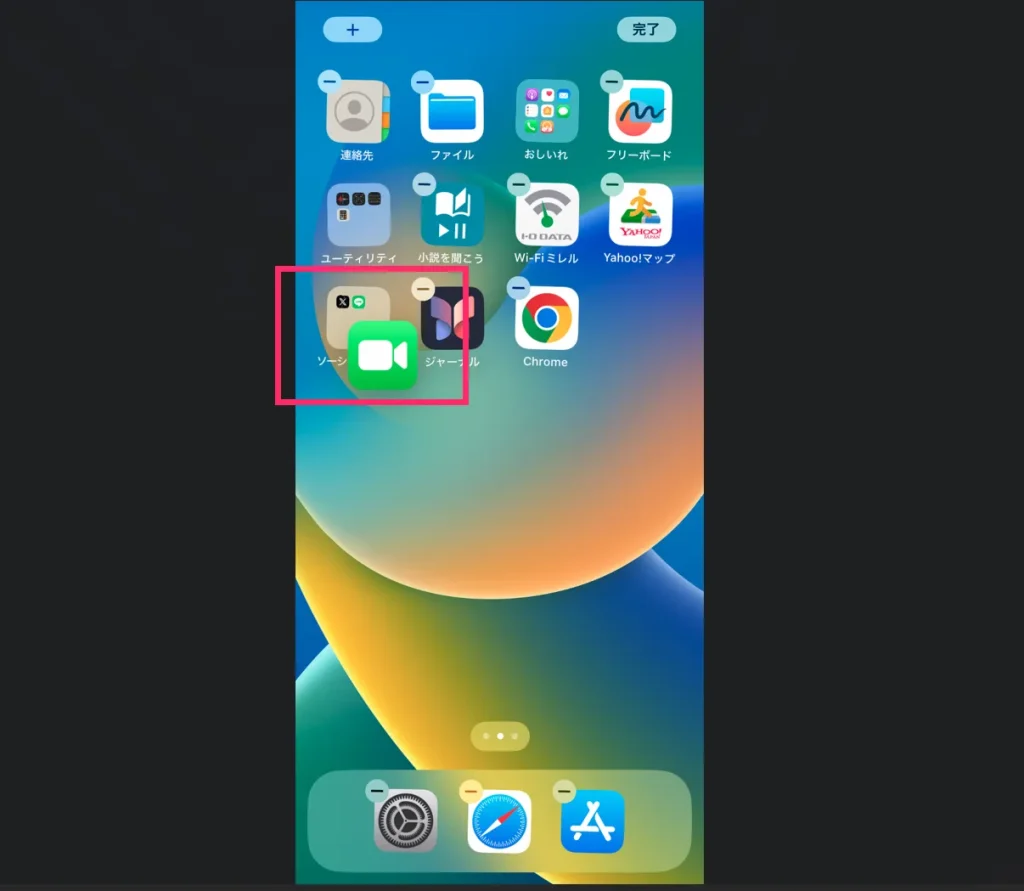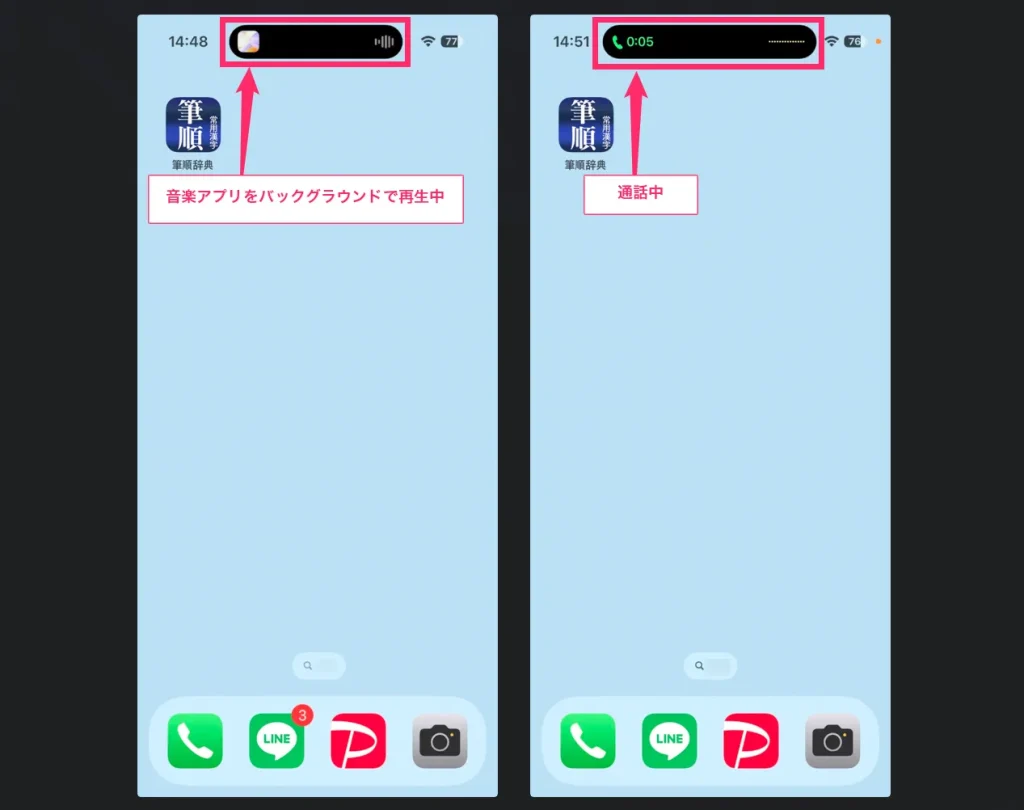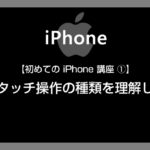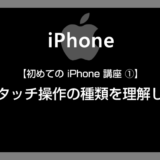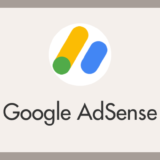iPhone を初めて利用するユーザーにとっては、最初に表示されるホーム画面の操作すら難解でうまく扱えるか不安なユーザーさんもいるのではないでしょうか。
iPhone のあらゆる操作の起点となるのが「ホーム画面」です。iPhone をスムーズに使うためには、このホーム画面の使い方をある程度マスターしておく必要があります。
本記事では、iPhone 初心者向けに「ホーム画面の基本操作について」わかりやすく丁寧に紹介いたします。
【初めての iPhone 講座②】ホーム画面の基本操作を覚える
本記事は iPhone 初心者の方・iPhone 初心者に使い方を教える方向けに、ガイドブック代わりにしていただけるよう作成しています。
目次
iPhone ホーム画面のレイアウトとその役割を理解しよう
ホーム画面のレイアウト
iPhone のホーム画面には、現在の通信状況やバッテリー残量などを表示する「ステータスバー」やアプリを起動する時に使う「アプリアイコン」などの情報が盛り沢山です。
ホーム画面の構成と役割を覚えなければ iPhone を使いこなすことはできません。
- ①ステータスバー:現在の通信情報やバッテリーの残量などを表示する
- ②ウィジェット:今日の天気やカレンダーなど任意で設置した便利な情報を表示する
- ③アプリアイコン:iPhone にインストールされているアプリを起動するときに使う
- ④スポットライト検索:ウェブ検索・iPhone 内のアプリ・マップ(ルート検索)・メールやメッセージ・電話履歴・計算や為替レートなど、なんでも検索できます
- ④ドック:最下部のアプリランチャー。頻繁に使うアプリに入れ替えて利用します
ホーム画面は複数の画面で構成されています
ホーム画面は複数の画面で構成されています。以下ホーム画面の複数構成例です。
ホーム画面上を左方向に「スワイプ」すると次のホーム画面に切り替わります。
ホーム画面を切り替えても「ドック」と「ステータスバー」は全ホーム画面で共通で、常に同じものが表示されます。
ホーム画面が複数になる定義は「ウィジェットやアプリアイコンがホーム画面にあること」です。アイコンが無い場合は複数ホーム画面が発生しません。
最初のホーム画面に一瞬で戻す手順
ホーム画面が2枚以上ある場合、一回一回スワイプして最初のホーム画面に戻すのは面倒です。iPhone にはスワイプしなくても一瞬で最初のホーム画面に戻す機能が用意されていますので紹介します。
ホームボタンが無いモデルとホームボタンのあるモデルで手順が異なります。
ホームボタンのないモデル(iPhone 11 以降)では、「画面下のフレームあたりから素早く上方向にスワイプ」すると最初のホーム画面に一瞬で戻ります。
ホームボタンのあるモデル(iPhone SE 等)では、「ホームボタンを押す」と最初のホーム画面に一瞬で戻ります。
「アプリの起動」「アプリを閉じてホーム画面に戻る」手順
アプリを起動する手順
ホーム画面にある起動したいアプリのアイコンをタップすることでアプリが起動します。
アプリを閉じてホーム画面に戻る手順
iPhone は基本的的にアプリを終了させる必要がありません。閉じれば(しまえば)OK。
iPhone 11 以降のホームボタンが無いモデルでは「画面下のフレームあたりから素早く上方向にスワイプ」するとホーム画面に戻ります。
iPhone SE 等のホームボタンのあるモデルでは「ホームボタンを押す」ことでホーム画面に戻ります。
アプリを切り替えたり完全終了する手順
閉じた(しまった)アプリは見えないだけで起動したままになっています。この状態のことを「マルチタスキング」と言います。
iPhone でマルチタスキングしているアプリはマルチタスキング画面から閉じたときの状態のままで再表示させたり切り替えたりができます。
また、マルチタスキング画面から「アプリの完全終了」も行えます。
マルチタスキング画面を表示する手順
iPhone 11 以降のホームボタンの無いモデルは、「画面下のフレームあたりから “ゆっくり” 上方向にスワイプ」するとマルチタスキング画面が表示されます。
iPhone SE 等のホームボタンがあるモデルは、「ホームボタンを素早く2回押す」ことでマルチタスキング画面が表示されます。
マルチタスキング画面からアプリを完全終了する手順
iPhone では基本的にアプリを終了させる必要がありませんが、アプリが反応しなくなった場合にはアプリを完全終了させる必要があります。アプリのフリーズはそれなりに起こることなので完全終了手順は覚えておきましょう。
以下アプリの完全終了方法。
- マルチタスキング画面を表示させる
- 終了させたいアプリを左右スワイプで探します。
- 終了させたいアプリを素早く上方向にスワイプすると、そのアプリが完全終了します。
アイコン配置変更などの「アイコン操作」手順
アイコンをロングタップ(長押し)する
アプリのアイコンを長押しすると(ロングタップ)、その「アプリ固有のメニュー」と共通の「アプリを削除」するメニュー表示されます。
アプリをアンインストールしたい場合は「アプリを削除」をタップしてください。削除したアプリは iPhone から無くなるので、また使いたい場合は App Store から再インストールします。
アプリのアイコンを動かして配置変更をする手順
アイコン長押しメニュー内の「ホーム画面を編集」を選ぶか、さらにアイコンを長押しすると、すべてのアイコンがゆらゆらと揺れる状態になります。
その状態で移動させたいアイコンを押しながら移動させると、指の移動と共にアイコンもいっしょに移動します(この動作をドラッグといいます – アイコンをドラッグする)。
アイコンを動かして指を離すとアイコンの位置が変更されます。
アプリアイコンの順番を変更したい場合は、この要領でアイコンを移動させていきます。
また、ドッグに並べるアイコンも同じ手順で入れ替えができます。
配置変更が終わったら、右上の「完了」をタップするか、ホーム画面を素早く1回タップすれば配置変更モードが終了します。
アプリアイコンを別のホーム画面に移動させる手順
アプリアイコンを別のホーム画面に配置したい場合は、アイコンがゆらゆら揺れる配置変更モードにしたあと、アイコンを押しながら画面外に向かってスワイプします。
アイコンが画面の端までいくと、隣のホーム画面にアイコンが移動します。配置したい位置までアイコンを移動させてから指を離します。
複数のアプリアイコンをフォルダでまとめる手順
インストールしているアプリが多くなってくると、どこに何のアプリがあるのかよくわからなくなって目的のアプリが見つけにくくなります。
そのようなことにならないために、同じジャンルのアプリをフォルダでひとつにまとめると、目的のアプリをすぐに見つけられるようになります。そして、ホーム画面がすっきりと整理されるメリットもあります。
複数のアプリアイコンをフォルダでまとめる手順
- ① フォルダでまとめたいアプリアイコンを同じくまとめたいアプリアイコンまで移動させて重ねます。
- ② フォルダ画面に切り替わります。フォルダ名を必要に応じて変更します。
- ③ これでアプリアイコンをまとめたフォルダが作成されました。
すでに作成してあるフォルダに更にアプリを追加する手順
すでに作成してあるフォルダに追加収納したいアプリがあれば、フォルダにアプリアイコンを移動して重ねれば追加収納されます。
ダイナミックアイランドの機能紹介と使用例
iPhone 14 以降のフロントカメラ部分に「ダイナミックアイランド」と呼ばれる機能が搭載されています。
ダイナミックアイランドは地味に便利な機能で、バックグラウンドで使用中のアプリを表示してくれます。表示アイコンをタップすると使用中のアプリを操作することが可能。
例えば、音声通話中にスピーカーにしてブラウザで調べ物をして、ダイナミックアイランドのアイコンをタップして通話画面に戻る…のような便利な使い方ができます。
ダイナミックアイランドが利用できるのは iPhone 14 以降と記載していますが、iPhone 14 は Pro と Pro Max のみ利用可能です。iPhone 15 以降はすべての iPhone モデルで利用可能となっています。
▼ ひとつ前の【初めての iPhone 講座①】はこちら