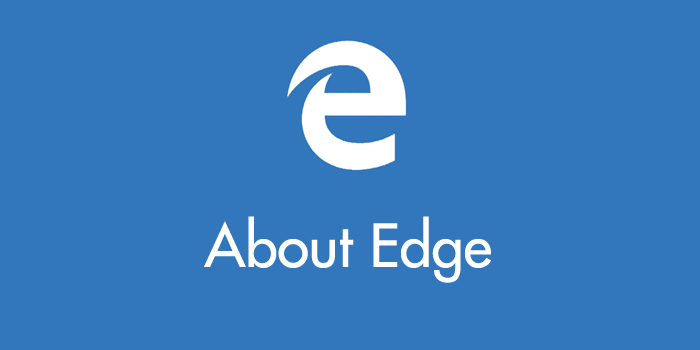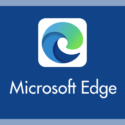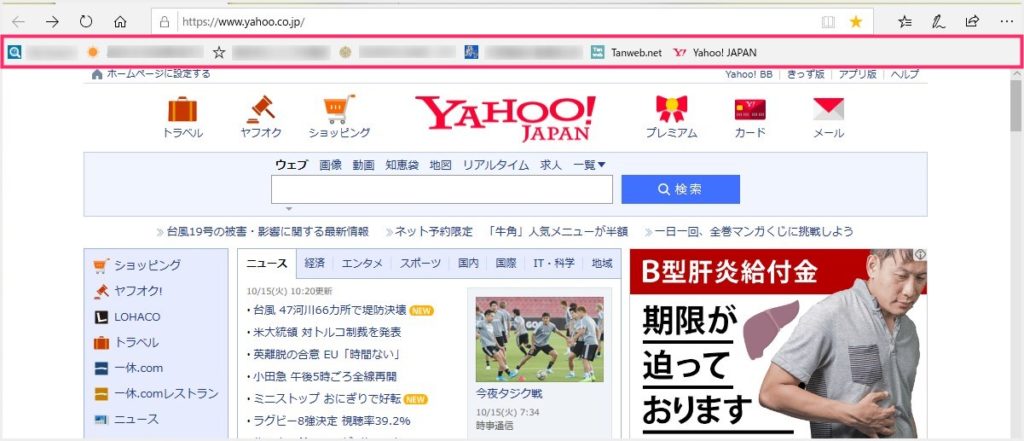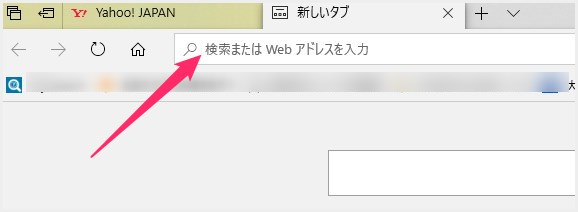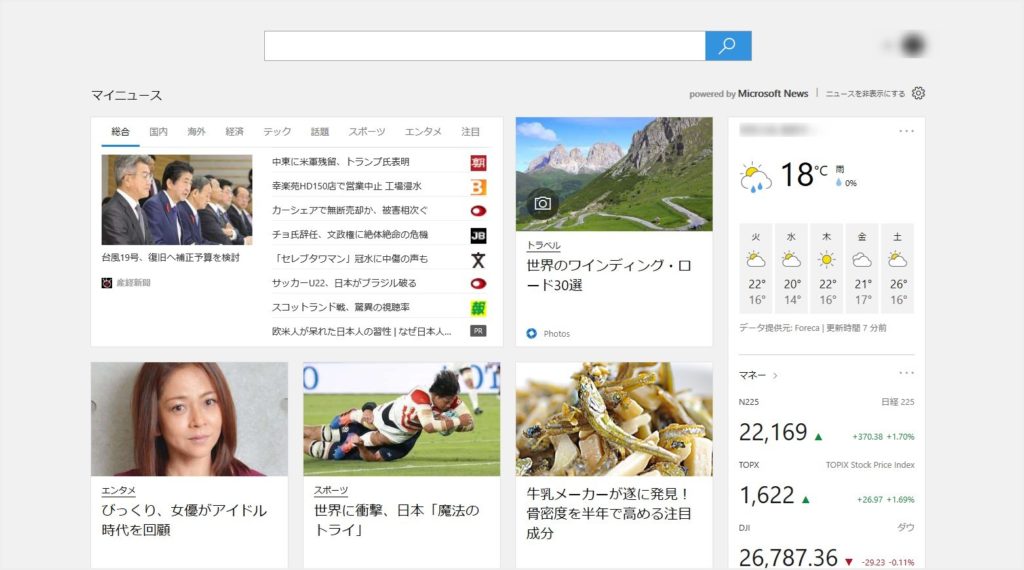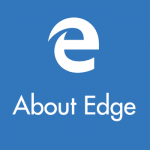Windows 10 になってから、標準搭載のブラウザ(はじめからあるブラウザ)は「Microsoft Edge(エッヂ)」になりました。
Edge は登場から数年が経過して、動作も軽く安定性していて十分使えるブラウザになりました。特にブラウザにこだわりがなければ Edge 利用で全然問題ありません。
しかしながら、Edge は初期状態だとちょっとばかし使い勝手が悪いのです!
例えば、最初に開くページ、ホームボタンを押したときに表示されるページ、使用する検索エンジンが Bing だったり・・・これらの設定を変更して Edge の使い勝手を良くする必要があるのです。
今回は「Windows 10 標準ブラウザ Edge は利用前にしっかり初期設定を行ってから使おう!」ということで、Edge の初期設定を紹介します。
本記事は「旧 Edge」の情報を記載しています。「新 Edge Chromium 版」の初期設定方法は、以下の別記事にて詳しく紹介していますので、そちらをご参考ください。
目次
お気入りバーを表示させよう
お気に入りバーとはこの部分。
お気に入りバーを表示させておき、よく閲覧するウェブサイトまたはウェブページをお気に入りバーに登録することによって、よく閲覧するページへのアクセスが良くなります。
Edge を利用するなら必ず設定してください。
お気に入りバー表示する手順
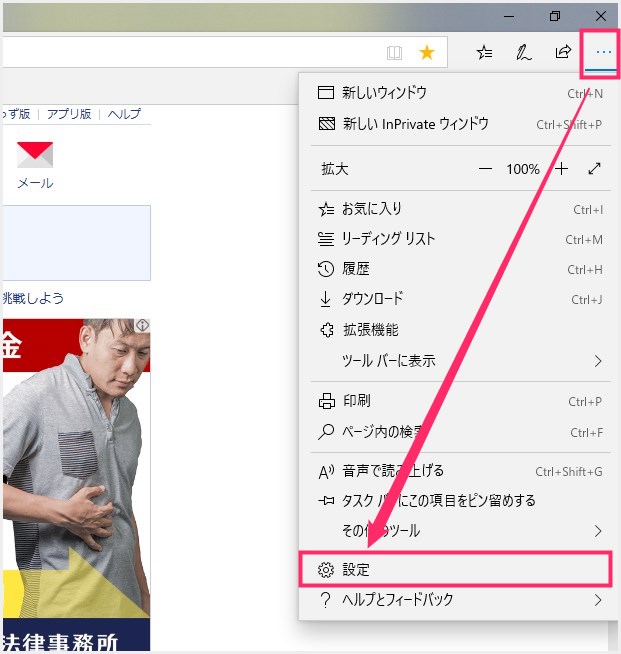
右上にある「…」アイコンをクリックして出るメニュー内の「設定」を選択。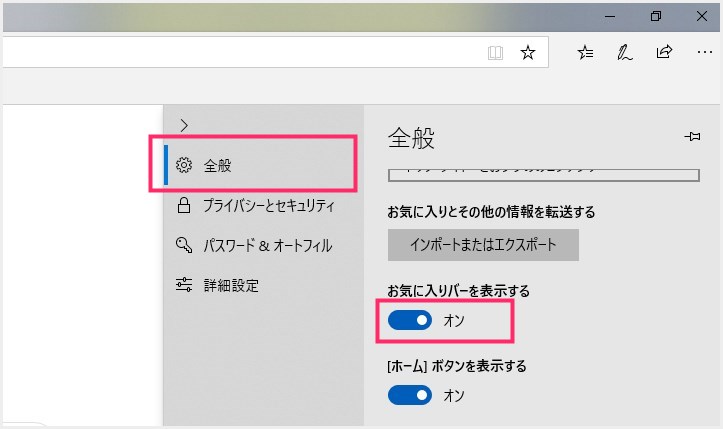
全般タブが選択されていることを確認して、全般内の「お気に入りバーを表示する」を「オン」にします。これで Edge 画面上部にお気に入りバーが表示されます。
お気に入りバーへウェブページを登録する手順
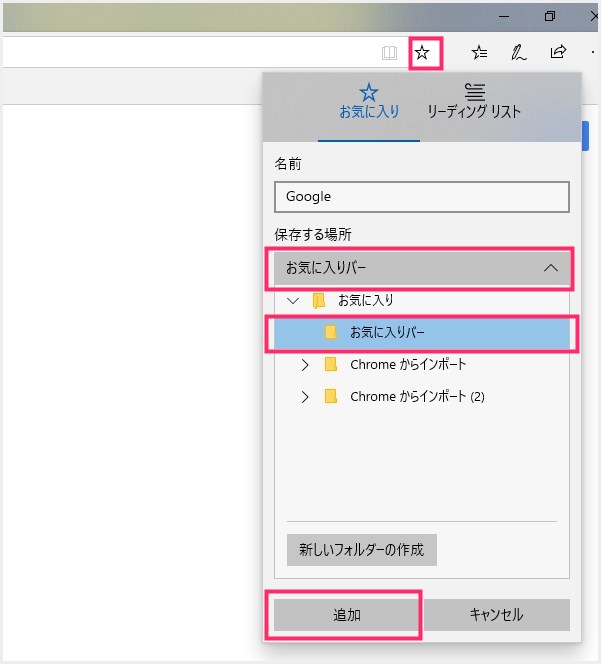
ブックマークしたいウェブページを開いた状態で、アドレスバーの右にある「☆」をクリックすると、お気に入り登録が表示されます。保存する場所を「お気に入りバー」に変更して「追加」を押すと、そのページへのリンクがお気に入りバーに表示されます。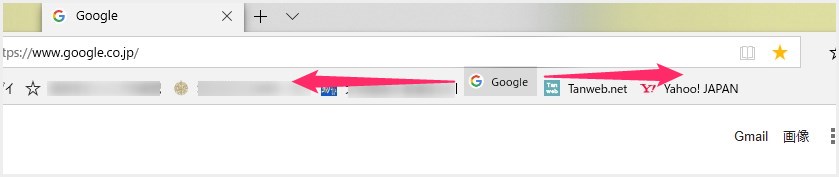
お気に入りバーに登録されたページリンクは、ドラッグ & ドロップで並び順を自由に変更することができます。要らなくなったページリンクは、右クリックして「削除」を選択すればお気に入りバーから削除できます。
蛇足ですが、「Ctrl + Shift + B」キーの同時押しでブックマークバーを隠したり表示させたり切り替えられます。縦幅が短い 16:9 ノート PC などでは重宝するショートカットなので覚えておくと良いでしょう。
Edge の標準検索エンジンを Bing から変更しよう
アドレスバーに検索語句を入れてネット検索をするユーザーさん多いと思います。
Edge は初期状態だと既定の検索エンジンが「Bing」になっています。Bing は残念なことに、Google や Yahoo 検索と比べると検索する能力があきらかに劣ります。
既定の検索エンジンを Google または Yahoo に変更することで使い勝手がめちゃくちゃ向上します。これは間違いないです。
検索エンジンを変更する手順
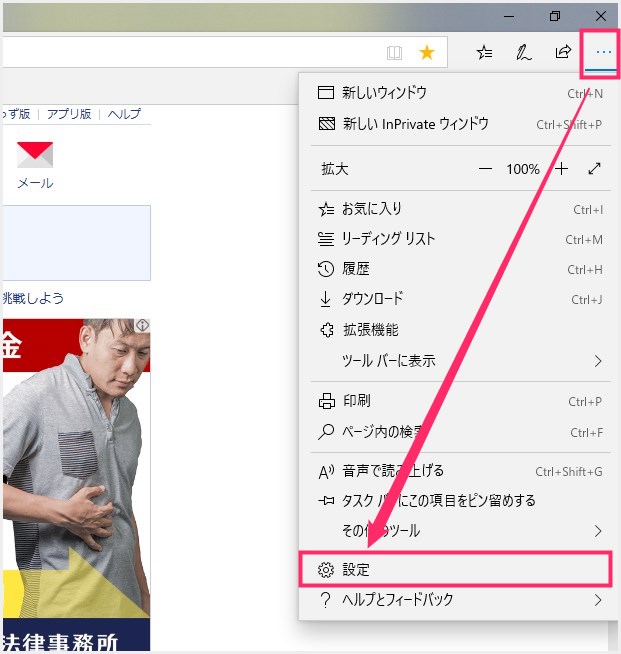
画面右上の「…」アイコンをクリックして、メニュー内の「設定」を選択。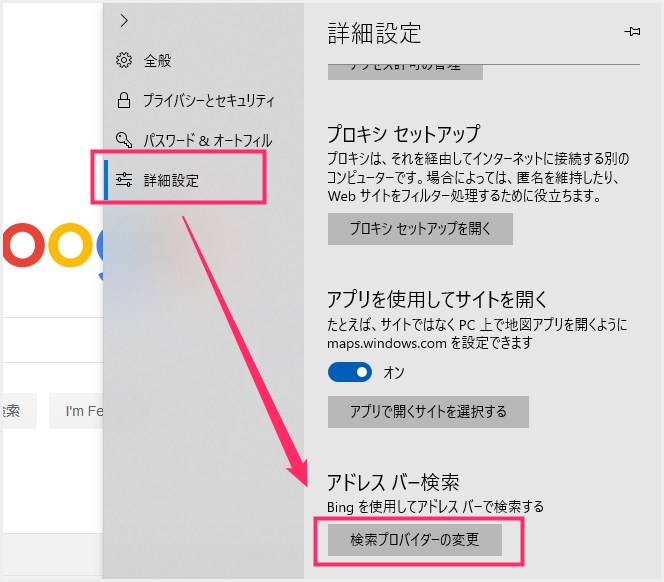
詳細設定タブを選択して、アドレス バー検索項目の「検索プロバイダーの変更」ボタンを押します。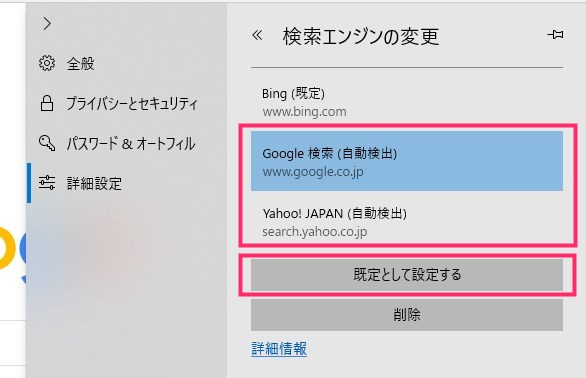
検索エンジンの変更メニューがでますので、Google または Yahoo の好きな方を選択した後「既定として設定する」ボタンを押します。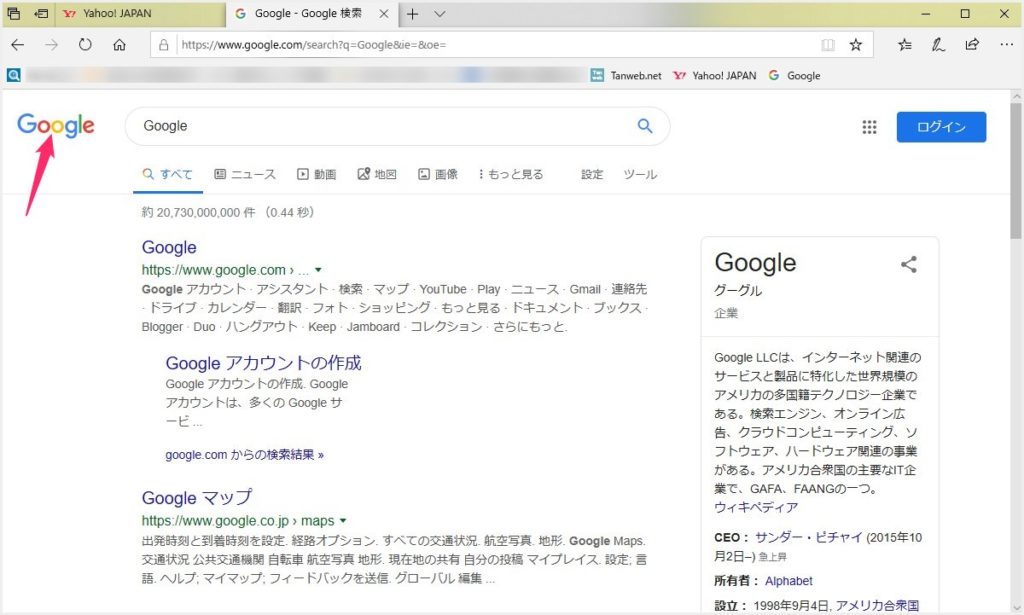
アドレスバーで語句検索をすると、このように設定した検索エンジンでしっかり検索結果が表示されるようになります。今回は Google に設定してみました。
Google や Yahoo が検索エンジン変更の候補に無い場合
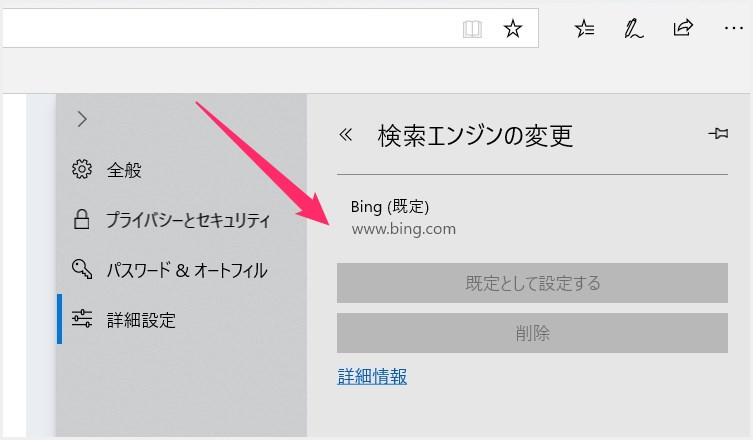
このように Edge の検索エンジン変更候補にが Bing だけしか無い場合は・・・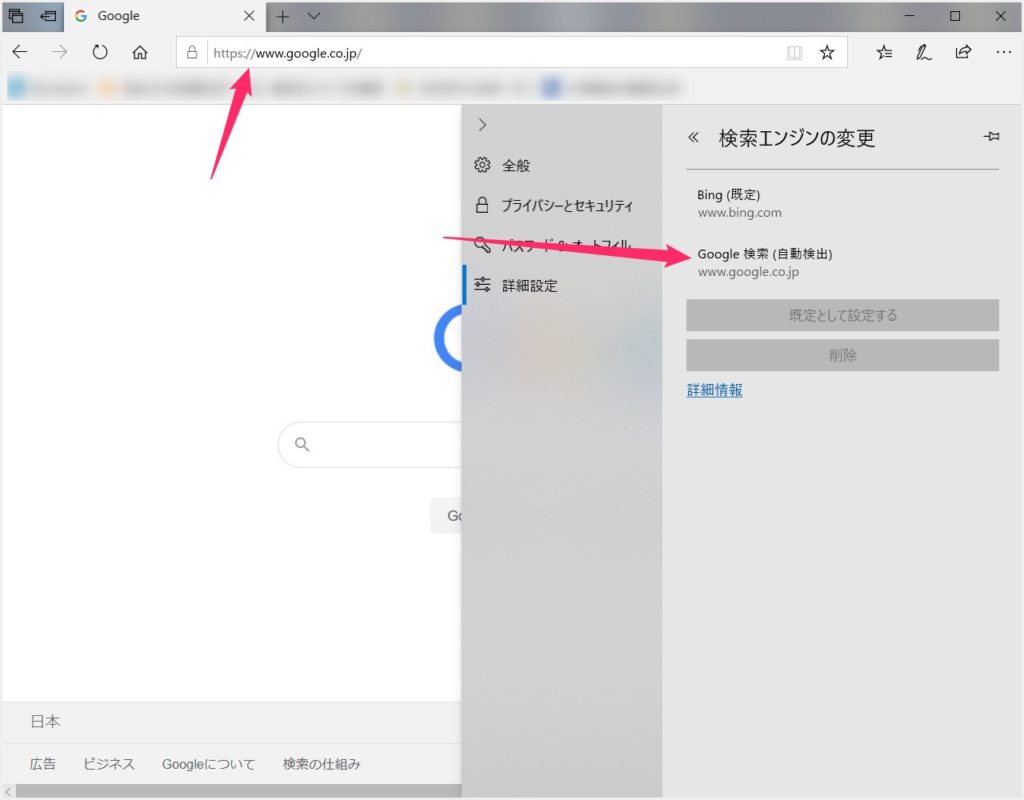
Edge で Google または Yahoo を表示させたうえで、検索エンジンの変更設定にいくと、リストに候補として Google や Yahoo が表示されます。
Edge を起動した時に表示されるページを設定しよう
Edge を起動すると初期状態では MSM のページが表示されます。
 ユーザー
ユーザー
ブラウザを起動して最初に表示されるページは Yahoo Japan がいいんだけど・・・
ブラウザの使い勝手を考えれば、自分が普段から起点として利用しているホームページが起動と同時に表示されて欲しいですねっ!
以下 Edge 起動時に表示されるページを変更する手順です。
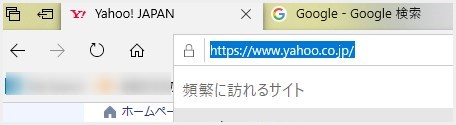
まずは、Edge 起動時に表示して欲しいホームページを開いて、そのページの URL をコピーしてください。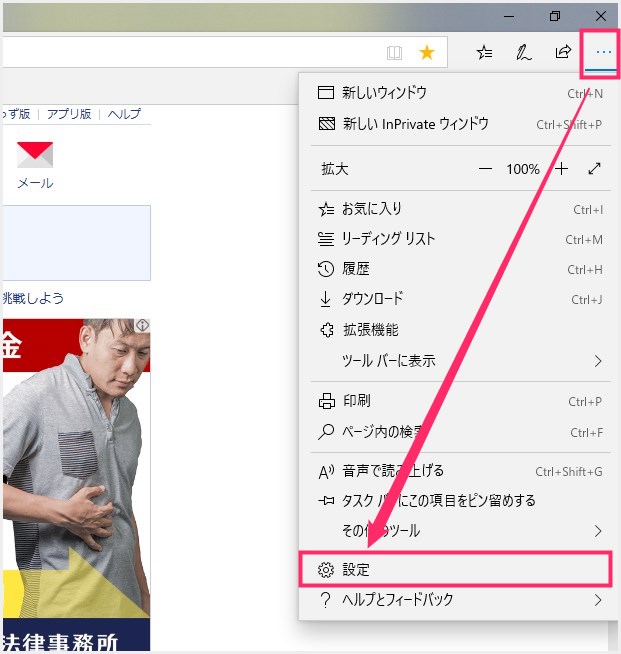
右上の「…」アイコンをクリックして、メニュー内の「設定」を選択。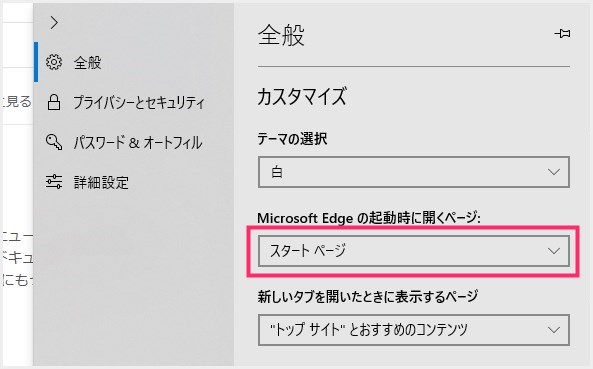
全般タブを選択して、Microsoft Edge の起動時に開くページ項目のピンク枠で囲った部分をクリックして「特定のページ」を選択します。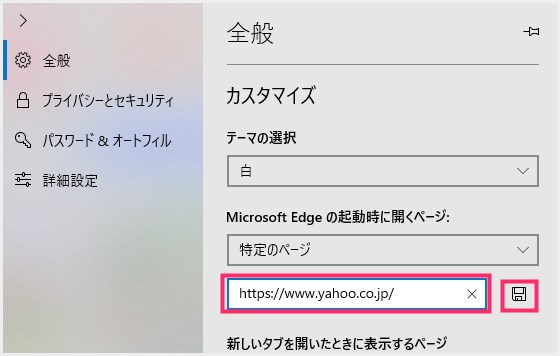
入力フォームが出るので、そこに「1」でコピーした URL を貼り付けます。貼り付けたら「フロッピーディスク」のアイコンを押します。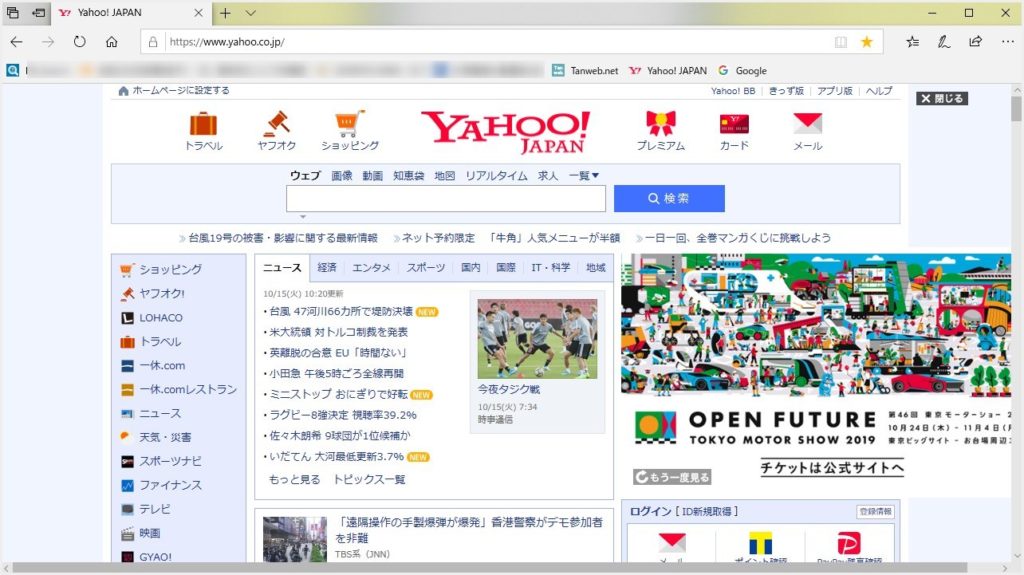
これで Edge 起動時に表示されるページが任意のものに変更されます。ここでは Yahoo に設定しましたが、どんなページの URL でも設定できますからご自由にどうぞ!
ホームボタンの表示 & 設定をして使い勝手を向上させよう
Edge は、アドレスバーの横に「ホームボタン」を表示させることによって、ホームボタンを押せばいつでもホームとして登録したページを表示させることができます。
ホームボタンはとても便利なので、Edge を利用するなら必ず表示 & 設定をしましょう。
以下、ホームボタンの表示 & 設定手順です。
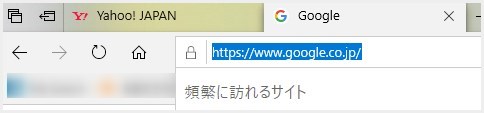
まずは、ホームボタンを押したら表示して欲しいホームページを開いて、そのページの URL をコピーしてください。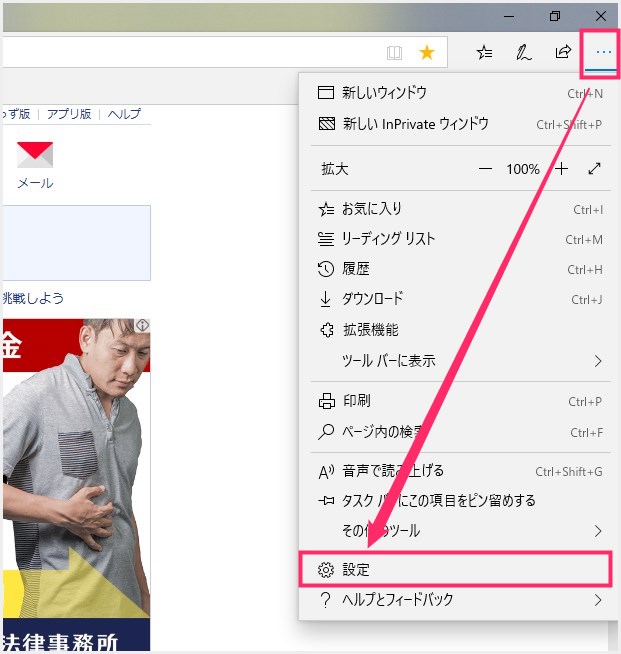
右上の「…」アイコンをクリックして「設定」を選択します。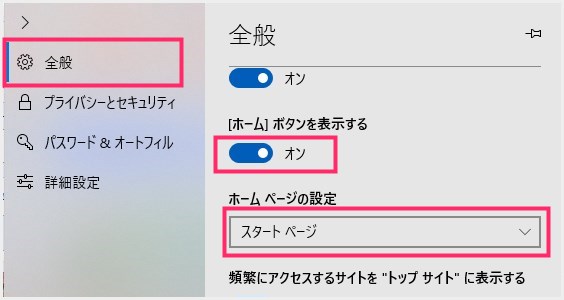
全般タブを選択して、「ホームボタンを表示する」項目を「オン」にします。これでまずはホームボタンが表示されます。「ホームページの設定」項目を「特定のページ」に変更します。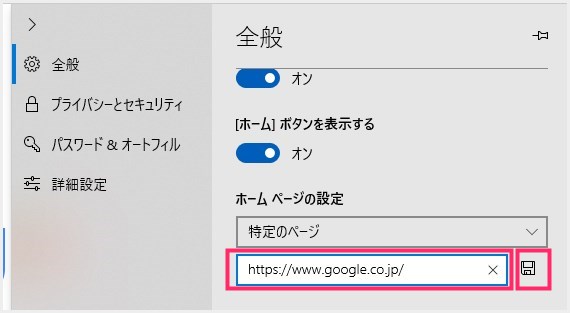
ページの URL を入力するフォームが出るので、そこへ「1」でコピーした URL を貼り付けます。URL を貼り付けたら「フロッピーディスク」アイコンを押します。- これで Edge にホームボタンが表示されて、ホームボタンを押した時に開くページの設定が完了しました。
BackSpace キーで前のページへ戻れるようにしよう
Edge はいつの頃からか BackSpace キーで前のページに戻ることができなくなってしまいました。Internet Explorer から Edge へブラウザ乗り換えをしたユーザーさんだと、結構困ってしまうのではないでしょうか?
この設定は絶対ではありませんが、利用者によっては設定すると使い勝手が向上します。
該当する場合は、以下の別記事にて詳しく手順を紹介しています。お試しください。
あとがき
Microsoft Edge はリリースから数年が経過して十分な経験値を獲得したこと、そして Windows 10 標準のブラウザだけあって、10 OS との親和性が高く動作がとても軽快なブラウザです。
今まで Internet Explorer を使ってきたユーザーのブラウザ移行先として十二分な性能を持っているといえます。
今回本記事で紹介した5つの設定を Edge に行うことによって、飛躍的に使い勝手が向上します。Edge をメインブラウザとして利用する方はぜひ設定してみてください。
おすすめセキュリティソフト
【キタムラも愛用中のウイルス対策ソフト】
販売から30年以上!アンチウイルス界の老舗セキュリティソフト「ESET」。話題の詐欺広告なんかもしっかり対応。検出率・軽さ・価格と三拍子そろっておすすめ!