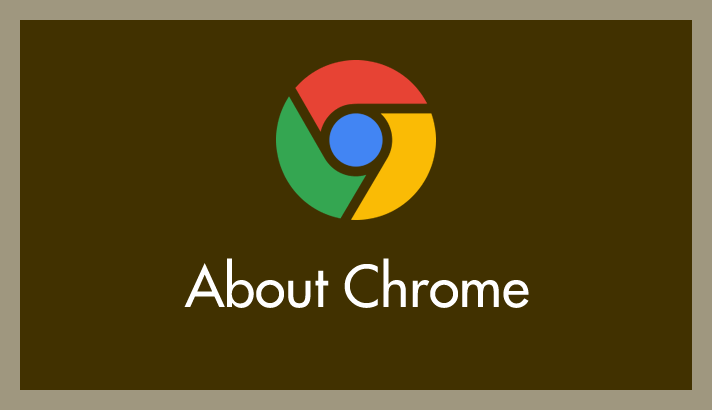シェア率も高く、みんなが使っているブラウザ Google Chrome ですが、初期設定のままだと起動時に開くタブが Google の検索バーが付いた味気ないページですよね。
例えば、初めに開いたときには Yahoo Japan が開いて欲しいユーザーさんは結構いるんじゃないでしょうか?
今回は、「Chrome を起動した時の最初タブに表示されるページを任意のホームページが表示されるように設定する PC版とスマホ版両方の手順」を紹介します。
パソコン版 Chrome の初期ページ変更手順
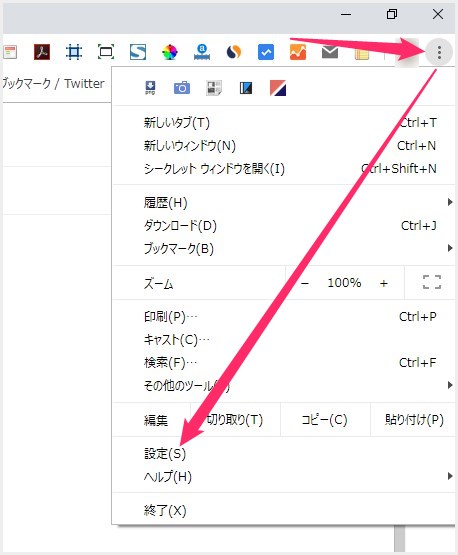
まず Chrome を起動して、右上にある「︙」アイコンをクリックし、出てくるメニュー内の「設定」を選択します。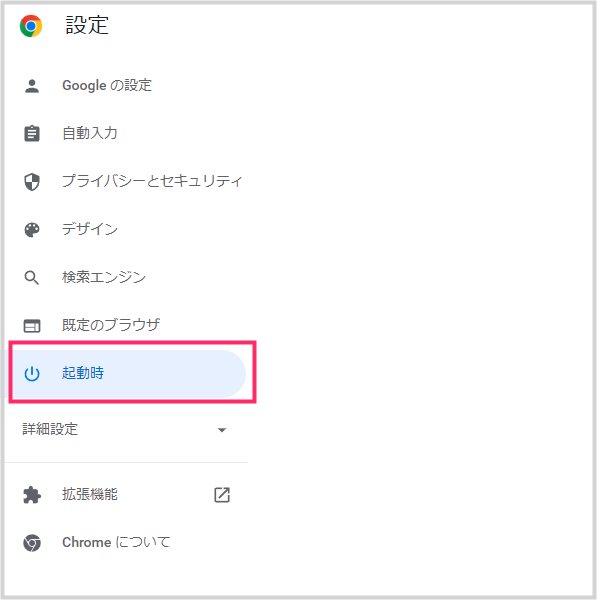
左サイドメニューに「起動時」があるので、それをクリックします。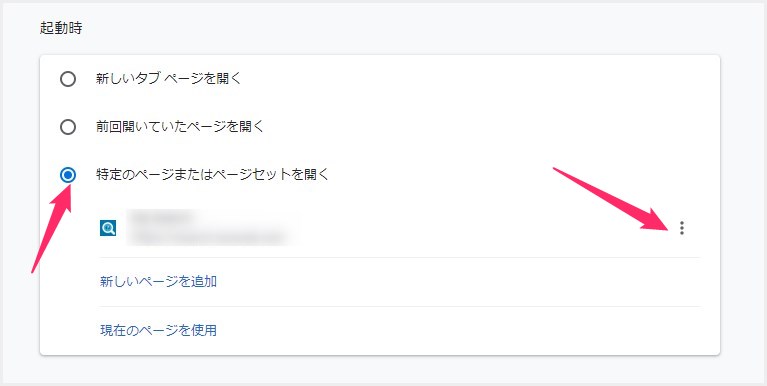
「特定のページまたはページセットを開く」にチェックして、右にある「︙」をクリックします。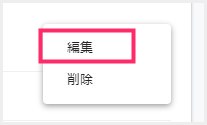
「編集」をクリックします。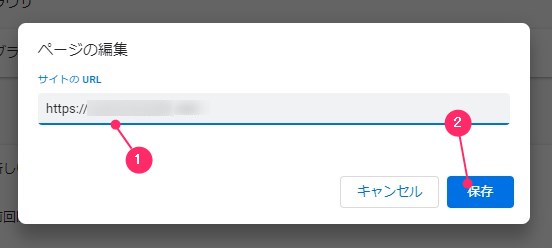
ここに任意のホームページ URL を貼り付けて「保存」をクリックします。(Yahoo Japan が最初に開いてほしければその URL を)- Chrome を一旦閉じて、再度起動すると設定したホームページが最初のページとして表示されるはずです。
おすすめセキュリティソフト
【キタムラも愛用中のウイルス対策ソフト】
販売から30年以上!アンチウイルス界の老舗セキュリティソフト「ESET」。話題の詐欺広告なんかもしっかり対応。検出率・軽さ・価格と三拍子そろっておすすめ!
Android スマホ版 Chrome の初期ページ変更手順
同じアカウントで同期している Chrome でも、PC ブラウザ版で設定した初期ページは、スマホ版には反映されませんので、スマホ側も別で設定する必要があります。
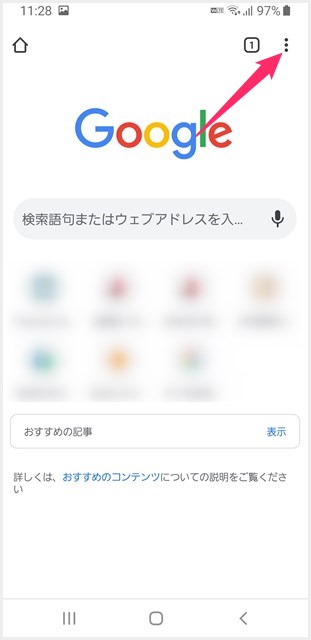
Chrome を起動したら右上の「︙」アイコンをタップします。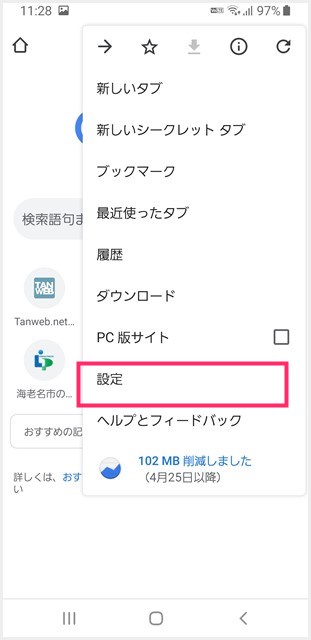
出てきたメニュー内の「設定」をタップします。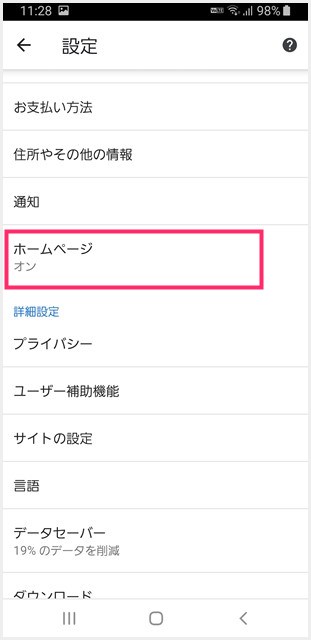
少しスクロールしたらある「ホームページ」をタップします。
スイッチを「オン」にして、このページを開く部分をタップし、起動時に表示して欲しい任意のホームページ URL を入力します。- 最初の画面に戻り、タブを全て削除して、Chrome を終了させます。再度 Chrome を起動すると設定したホームページが最初のページとして表示されるはずです。
あとがき
この設定方法、実は意外と知らない方がいて不便を感じているということを最近知りました。ぜひ、好きなページが最初に開くように設定しちゃってくださいね。
というわけで今回は、「Chrome を起動した時の最初タブに表示されるページを任意のホームページが表示されるように設定する PC版とスマホ版両方の手順」を紹介しました。
こちらもいかがですか?