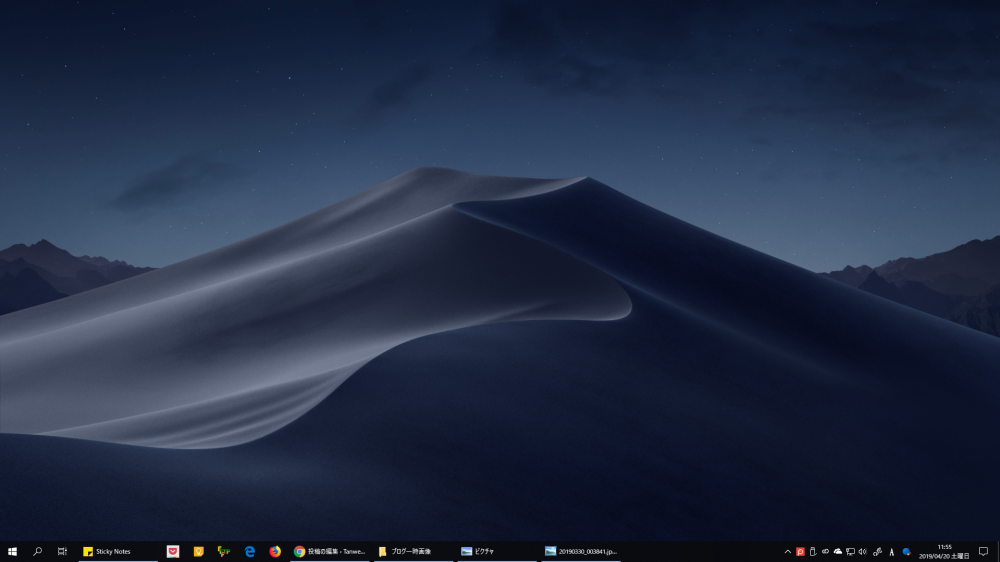Windows 10 では、タスクバー(時間とかスタートボタンがあるバー)に、任意のアプリケーションのショートカットを置いたり、展開しているウィンドウが表示されていたりと、狭い範囲にたくさんの情報が所狭しとあります。
アプリのショートカットを置きすぎても不便になるし、置きたいショートカットが置けないのも不便です・・・。
今回は、タスクバーにアプリケーションのショートカットをたくさん置くための『Windows 10 純正の便利な拡張機能「ツールバー」 』を紹介します。
Windows 10 のタスクバーが手狭になってきていませんか?
Windows 10 のタスクバーには、スタートボタンから始まり、コルタナ、タスクビュー、任意のアプリショートカット、エクスプローラーその他フォルダ、展開中のアプリ、時間・・・などなど狭い範囲に情報がたくさん表示されます。
もっとアプリのショートカットを置けたら便利になるけど、これ以上はごちゃごちゃするから置けない・・・なんていうユーザーさんもいるかもしれません。
そこで、今回以下で紹介する Windows 10 純正のタスクバー拡張機能「ツールバー」の出番です!!
ツールバーを使ってタスクバーを便利にしよう
ツールバーとは、Windows 10 のタスクバーにアプリケーションなどのショートカットを格納するスペースを追加する拡張機能のことです。
ツールバーを設定すると、上の参考画像のように、タスクバーに「ツールバー名」が表示されるようになります。
そのツールバーをクリックすると、自分で設定したフォルダの中にあるアプリショートカットやファイル等が全てドロップアップして一覧として表示されます。
それらをクリックすることで、タスクバーから簡単に起動させることが可能となります。
ツールバーは、ショートカットのためのショートカットという感じですねっ!
ツールバーを使えるようにする手順
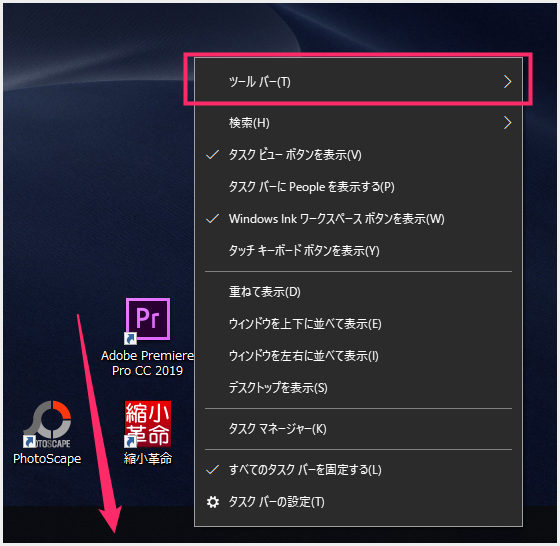
タスクバーの何もないところを「右クリック」して、出てくるメニュー「ツールバー」にマウスカーソルをあわせます。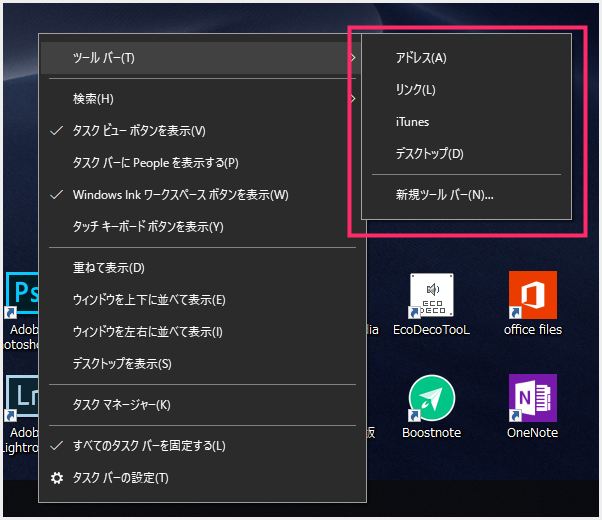
ツールバーのメニューがいくつかでますが、「デスクトップ」か「新規ツールバー」を主に使うとよいでしょう。この項目をクリックすると、項目に応じたツールバーがタスクバーに表示されるようになります。
ツールバーの「デスクトップ」を選択した場合

例えば、デスクトップだとこんな感じにタスクバーに表示されます。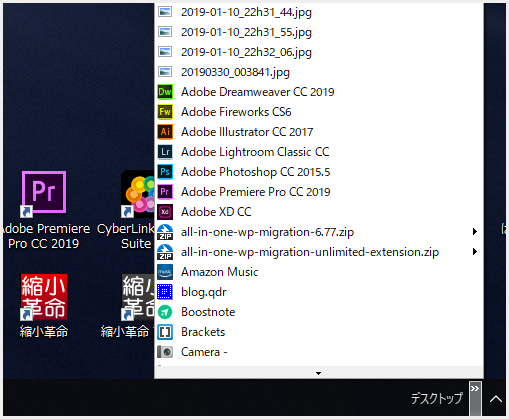
デスクトップをクリックすると、PC のデスクトップに置かれている、アプリケーションのショートカット、フォルダ、ファイルなどすべてが一覧でドロップアップ表示されます。
ツールバーの「新規ツールバー」を選択した場合
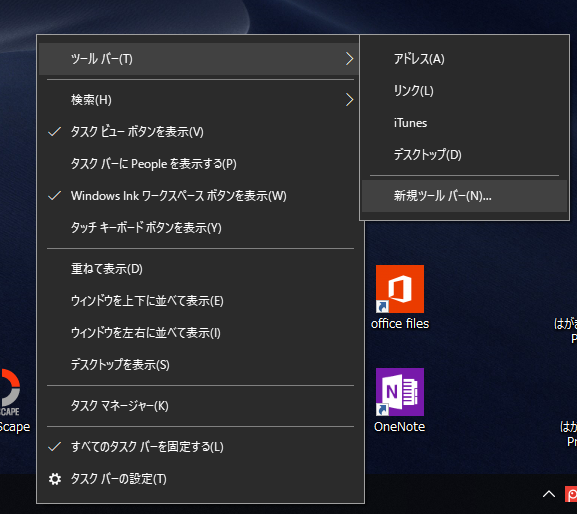
新規ツールバーをクリックすると、「どのフォルダの中身をツールバーとして表示させるんだ?」と聞いてきます。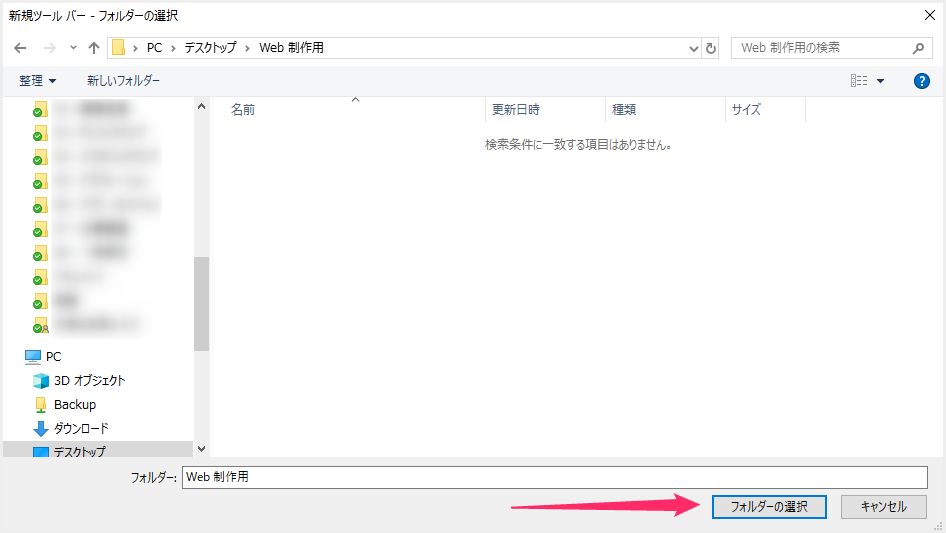
例えば、ウェブサイト制作をするためのアプリのショートカットを格納したフォルダ「Web 制作用」を作り、それをツールバーとして選択します。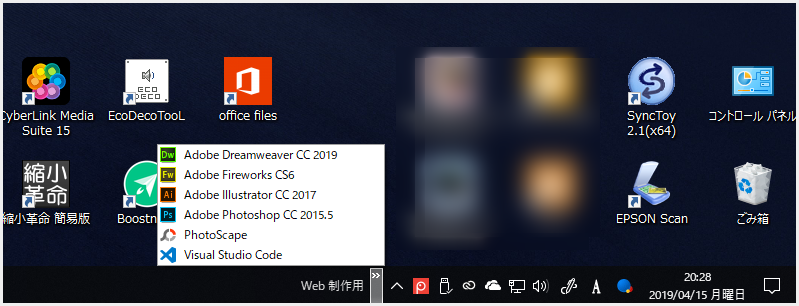
すると、必要なショートカットだけが表示されるクイックショートカット的なツールバーとして利用することができます。- 新規ツールバーは、PC内の好きなフォルダをツールバー設定先に選択することができるので、これが一番便利です。むしろツールバーの真価はコレ。
ツールバーは複数設置することはできません。ドキュメントとかにツールバー用のフォルダを作って管理すると良いかもしれませんね。
あとがき
ツールバーを利用していれば、例えば「ブラウザを全画面で表示している最中にアプリケーションを起動したい」なんて場合でも、一旦デスクトップに戻ってアプリアイコンで起動して・・・なんていう手順が減りますよね。
いつも表示されている(隠しているならいつでも表示させられる)タスクバーから直でアプリケーションを起動できますから。
というわけで、今回は、タスクバーにアプリケーションのショートカットをたくさん置くための『Windows 10 純正の便利な拡張機能「ツールバー」 』の紹介でした。