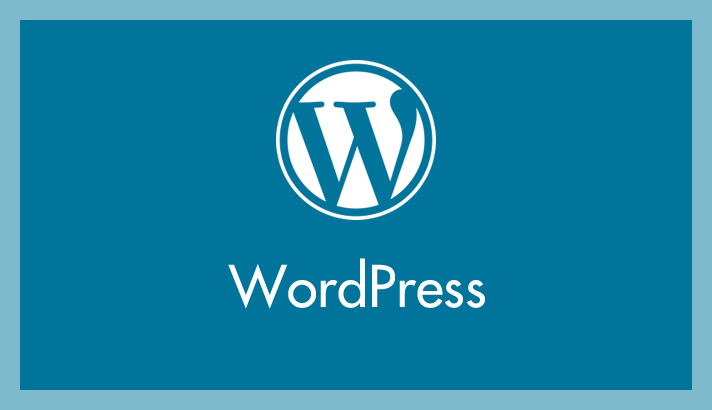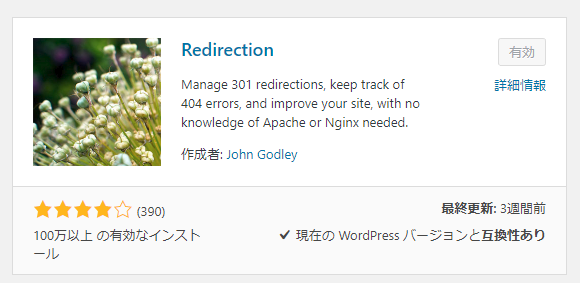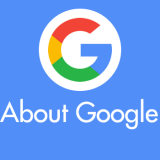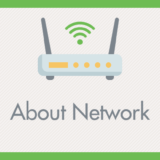WordPress で運営されたウェブサイトやブログのサイト全体、またはページ単位を別のドメインや URL へ移転した場合、何もしないままだと検索エンジン上でそのサイトやページを開けば「404 Not Found」となり、そのURLは表示できなくなります。
それだと、せっかく見に来てくれたユーザーを逃すことにもなりますし、検索 SEO 上なかなかよろしくありません。
後釜のサイトやページがある場合は、「301リダイレクト」処理を行って新しい URL へ転送してあげなければなりません。
今回は、ページやサイトの URL を移転したときに、簡単に 301 リダイレクトさせることができる WordPress プラグイン「Redirection」の使い方を紹介します。
301 リダイレクト処理をすることのメリット
例えば8ページの企業サイトなら、全てのページ URL を301リダイレクト処理することによって、以前の URL で認知されている Google 検索結果でも、新しいドメインの同じページへ自動転送してくれるようになる。
301リダイレクト処理を行っていれば、時間の経過とともに検索結果は新しいドメインのものへと切り替わります。
何もしなければ、いずれ検索結果から全てのページが消え「無」となります。
これはブログ記事でも同じことが言えます。
301 リダイレクトは、以前のドメイン(またはページURL)で培ったドメインパワーを「新しいドメイン(ページURL)に引き継げる」という、とても重要な役割があり、それこそが最大のメリットなのです。
ただし、転送元 URL とまったく違う内容の転送先 URL を 301 リダイレクトさせるのは、Google 検索からの評価が逆に下がってしまう(ペナルティをうける)ことにもなり兼ねませんのでよくよく注意してください(特にブログ記事)。
プラグイン Redirection を WordPress へインストール
プラグイン「Redirection」は、プラグインの新規追加でキーワード検索できます。
インストールして「有効化」してください。
Redirection の使い方
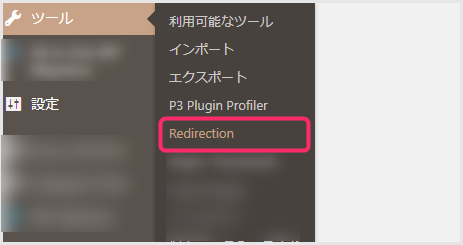
有効化した「Redirection」はツールにあります。Redirection を開きます。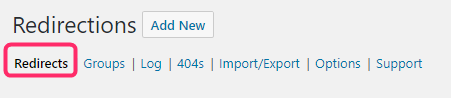
301 リダイレクトを行うのは、Redirects タブだけです。このタブが開いていればOK。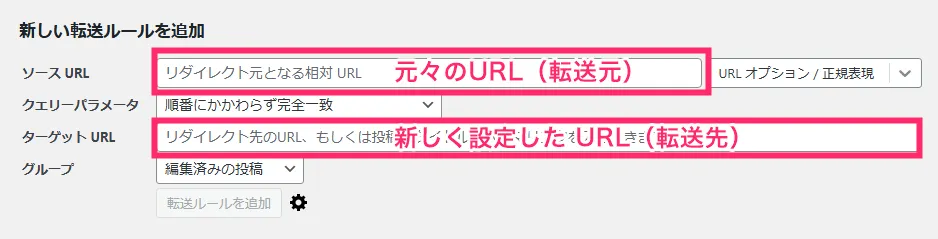
Redirects タブ内を下までスクロールするとこの項目があります。転送元と転送先のURL入力を絶対に間違わないようにしてください。URLが入力(貼り付け)できたら「転送ルールを追加」を押せば 301 リダイレクト設定は完了です。- 301 リダイレクト設定は 1ページごとに単品で行います。一括はできません。
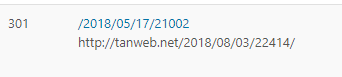
無事に完了すると上の一覧に、このように 301 リダイレクト処理をした結果が表示されます。上のリンクが転送元で下が転送先 URL。上の URL が開かれたら下の URL へ転送するよ…という意味です。
あとがき
301 リダイレクト処理はサイト(ブログ)運営の中で、とても大切なアクションのひとつです。
WordPress なら、今回紹介の Redirection のように大変便利なプラグインがありますから、ぜひ活用してみてください。