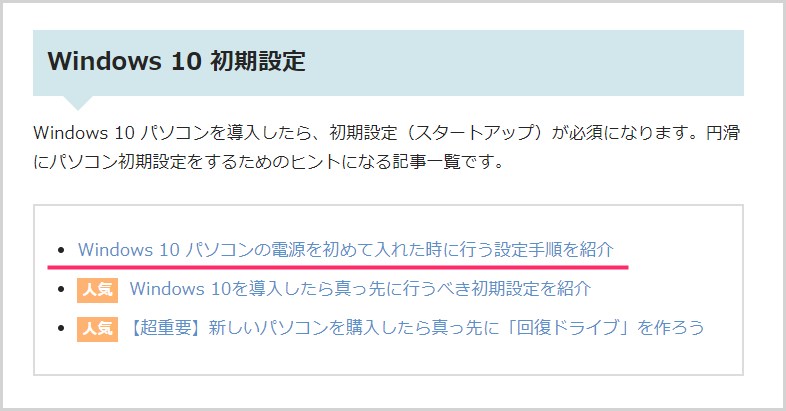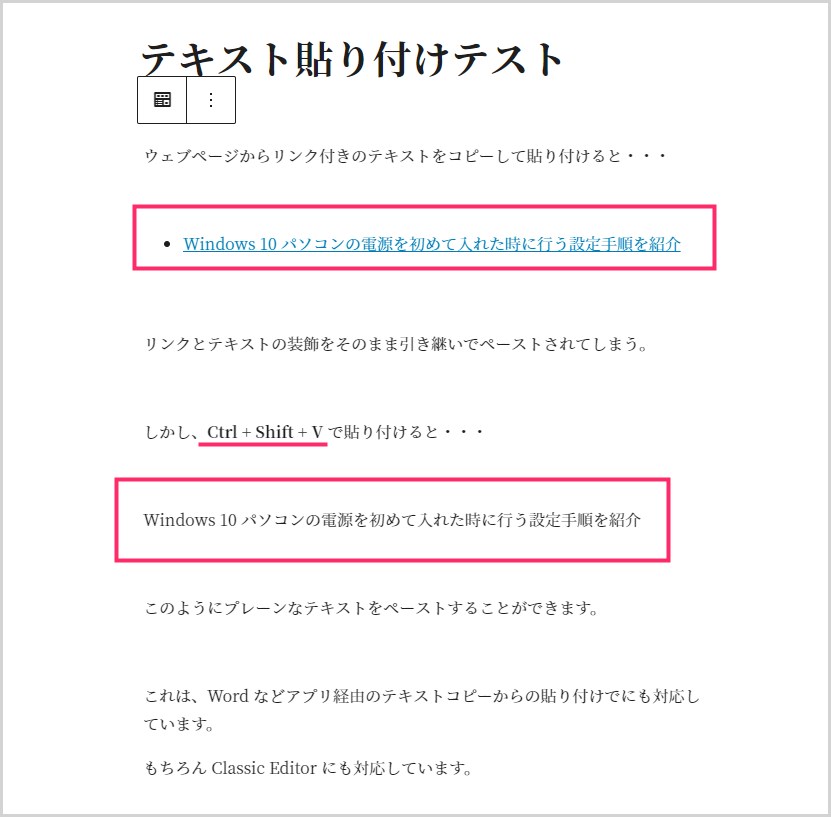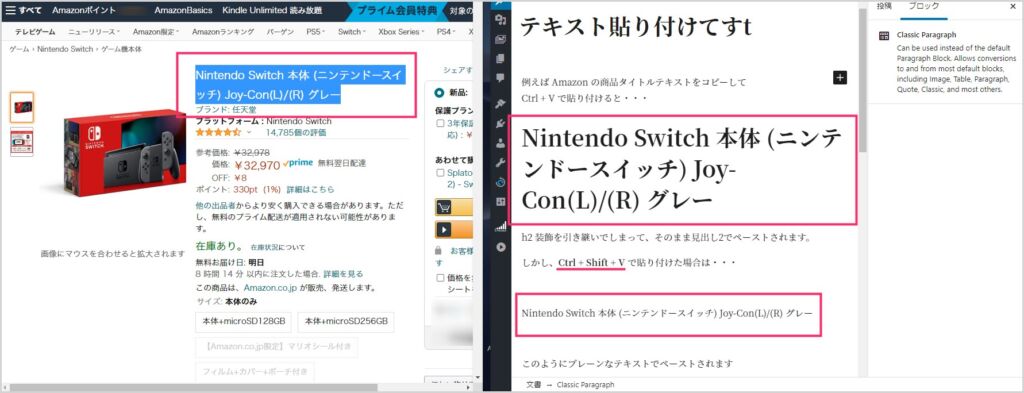Windows パソコンで WordPress 記事作成をしている時に、他のウェブページや Word などのアプリからテキストをコピーして記事本文へ貼り付けると、テキストの装飾やリンクなどもそのまま貼り付けられてしまいます。
例えば、見出し2 のテキストを「Ctrl + C」でテキストコピーして、「Ctrl + V」で記事本文へ貼り付けると、見出し2 の効果が適応されたままのテキストが貼り付いてしまう。
テキスト装飾を引き継いで貼り付けられて便利な場合もありますが、装飾を引き継がないプレーンなテキストを貼り付けて欲しいときもあります。
- 今回は「Windows の WordPress 記事作成でテキストコピーの装飾を引き継がない貼り付け方法」を紹介します。
記事本文へのテキスト貼り付けは装飾を引き継いでしまう
Windows パソコンで WordPress 記事本文へコピーしたテキストを貼り付けると、コピー元のテキストの装飾を引き継いでテキスト貼り付けを行ってしまう。
どういうことかというと・・・
画像のピンク線を引いてある部分はリンクテキストです。このテキストを「Ctrl + C」でコピーして「Ctrl + V」で貼り付けを行うと・・・
このように、コピー元の箇条書きとリンク装飾を引き継いで貼り付けられてしまいます。
しかし、コピー元テキストの装飾を引き継がないで
「Windows 10 パソコンの電源を初めて入れた時に行う設定手順を紹介」
のようにプレーンなテキストで貼り付けたい場合も多いはずです。
そんな時には次の項目で紹介するショートカットキーでテキスト貼り付けを行うことで1発解決ですます!
コピー元のテキスト装飾を継承しないで貼り付ける手順
コピー元のテキストの装飾を引き継がないで、プレーンなテキストを貼り付ける場合は…
Ctrl + Shift + V
でテキストの貼り付けを行う。
これで、コピー元のテキスト装飾を引き継がないでプレーンなテキストを貼り付けることができます。
以下、画像で要点をまとめました。
まとめ
Windows で WordPress 本文へテキスト貼り付けを行う際は「Ctrl + V」でコピー元のテキスト装飾を引き継いで貼り付け、「Ctrl + Shift + V」でコピー元のテキスト装飾を引き継がないプレーンなテキストを貼り付けられる。
これを覚えて、両方の貼り付けショートカットキーをうまくつかいわけることで、記事作成の手間が減り効率がだいぶあがります。結構バカにできないですよ!
因みに、Mac の場合はコピー元のテキスト装飾を常に引き継がないので、command + V で常にプレーンなテキストが貼り付けられます。
というわけで、今回は「Windows の WordPress 記事作成でテキストコピーの装飾を引き継がない貼り付け方法」便利な小技の紹介でしたっ!