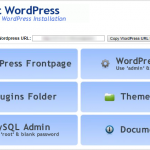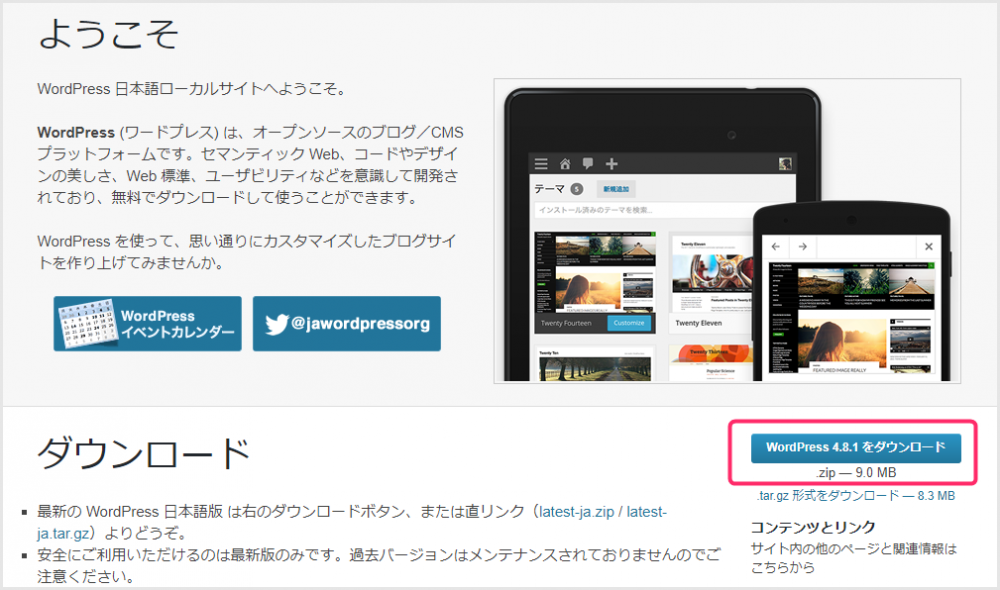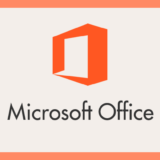WordPress をローカルで動かすためのツールは様々世にでていますが、多分一番設定が簡単なのは「Instant WordPress」じゃないでしょうか。
以前当ブログでは「Instant WordPress を導入してローカルでWordPressを動かそう!」というタイトルで Instant WP の導入方法を掲載しました。
今回は、以前掲載の導入方法のつづきとして「更にその Instant WordPress で複数の WordPress を動かすためのやり方」を紹介します。
目次
Instant WordPress の導入方法はこちらから
まずは何はともあれ Instant WordPress を導入しなければ先へ進みません。詳しい導入方法はこちらを参照ください。
Instant WordPress で複数の WordPress を動かす手順
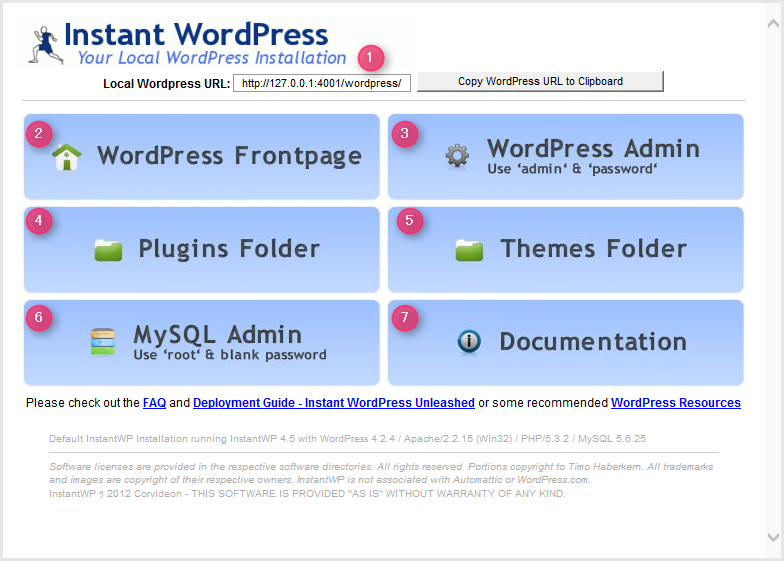
上の画像は Instant WordPress を起動した画面です。
Instant WordPress で複数の WordPress を動かす場合、この起動メニューで使うのは ① / ⑥ だけです。その他の ② / ③ / ④ / ⑤ は「はじめから入っている WordPress だけしか使用できないリンク」なので使いません。
ではまずは ⑥ をクリックして新しい WordPress 用に MySQL データベースを作ります。
1:データベースを新しく作成します
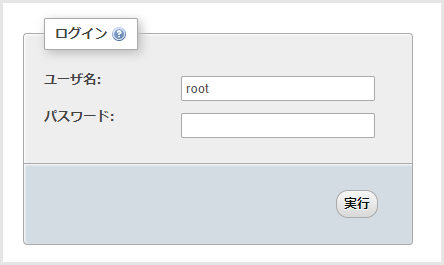
Instant WordPress の データベース「phpMyAdmin」は、
- ユーザー名:root
- パスワード:空欄
でログインすることができます。ローカルで運用しているので特に変更の必要はありません。
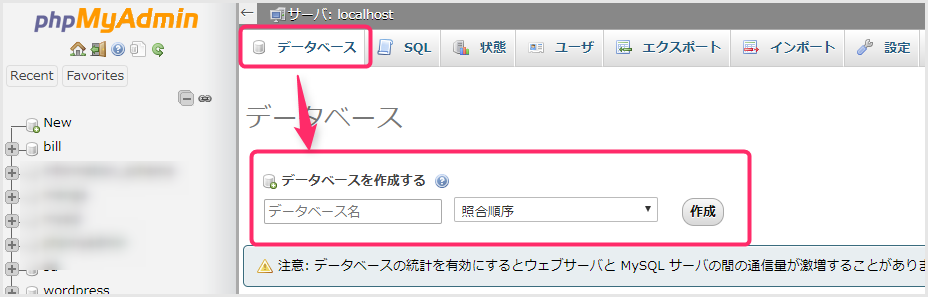
ログインしたあとは「データベース」タブをクリックして、「データベースを作成する」に任意のデータベース名で作成してください。
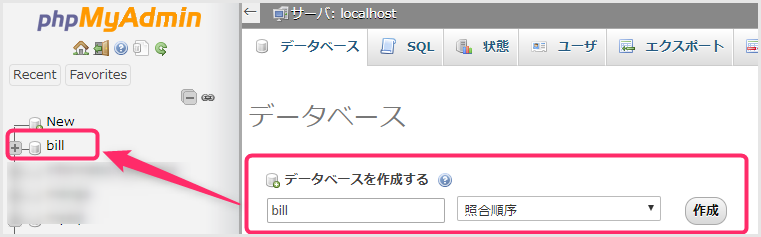
ここでは例として、会計用のWordPressを作りたかったので「bill」というデータベースを作成しました。
これで新しいデータベース作成は完了です。
Instant WordPress に 新規WordPressを増やすたびにデータベースは新しく作成していってください。(そのほうが管理が楽なので)
2:WordPress公式サイトから本体をダウンロードしよう
次はWordPress公式サイトから、WordPressの本体をダウンロードしましょう。
3:Instant WordPress のルートに WordPress 本体を設置します
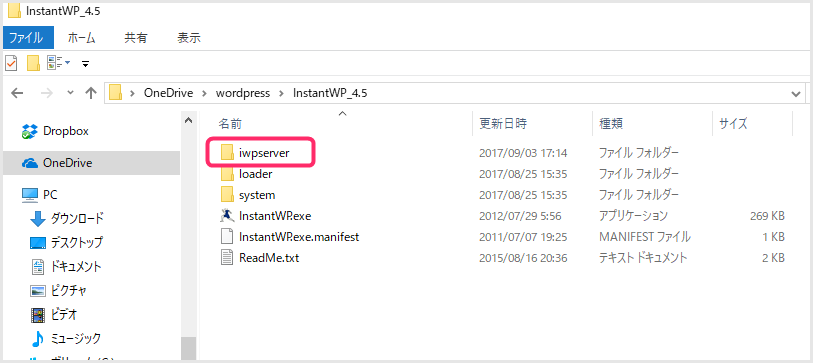
Instant WordPress のルートフォルダを開き「iwpserver」フォルダを更に開きます。
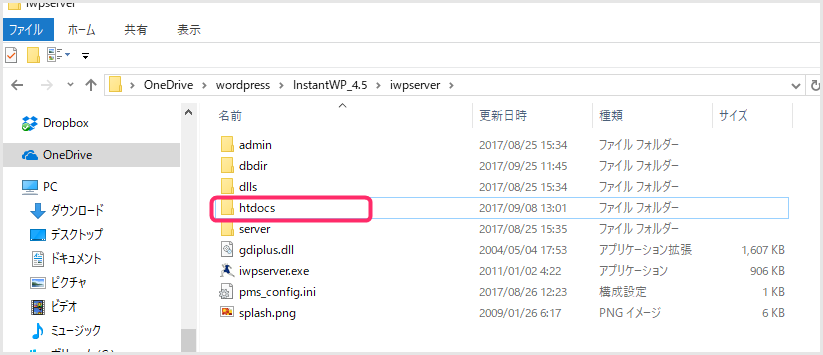
「htdocs」というフォルダがあるので開きます。このフォルダがWordPress本体の安置場所になります。
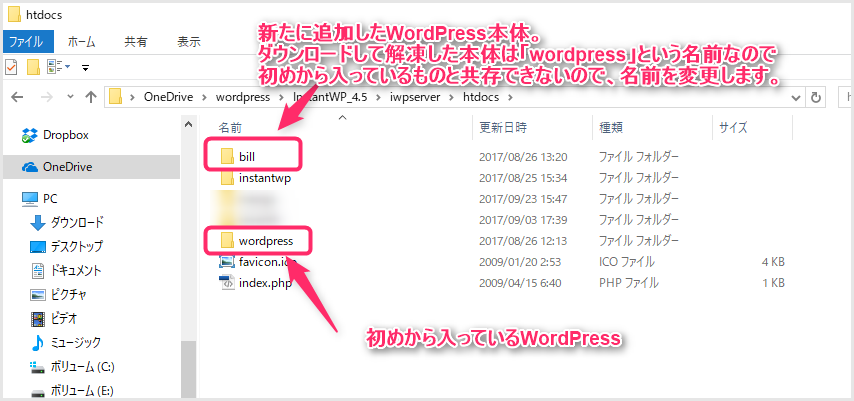
Instant WordPress には初めからひとつ WordPress本体が設置されていて「wordpress」という名前です。公式サイトからダウンロードした圧縮ファイルを解凍すると、やはり「wordpress」という名前のフォルダになります。
初めから入っているものと同じ名前なのでフォルダにいれることが出来ませんので、公式サイトからダウンロードした圧縮ファイルは、別の場所で解凍して、解凍後のフォルダの名前を変更してから「htdocs」フォルダに入れます。
Wordoress本体の名前はわかりやすいものに変更することをおすすめします。今回の例の場合は、会計関連のWordpressサイトを作成するので、wordpress から「bill」へ変更後 htdocs フォルダへ移動させました。
これで WordPress本体の設置が完了しました。
設置した WordPress をインストールしよう
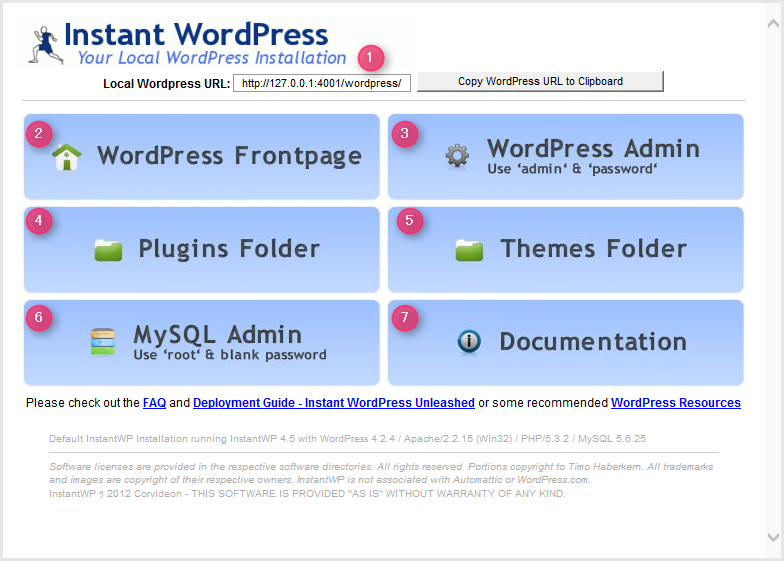
①番の部分が、はじめから入っている WordPress のURLです。
「http://127.0.1:4001/wordpress/」の「wordpress」の部分を先程名前を変更して設置した WordPress本体に変更します。(環境によってURLは違います)
今回の例の場合は「bill」という名前に WordPress 本体を変更しているので・・・
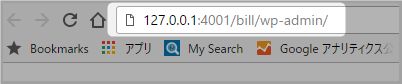
「http://127.01.4001/bill」とブラウザに入力して開くと WordPress インストールが開きます。特に難しいところはありませんが、データベース情報の入力は、データベース名意外は画像と同じで問題ありません。
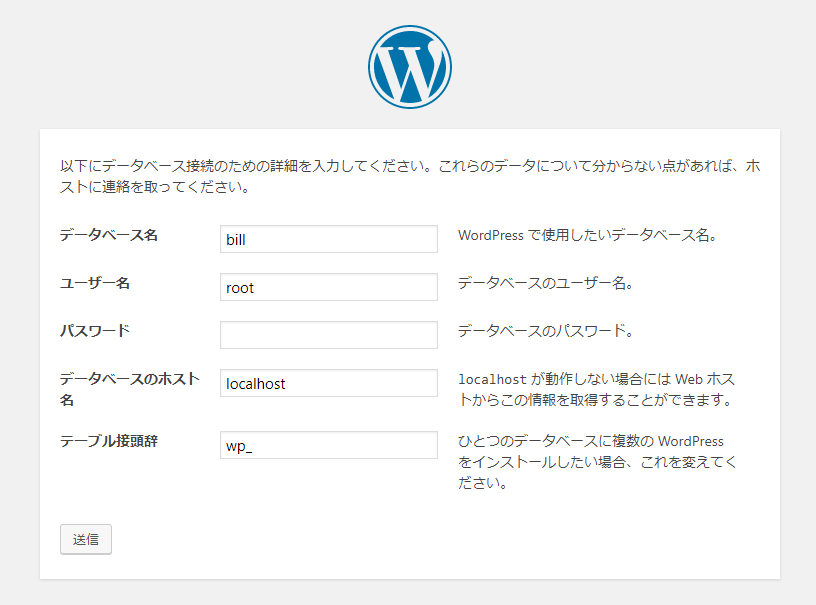
- データベース名:1番で作ったデータベースの名前を入れます。今回の例だと「bill」です。
- ユーザー名:Instant WordPress のデータベースのユーザー名は「root」です。
- パスワード:Instant WordPress のデータベースのパスワードは空欄です。パスワードというテキストが入っているので消してください。
- データベースのホスト名:はじめから入っている「localhost」のままでOKです。
- テーブル接頭辞:Wordpressひとつ毎にデータベースを設定しているので、はじめから入力されている「wp_」のままで問題ありません。
あとはログインするためのユーザー名とパスワードを設定するだけです。
ログイン用の情報は、どうせローカル運用で自分だけしかログインしないので、極端に言えば、ユーザー:123、パスワード:456・・・みたいなのでも全然OKです。
これで Instant WordPress に複数のWordpress設置が完了しました。
Instant WordPress はローカル運用なので、レンタルサーバーのように MySQL データベースの設置数制限がなく、無制限にたくさん作ることができるんです!!
インストールした WordPress はブックマークしておくと便利です
例えば今回ひきあいにだした会計管理用の「bill」という WordPress ですが、すぐにアクセスするためのブックマークやショートカットを作っておくと便利です。
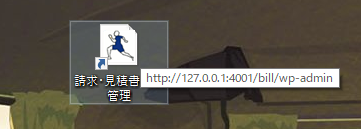
ぼくの場合、頻繁にアクセスをするので、デスクトップにショートカットをこのように設置しています。
ブックマークやショートカット利用時の注意点
いちど PC をシャットダウンすると Instant WordPress が起動していない状態に戻りますので、ショートカットやブックマークで開いても「404 NOT FOUND」が表示されます。
Instant WordPress へアクセスする予定があるならば、PCを起動させてからすぐに実行ファイル「InstantWP.exe」を起動させておきましょう。
一度実行ファイルを起動させてしまえばシャットダウンするまで Instant WordPress は起動しっぱなしになります。
因みに、ぼくは面倒くさがり屋なので、実行ファイルのショートカットもデスクトップに設置しています(笑)
あとがき
というわけで、長々と「Instant WordPress で 複数の WordPress を運用する方法」を紹介しました。
ぼくのようにローカルで見積書や請求書の管理をするもよし、ウェブサイトやブログ制作を Instant WordPress で作成してからサーバーにアップロードしてもよし・・・使い方は様々です。
Instant WordPress を上手に使って素晴らしい WordPress ライフをどうぞっ!!