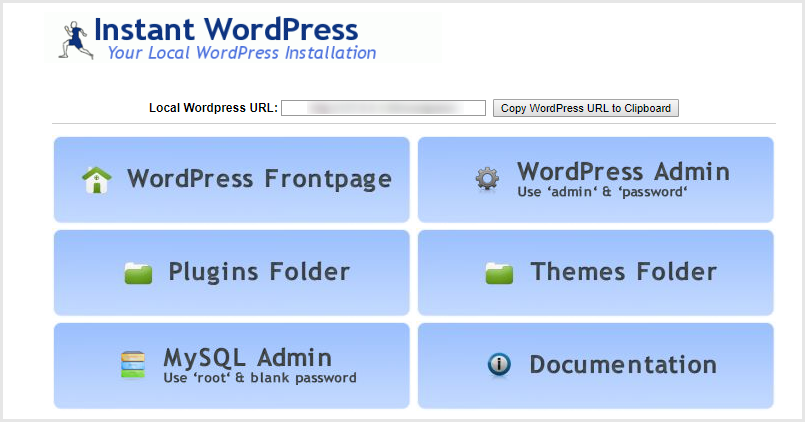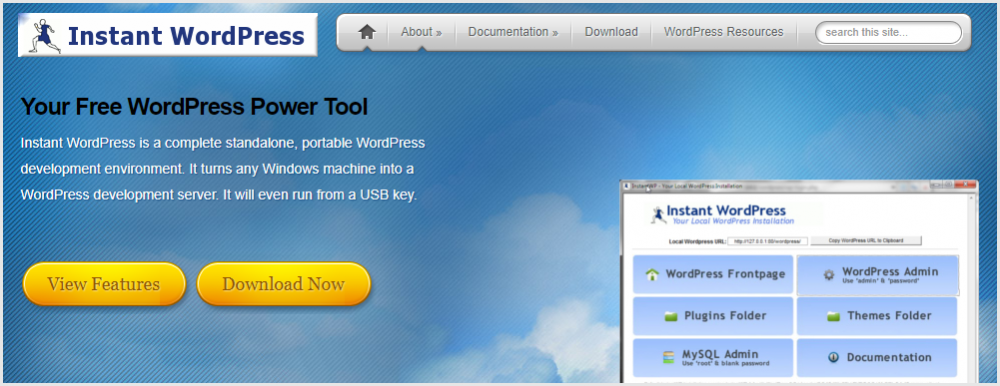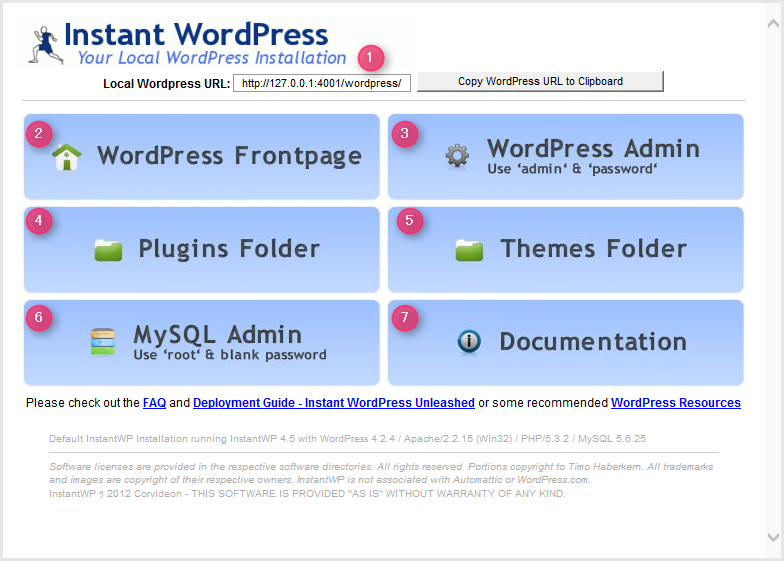おそらくローカルで WordPress を動かすのに、導入がもっとも簡単で柔軟な神ツールは「Instant WordPress」だと思います!!
WordPress がローカルで動かせると、ローカルなので WordPress を使った自分だけの便利サービスを稼働させることもできます。そして、なによりもウェブサイトやブログ作成の効率が飛躍的に伸びます。
今回は「もっとも簡単にローカルで WordPress を動かすことができるツール【instant WordPress】の導入方法」を紹介します。
目次
まずは【Instant WordPress】をダウンロードしよう
まずは上の公式ページの「Download Now」から Instant WordPress のインストーラーをダウンロードしましょう。
ダウンロードが完了すると、任意のダウンロード保存先に、「InstantWP_4.5.exe」があるはずです(2017年現在ではバージョンが 4.5 なので、経過で変動するでしょう)。
Instant WordPress インストール方法
「InstantWP.exe」をダブルクリックするとインストーラーが起動します。
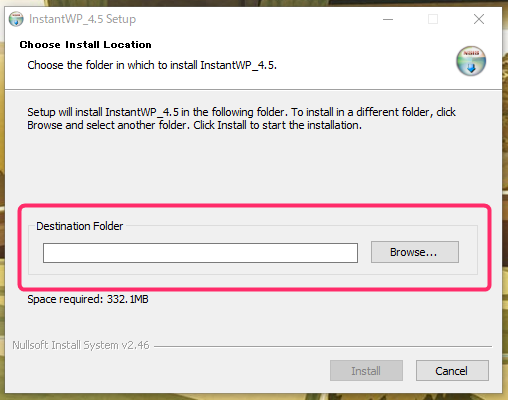
最初に聞かれる Instant WordPress インストール先がかなり重要になります。あなたは何処にインストールしたいですか?
Instant WordPress は USBメモリや外付けHDD、なんとクラウドでも動きますので、運用する上で都合の良い場所へインストールしてください。
因みにぼくは、複数のPCで作業がしたいので OneDrive にインストールしています。
Instant WordPress の開始方法
Instant WordPress のインストールが終わったら今度は開始してみましょう。
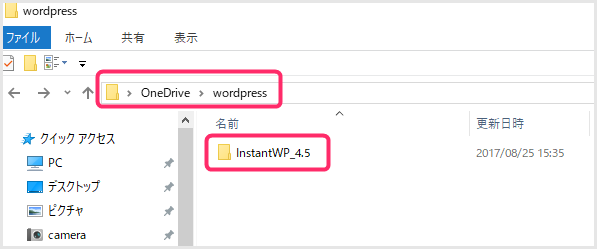
これは一例ですが、ぼくの場合インストール先が、OneDrive にある WordPress というフォルダへインストールしました。ちゃんとインストールができていれば、そのフォルダに「InstantWP_4.5」というフォルダがあります。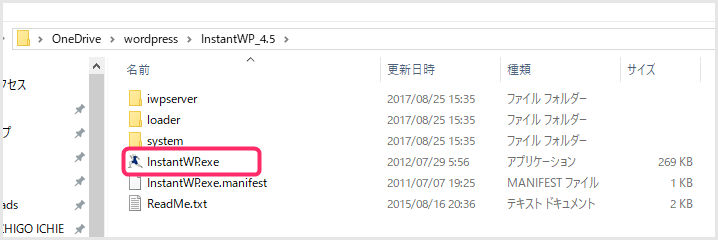 「InstantWP_4.5」フォルダを開くと中に「InstantWP.exe」があるのでダブルクリックで起動させます。
「InstantWP_4.5」フォルダを開くと中に「InstantWP.exe」があるのでダブルクリックで起動させます。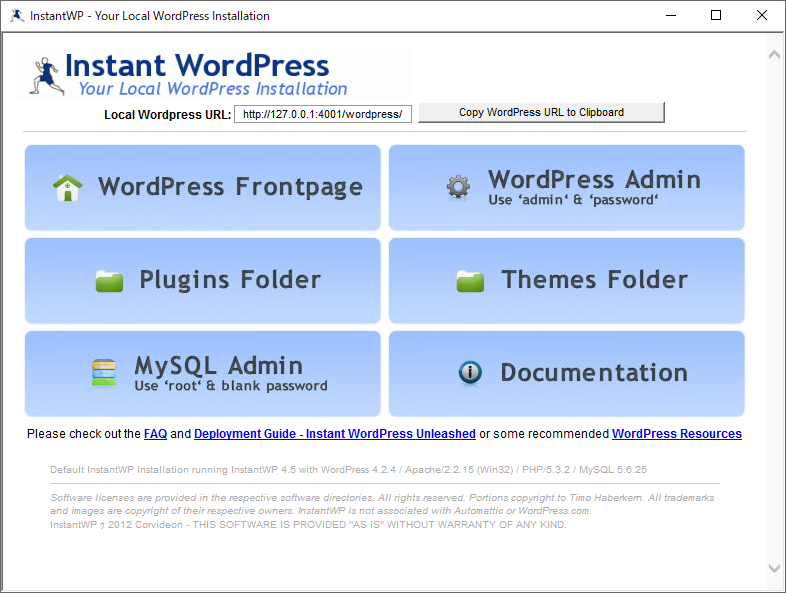 これが Instant WordPress が起動したメニュー画面で、各ボタンから WordPress の管理画面や MySQL データベースへアクセスすることが可能です。
これが Instant WordPress が起動したメニュー画面で、各ボタンから WordPress の管理画面や MySQL データベースへアクセスすることが可能です。
デフォルト指定のブラウザをIEからChromeへ変更しよう
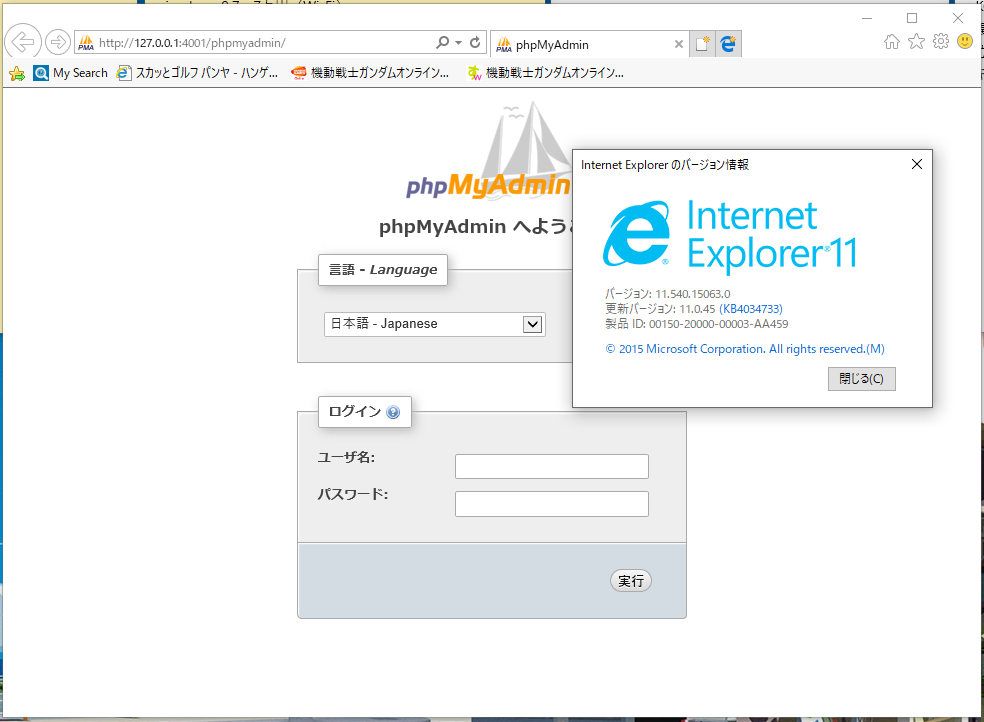
インストールしたままだと、Windows PC の場合はデフォルトブラウザとして設定されているのが Internet Explorer になっていて、各ボタンをクリックすると必ず IE が起動してしまいます。やってられませんよね・・・。
ぼくは Chrome を使っていますので、各ボタンをクリックしたときに IE ではなく、Chrome が開くようにしました。
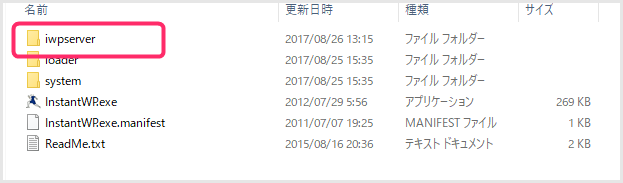 「iwpserver」フォルダを開きます。
「iwpserver」フォルダを開きます。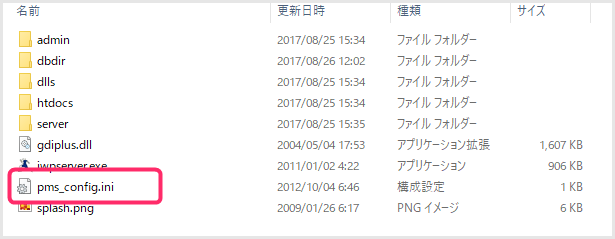 「pms_config.ini」をテキストエディタで開きます。
「pms_config.ini」をテキストエディタで開きます。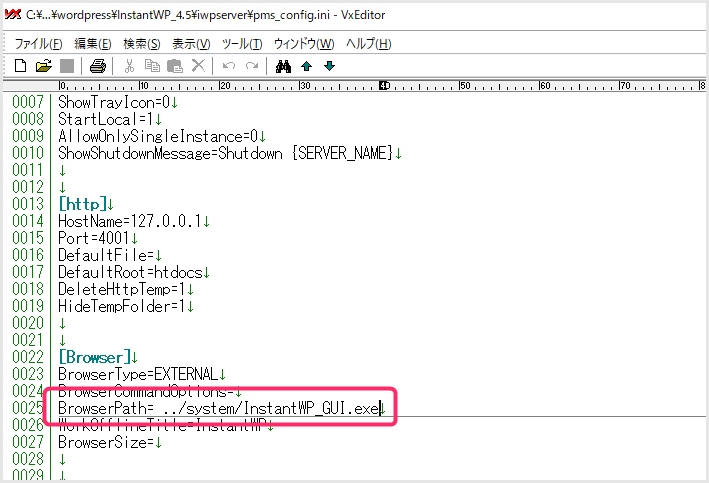 ../system/InstantWP_gui.exe の部分を変更します。
../system/InstantWP_gui.exe の部分を変更します。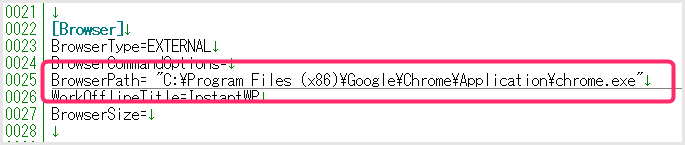 画像のように変更します。以下をコピペしてください。
画像のように変更します。以下をコピペしてください。
1"C:\Program Files (x86)\Google\Chrome\Application\chrome.exe"
これでデフォルトブラウザは Chrome に変更されます。もちろん Firefox のルートに差し替えれば Firefox に変更されます。
Instant WordPress 起動画面の説明
Instant WordPress の起動画面にあるメニュー等の説明です。画像の番号と照らし合わせてご覧くだされ。
- Instant WordPress の URL・・・このURLが Instant WordPress の起動画面から操作できる WordPress のURLになります。ブラウザでこのURLを開くと、トップページが開きます。このURLをブックマークしておけば使いやすいですね。
- WordPress Frontpage・・・クリックすると、この Instant WordPress の起動画面から操作できる WordPress のトップページが開きます。
- WordPress Admin・・・クリックすると、この Instant WordPress の起動画面から操作できる WordPress のログインページが開きます。
- Plugins Folder・・・クリックすると、この Instant WordPress の起動画面から操作できる WordPress のプラグイン格納フォルダが開きます。
- Themes Folder・・・クリックすると、この Instant WordPress の起動画面から操作できる WordPress のテーマ格納フォルダが開きます。
- MySQL Admin・・・クリックすると phpMyAdmin が開きます。ここから MySQL データベースの追加・削除が行えます。複数 WordPress を扱うときに触ることになるでしょう。
- Documentaion・・・クリックすると、公式サイトのいろいろ資料があるページに飛びます。まあ、アクセスすることはほぼ皆無でしょう。
Instant WordPress 管理画面へログインするための情報
WordPress Admin をクリックすると管理画面が開きます。

ユーザー名:admin
パスワード:password
ではじめから設定されています。ローカル運用なので特に変更する必要もないですよね。
また、はじめから設定されている WordPress はマルチ言語対応版なので忘れずに「日本語」を選択してくださいね。
MySQL データベースへのログイン方法
MySQL Admin ボタンより「phpMyAdmin」へアクセスすることができ、そこでデータベースの増減が行えます。
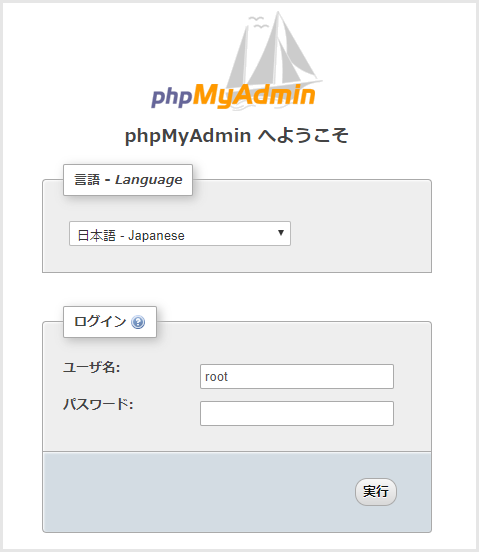
ユーザー名:root
パスワード:空欄
この情報がはじめから設定されています。ローカルなのでこのままで全然問題ありません。
あとがき
これで無事にローカル環境で WordPress が動かせます。Instant WordPress は他のローカル WordPress アプリたちに比べて導入方法のハードルが低く、簡単にインストールできます。
ぜひ、Instant WordPress を便利に使って作業の効率化を行なってみてくださいね♪
Instant WordPress を使うならこちらも絶対に役に立つのであわせて読んでね!