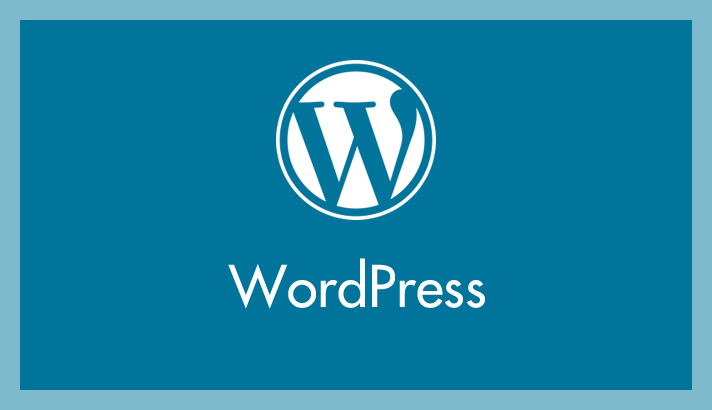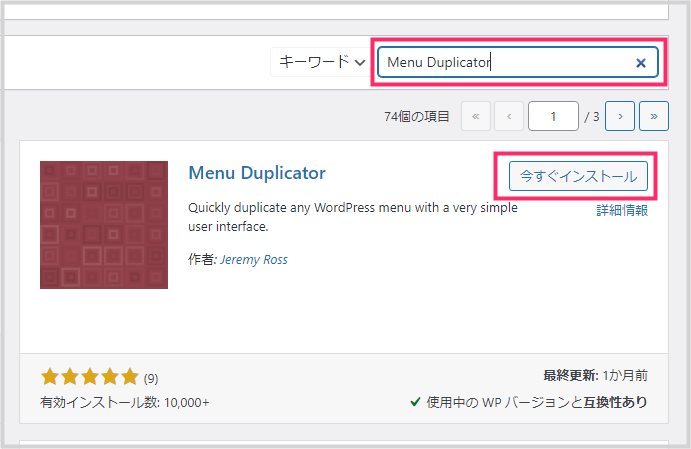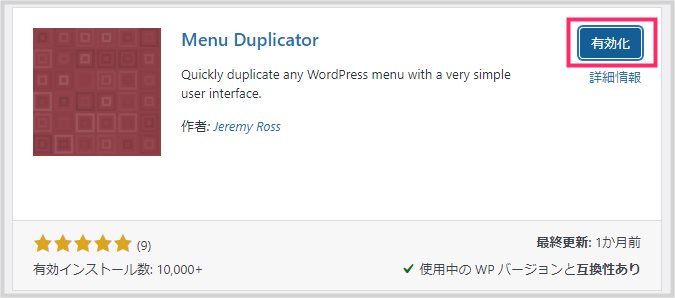WordPress は、グローバルナビゲーションやフッターナビゲーションなどの UI を「メニュー」から簡単に作成することができます。
ただ、WordPress はデフォルト状態だと、あらかじめ作成してあるメニューをコピーして複製することはできません。
PC版とスマホ版ではグローバルナビゲーションの内容変更したいことがあるし、フッターナビゲーションは別の内容にしたいなど複数のメニューを作成したい場合があります。
重複するメニューもあるので、メニューが複製できたら楽なのにそれができません。
そこで今回紹介する便利なプラグイン「Menu Duplicator」の出番です。
このプラグインを使うと、すでにあるメニューをコピー複製して新たなメニューとして追加することが可能になります。
今回は『WordPress メニューを複製できる便利なプラグイン「Menu Duplicator」』を紹介します。
メニュー複製が可能になるプラグイン「Menu Duplicator」
「Menu Duplicator」は、WordPress のプラグイン新規追加から簡単に追加できます。
プラグイン新規追加の検索バーに「Menu Duplicator」と入力すると出てくる候補に Menu Duplicator を探して、見つけたら「今すぐインストール」をクリックします。
類似のプラグインがいくつかあるので、間違えないように画像を参考にしてください。
忘れずに「有効化」してくださいね。
プラグインを有効化したら自動的に Menu Duplicator は使えるようになります。特に初期設定はありません。
Menu Duplicator の使い方(メニューの複製手順)
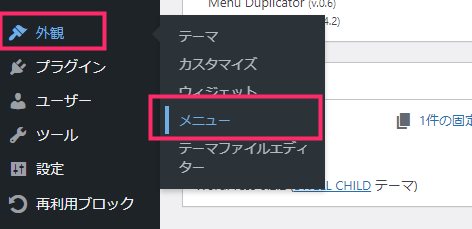
WordPress 管理画面のサイドバー「外観」▶「メニュー」の順でアクセスします。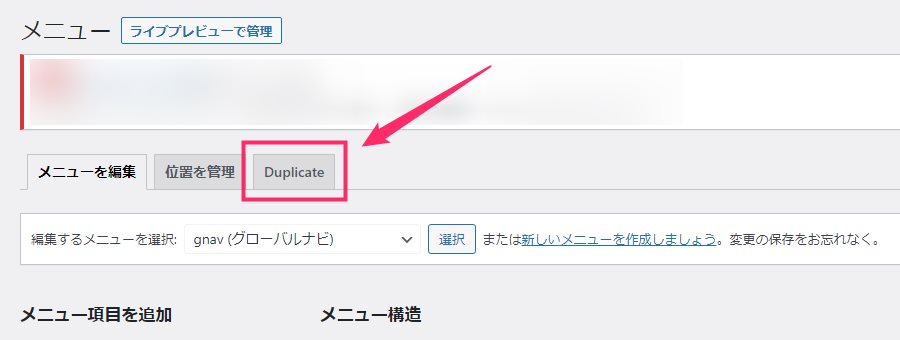
メニュー画面のタブに「Duplicate」というタブが追加されているのでクリックします。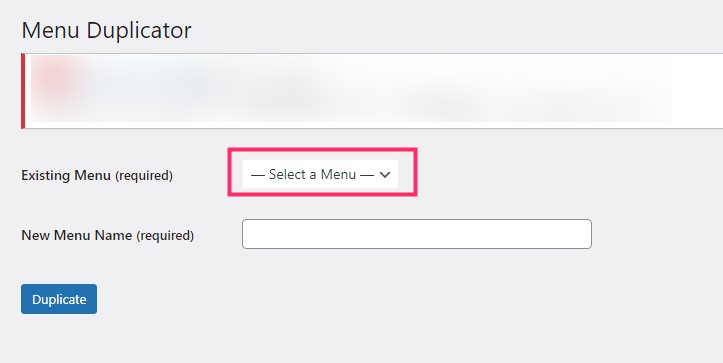
Existing Menu(required)項目の「Select a Menu」をクリックします。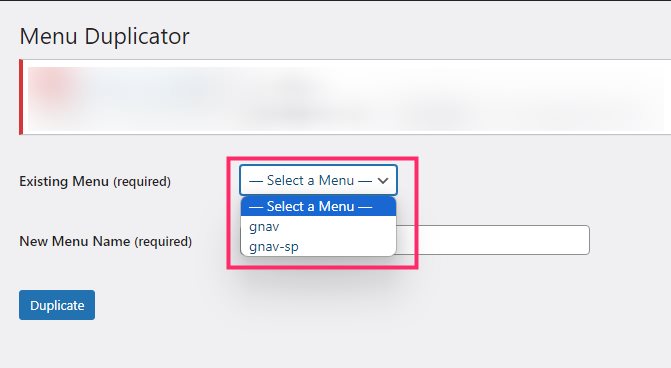
すでに作成してあるメニューが一覧表示されます。複製したいメニューをクリックしてください。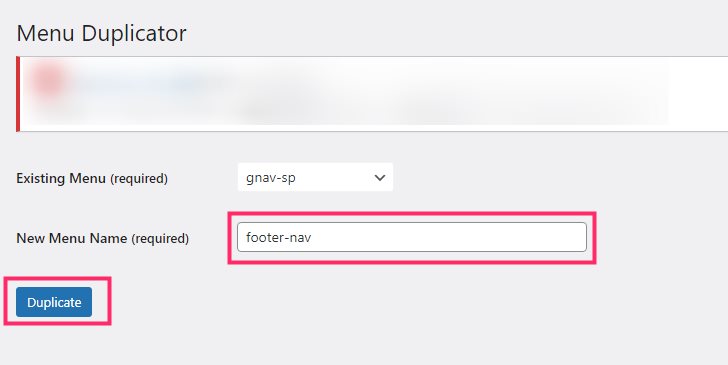
New Menu Name(required)項目に「複製したメニューの名前」を入力してください。メニュー名が入力できたら「Duplicate」ボタンを押します。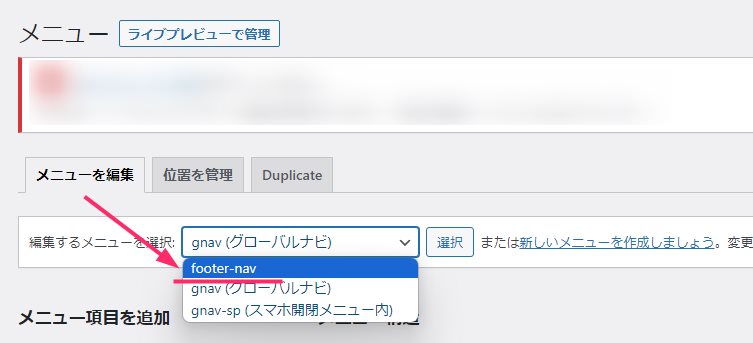
これでメニューがコピー複製されて新しいメニューとして追加されました。あとは普通に編集すれば OK です。
あとがき
WordPress サイトを作成する時にメニューの複製は必要な機能だと思うのですが、いつまでたっても標準では実装されません。
階層があって数の多いメニューや Swell テーマのようにアイコンや説明を含むメニューを複数作成する際には、やはりメニューの複製ができると作業時間の短縮になります。
Menu Duplicator はメニューを複製するだけのプラグインなので、メニューを複製し終わったらプラグインを削除しちゃってもいいわけです(複製したメニューは消えません)。
といわけで、今回は WordPress メニューを複製できる便利なプラグイン「Menu Duplicator」の紹介でした。ぜひお試しくださいね。