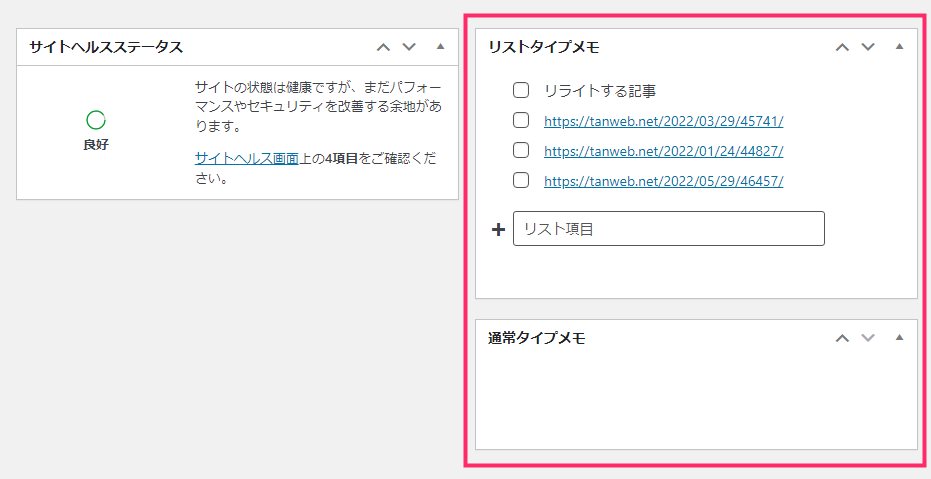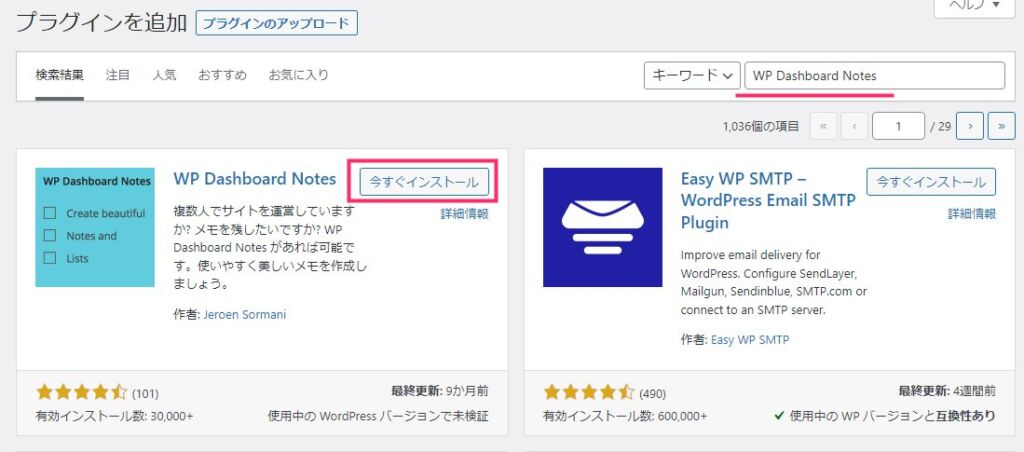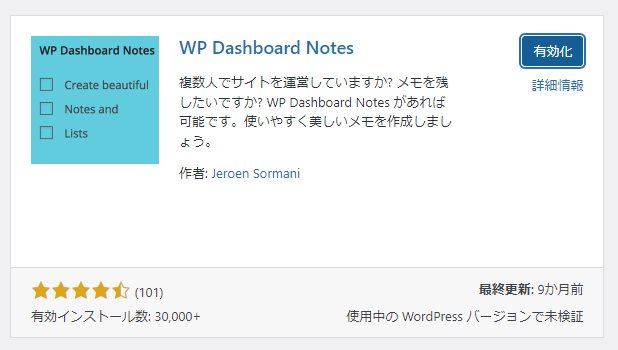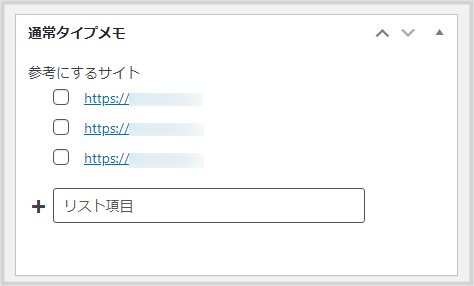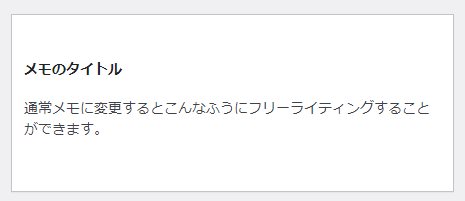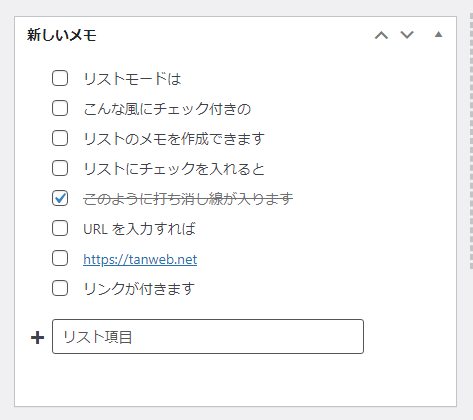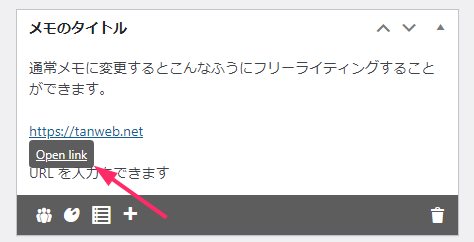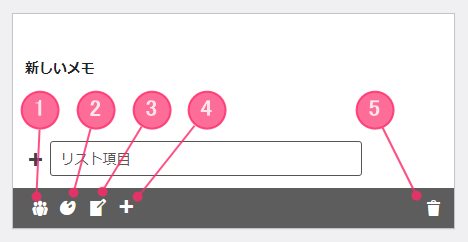WordPress のダッシュボードに好きな言葉を自由にメモできたら便利だと思いませんか?
通常のダッシュボードにはメモ機能はありませんが、「WP Dashboard Notes」というプラグインをインストールすると、自由にメモを作成できるボックスをダッシュボードに表示できるようになります。
例えば、本ブログ Tanweb.net ではリライトしたい記事をメモしたり、今後書きたいネタをリストメモしておいたりなどの使い方をしています。
今回は『WordPress ダッシュボードのボックスにメモを作成できる便利なプラグイン「WP Dashboard Notes」』の紹介です。
プラグイン「WP Dashboard Notes」のインストール手順
「WP Dashboard Notes」はプラグインの新規追加から検索してインストールできます。
WordPress のプラグイン新規追加の検索ボックスに「WP Dashboard Notes」をコピーして貼り付けます。
出てきた「WP Dashboard Notes」の「今すぐインストール」ボタンを押します。
インストールが完了したら忘れずに「有効化」してくださいね。
WP Dashboard Notes の初期設定
プラグインを有効化させたら WP Dashboard Notes のメモボックスをダッシュボードに表示できるようにしてあげる必要があります。
以下、そのダッシュボードに表示できるようにする手順。
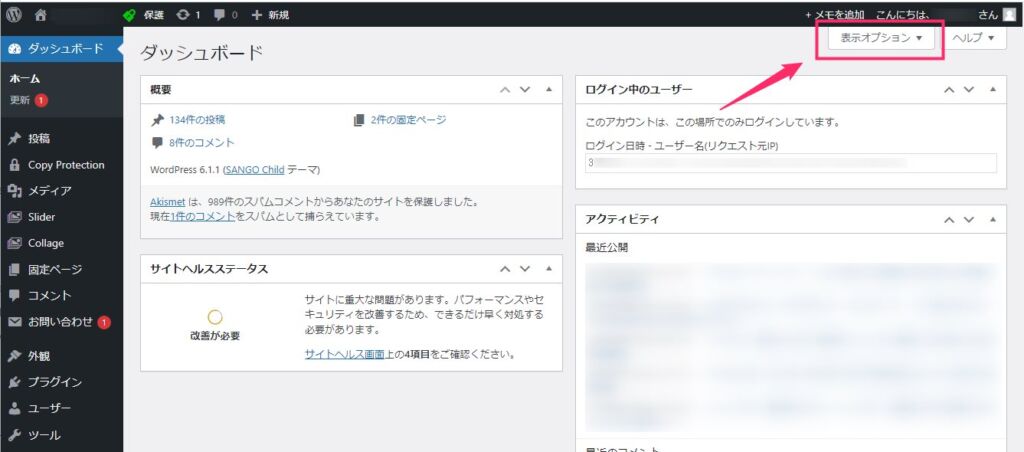
WordPress 管理画面の上部にある「表示オプション」帯をクリックします。
「通常タイプメモ」と「リストタイプメモ」が追加されているのでそれぞれにチェックを入れます。これでダッシュボードにメモボックスが表示されるようになりました。
WP Dashboard Notes 使い方
メモボックスをダッシュボードに作成する手順
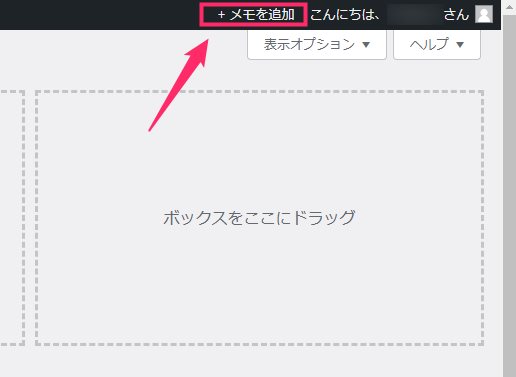
WordPress 管理画面の右上に「+メモを追加」があるのでそれをクリックします。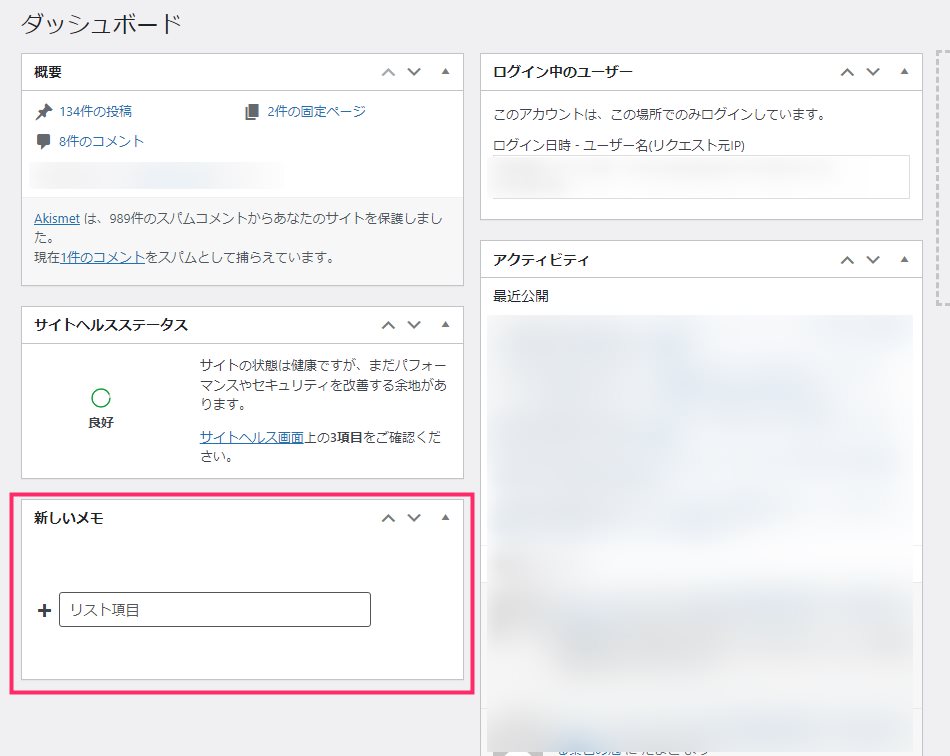
ダッシュボードのボックスに「新しいメモ」としてメモボックスが追加されます。メモボックスを増やしたい時には「+メモを追加」を押せばいくつでも増やせます。またドラッグ&ドロップでメモボックスを移動させることができます。
メモボックスにはテキストとチェックリストの2つのモードがある
メモボックスは「テキストメモ」と「チェックリスト」のふたつのメモモードがあり、機能ボタンから簡単にモード切り替えが行なえます。
チェックリストモードは、Enter(Return)でリストを増やすことができます。URL を挿入すれば自動的にリンクされて、そこから直接 URL ページにアクセスできます。
リストにチェックを入れると打ち消し線が自動的に入るので、更新作業の ToDo リストみたいな使い方もできますね。
テキストメモモードは普通のメモ帳です。
テキストメモは「Ctrl(Cmd)+ B」で太字、「Ctrl(Cmd)+ U」でアンダーラインの2つだけ文字装飾ができます。
テキストメモのモードでも URL 貼り付け&自動リンク機能があります。リンクの上にカーソルを合わせると「Open link」ボタンが表示されるので、それをクリックすると該当 URL にアクセスできます。
URL を貼り付けても自動リンクが適用されない場合は、ページを再読み込み(F5 等)を行ってください。再読み込み後以降はリンクが付与されています。
メモボックスの機能ボタンの紹介
メモボックスの下部にカーソルを合わせると機能ボタンが格納された帯が表示されます。
以下、番号ごとの各ボタン(アイコン)の機能紹介です。
- ①「共有範囲」・・・メモ編集削除できるユーザー権限を設定できます。複数で WordPress を管理している場合に使います。ひとりで管理している場合は使いません。
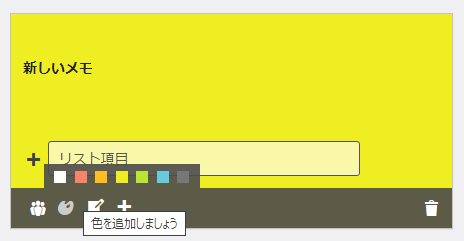
②「色変更」・・・メモの背景色を変更できます。- ③「メモモード切り替え」・・・現在のメモのモードを切り替える。テキストメモならチェックリストへチェックリストならテキストメモのモードへ。
- ④「新しいメモを追加」・・・新しいメモボックスを作成する。管理画面右上の「+メモを追加」クリックと同じ効果。
- ⑤「メモを削除」・・・メモボックスを削除します。
あとがき
WordPress サイトを更新するときには必ず開くダッシュボードですから、そこにメモがあると必ず目に入りますよね。
WordPress サイトを複数人で管理しているなら他の管理者への言伝を書いておいたり、制作中のサイトであれば参考サイトの URL をメモしておいたり…
WP Dashboard Notes を入れておけば、わざわざ別のメモサービスを使うことなくメモを WordPress のみで完結できます。
使ってみれば存外便利なプラグイン「WP Dashboard Notes」です。無料のプラグインですからぜひ一度試してみてください。