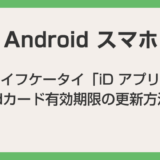Fitbit のスマートウォッチは任意で端末に4桁の暗証番号でロックをかけることができます。そして Suica 機能を使う場合は端末ロックが必須となっています。
この端末ロックの暗証番号を変更したい場合はスマホ側のアプリから行います。
今回の記事内容
今回は「Fitbit スマートウォッチの端末ロックの暗証番号を変更する方法」を紹介します。
Fitbit スマートウォッチの端末ロック暗証番号の変更手順
- 手元(スマホの近く)に Fitbit スマートウォッチを用意して同期ができる状態にしておいてください。
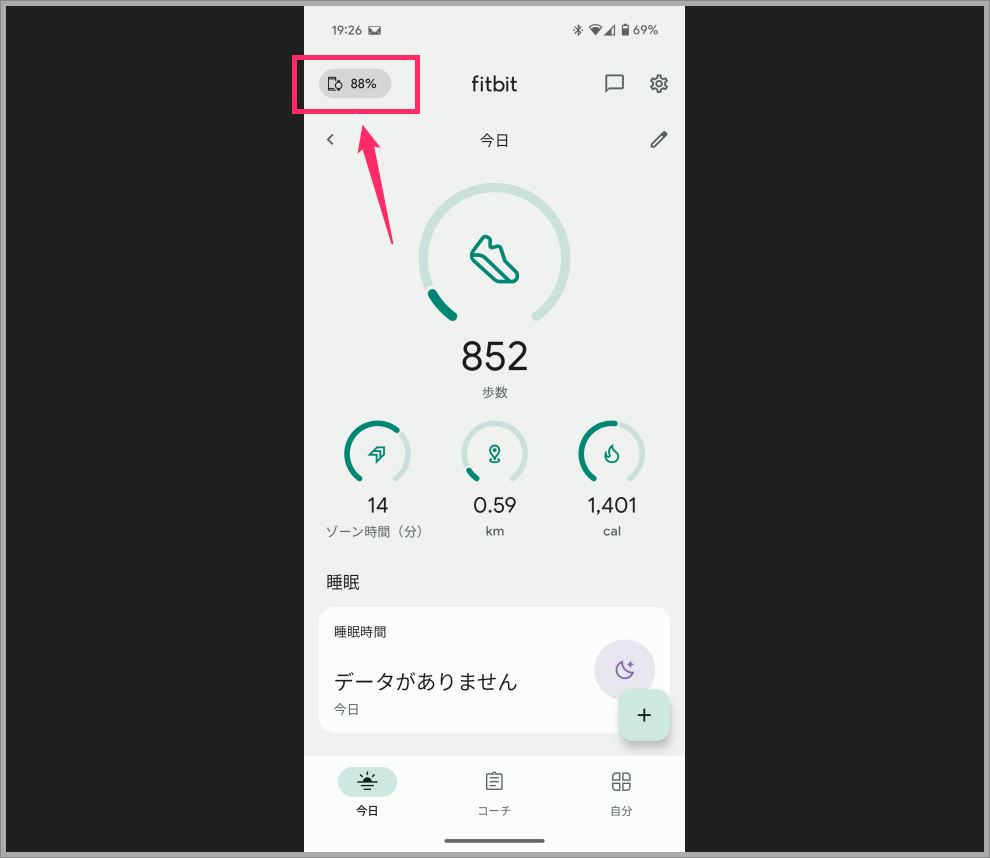
スマホの Fitbit アプリを起動して、左上にある「スマホ・時計・% 表示」をタップします。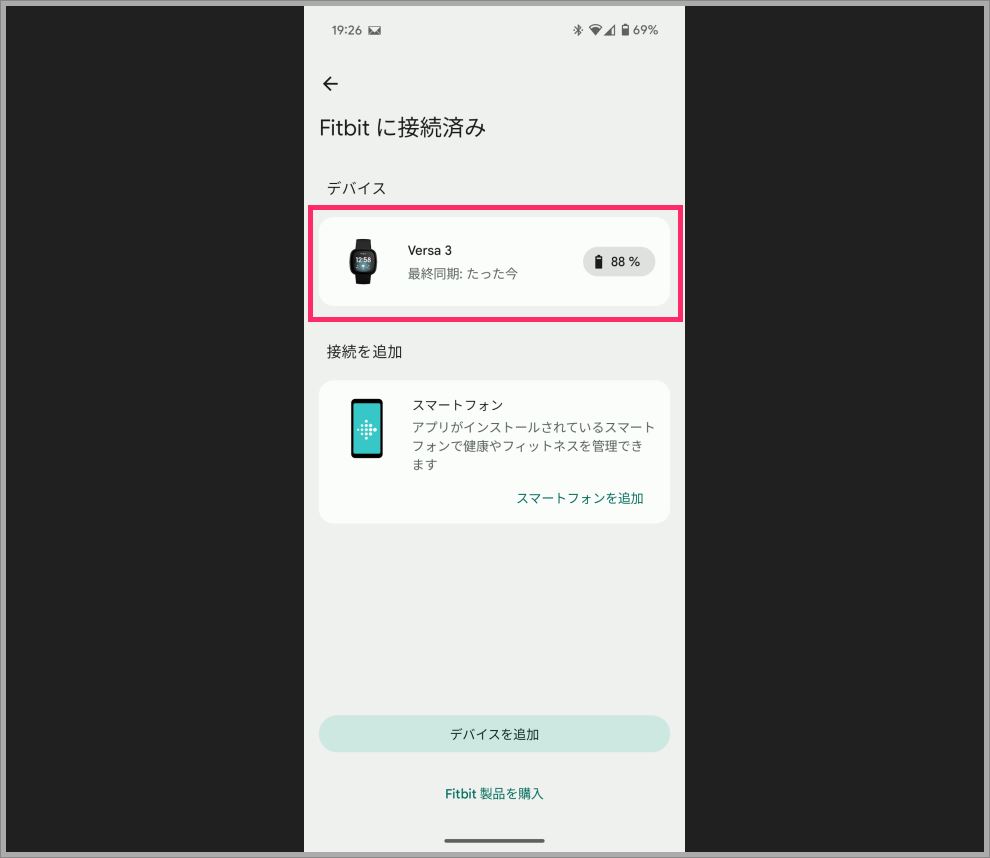
同期されている Fitbit スマートウォッチのモデル名があるので、それをタップします。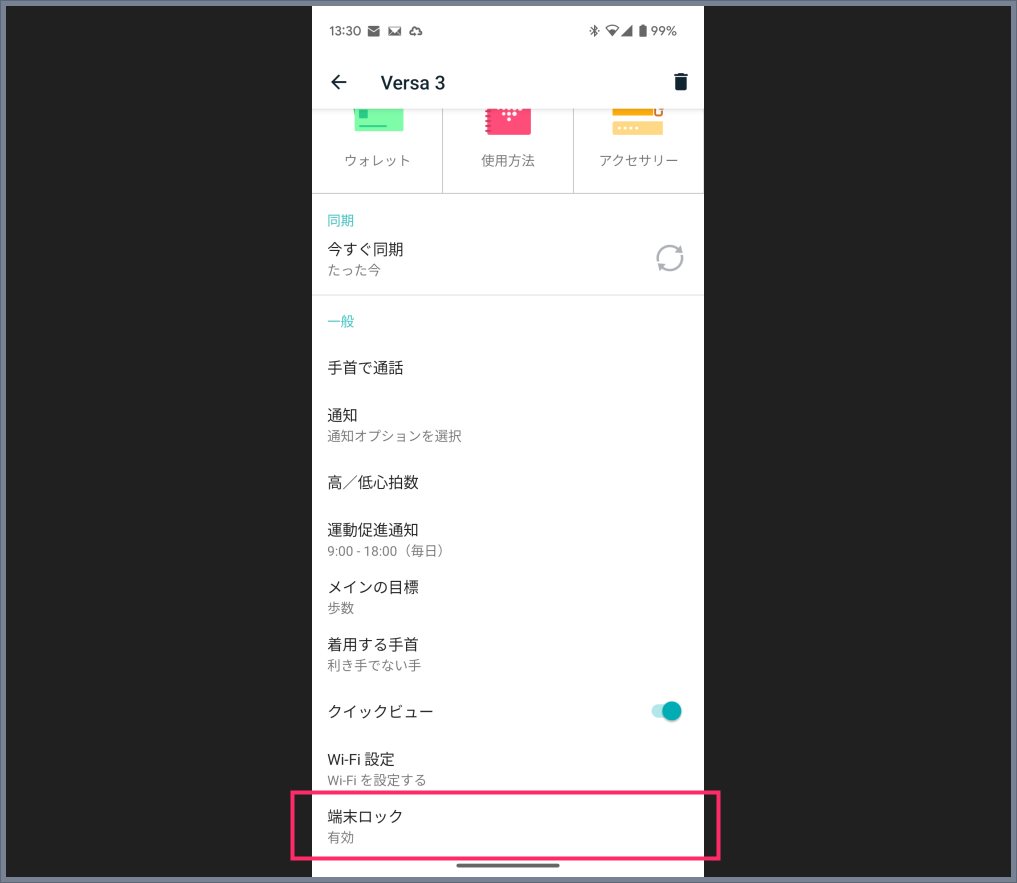
「端末ロック」をタップします。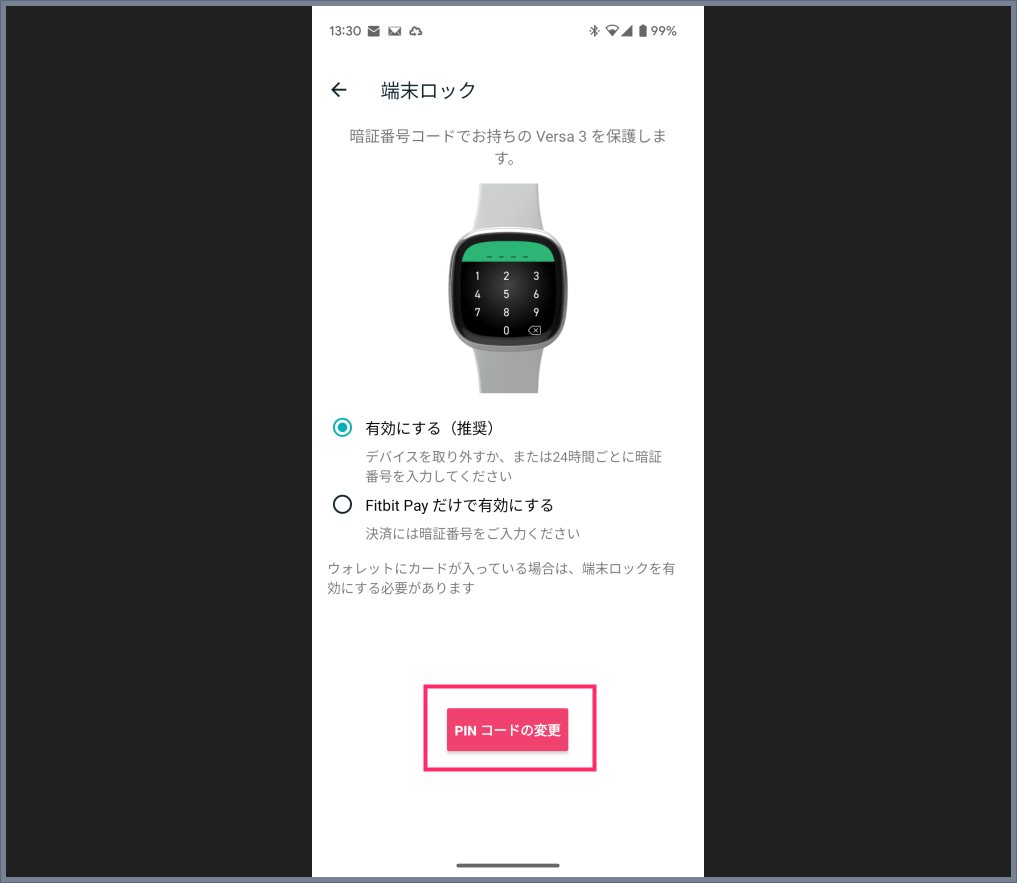
「PIN コードの変更」ボタンをタップします。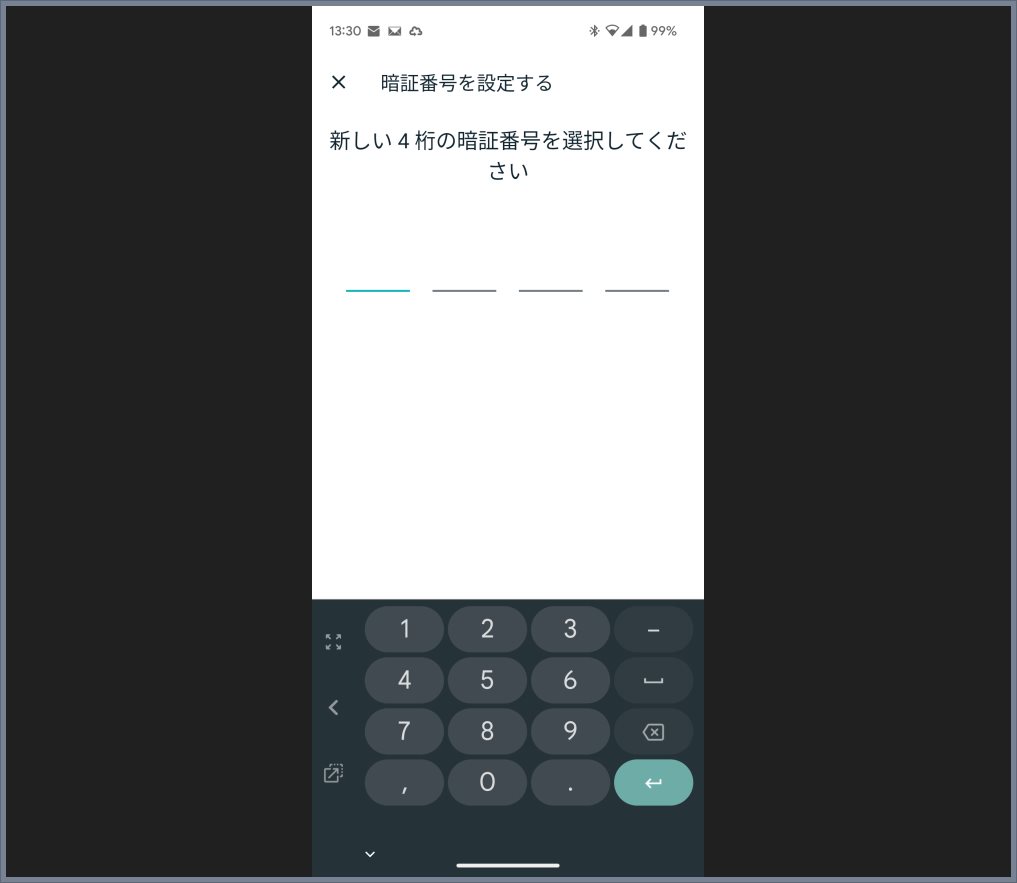
新しい4桁の暗証番号(パスコード)を入力します。間違い防止の為に計2回ほど暗証番号の入力を求められます。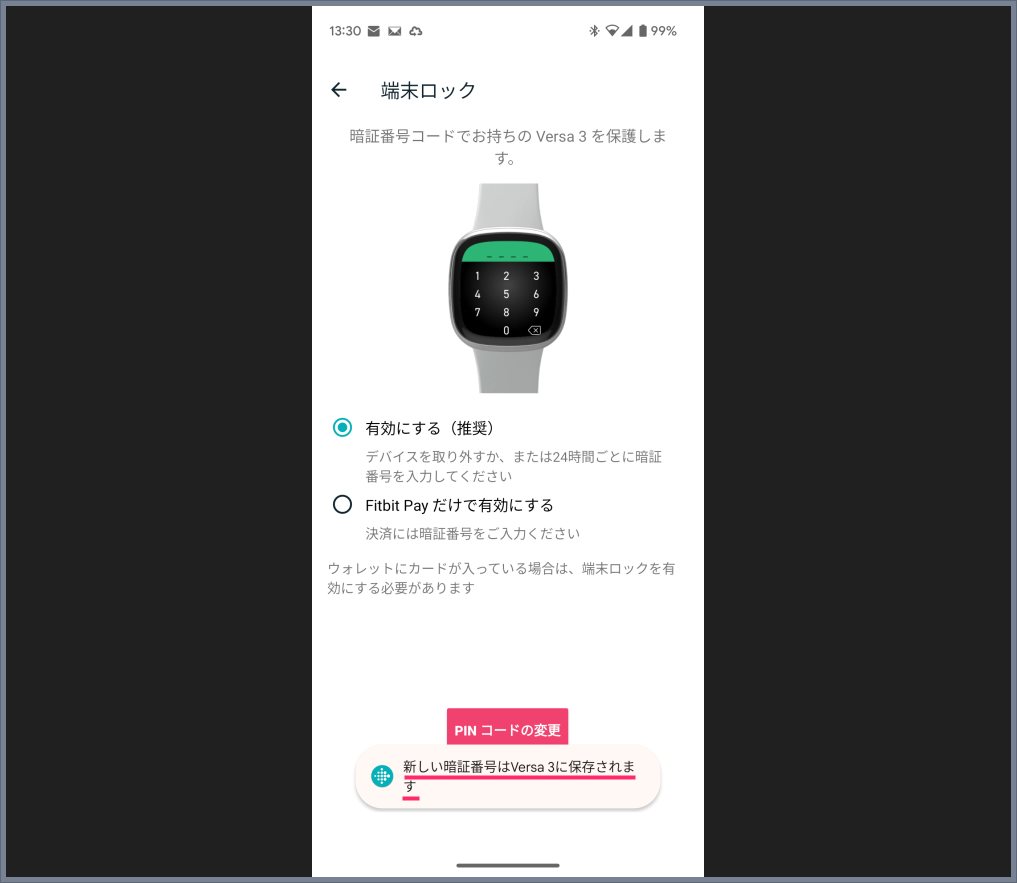
新しい暗証番号を入力し終えると「新しい暗証番号は(モデル名)に保存されます」と表示されます。その後、Fitbit スマートウォッチと自動的に同期されて暗証番号の変更が反映されます。
ここがポイント!
推奨の設定の端末ロックは暗証番号入力後、スマートウォッチを腕から取り外すか、24時間経過で再ロックがかかります。「Fitbit Pay(Suica)だけで有効にする」設定にしてしまうと、Suica を使う度に暗証番号を求められてしまうので不便です。
Fitbit は画面の大きい Versa か Sense シリーズがおすすめ
Fitbit スマートウォッチは、日常利用であれば画面が大きく操作&視認しやすい「Sense」または「Varsa」シリーズがおすすめです。かなり良いです。
以下のおすすめリンクは全て Suica 利用ができるモデルです。
こちらもいかがですか?