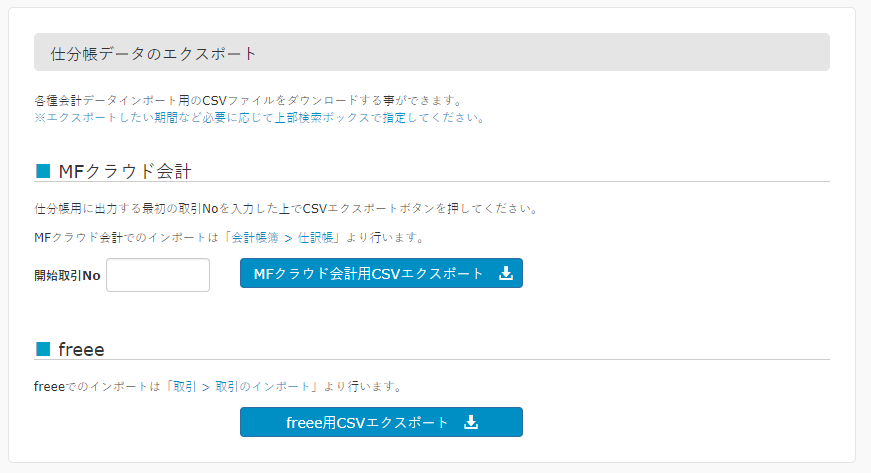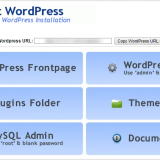自営業・フリーランスの方々、見積書や請求書の管理ってどうされていますか? 有料のサービスやソフトウェアを使っている? そんな方は超損してますよ~!!
最近は本当に便利になって、ローカルで動かす WordPress を利用して、簡単・安全に見積&請求書の作成・管理ができちゃうんです!!
今回は「【フリーランス必見】見積・請求書はローカルのWordpressで簡単・安全に管理する方法」を紹介します。
目次
Instant WordPress と BillVektor の組み合わせが最強!
ローカルで簡単に WordPress が運用できる神アプリ「Instant WordPress」
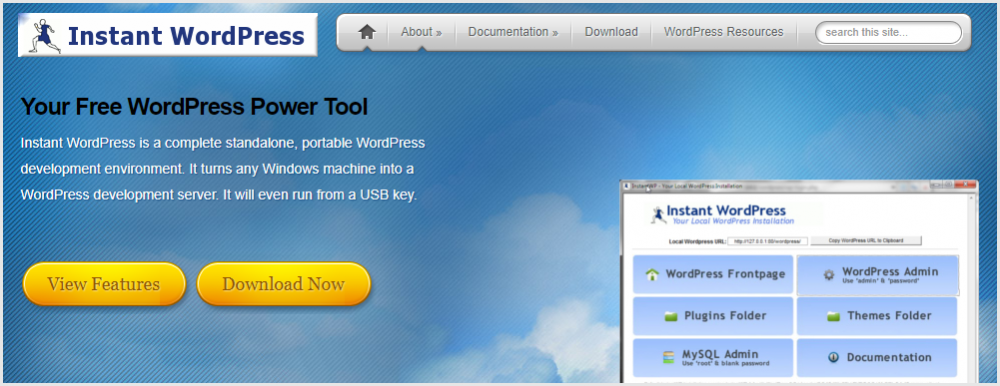
WordPress で簡単に請求書&見積書の作成・管理ができる神テーマ「BillVektor」
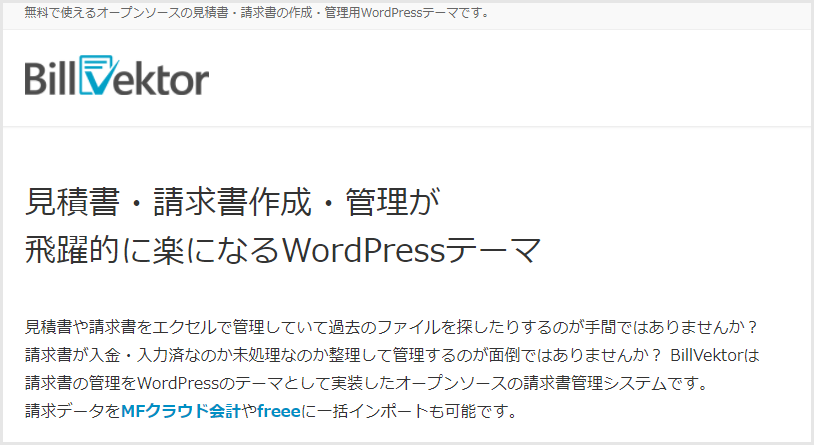
この2つの神ツールを組み合わせることによって、ローカル環境でのWordoress運用と請求書・見積書の作成管理が簡単におこなえるようになります。
ローカル環境での運用なので安全面はもちろん太鼓判ですよねっ!
因みに2つとも無料です。
ぼくは OneDrive で Instant WordPress を運用しています
ローカル環境とはいっても、複数のPCでローカル WordPress を利用したいので(外出時にも使いたいから)、OneDrive へ Instant WordPress をインストールして “ある程度ローカル” として運用しています。
OneDrive がハックされない限りはローカルWordpressページへ自分以外はアクセスできませんのである程度安心です。
クラウドに不安のある方は、普通にPCの空きドライブへ Instant WordPress をインストールして運用すればよいですね。
WordPress テーマ「BillVektor」の導入
- まず「Instant WordPress」を任意の場所へインストールして使えるようにしましょう。>Instant WordPress の導入方法はこちら(当ブログ別記事)
- Wordporess テーマ「BillVektor」を上述した公式ページからダウンロードします。
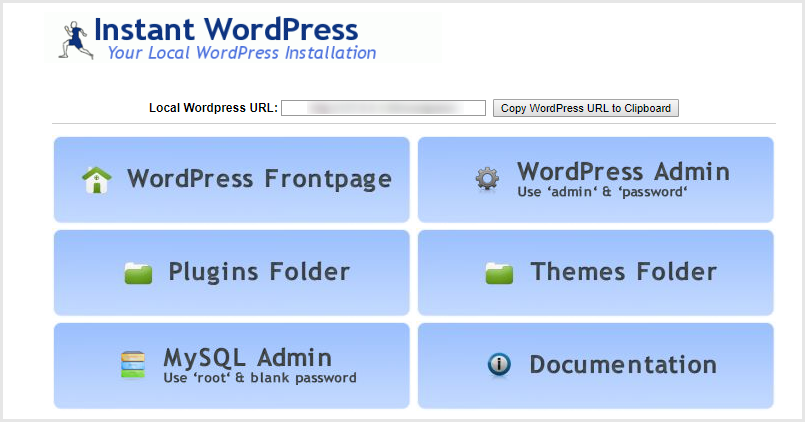 Instant WordPress の「Themes Folder」を選択すると、テーマ格納のフォルダが開くので解凍したテーマフォルダ「bill-vektor-master」を入れます。
Instant WordPress の「Themes Folder」を選択すると、テーマ格納のフォルダが開くので解凍したテーマフォルダ「bill-vektor-master」を入れます。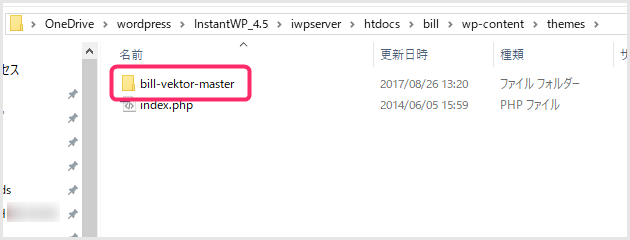
こんな感じでテーマを設置して、Wordpressへログインし、管理画面からテーマを「BillVektor」へ変更します。
この辺のテーマ変更方法などは WordPress をインストールしたことがある方なら大丈夫ですよね?
BillVektor の使い方
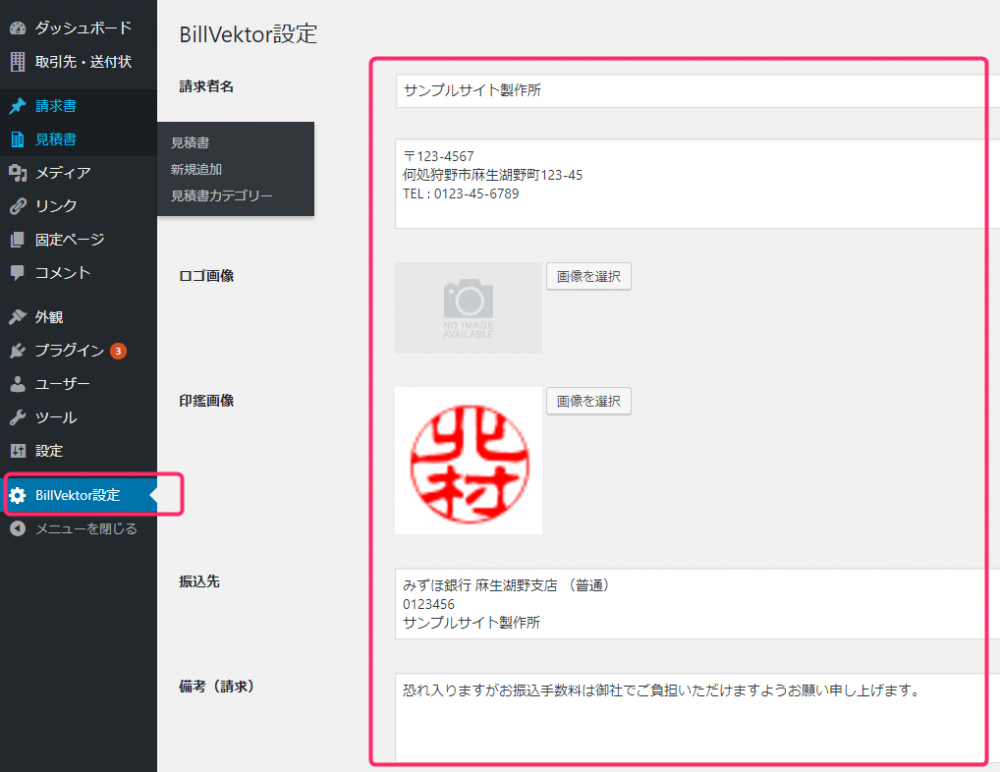 テーマを変更してまずは、「BillVektor設定」を選択します。ここへ入力した情報は見積書と請求書に自動的に記される「あなたの個人情報や備考」です。Web印鑑も設定できます。必ず設定してくださいね。
テーマを変更してまずは、「BillVektor設定」を選択します。ここへ入力した情報は見積書と請求書に自動的に記される「あなたの個人情報や備考」です。Web印鑑も設定できます。必ず設定してくださいね。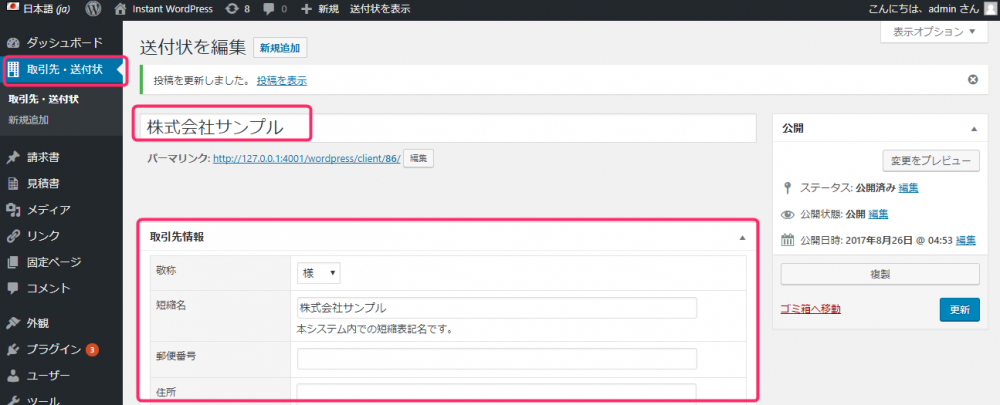 サイドメニュー「取引先・送付状」を選択すると顧客名リストが表示されます。今まで取引した相手がすべて表示されます。新規追加で取引先を増やすことができます。ここへ登録した取引先が請求書や見積書の宛名になるので必須項目です。
サイドメニュー「取引先・送付状」を選択すると顧客名リストが表示されます。今まで取引した相手がすべて表示されます。新規追加で取引先を増やすことができます。ここへ登録した取引先が請求書や見積書の宛名になるので必須項目です。 請求書を選択すると今まで作成した請求書の一覧が表示されます。見積書を選択なら見積書の一覧です。新しく各書を作る場合には「新規追加」です。カスタムフィールドになっていて、いちいち項目を指定してくれている優しい設計です。取引先名は「2」で追加したものが一覧になっていて選ぶ形式です。
請求書を選択すると今まで作成した請求書の一覧が表示されます。見積書を選択なら見積書の一覧です。新しく各書を作る場合には「新規追加」です。カスタムフィールドになっていて、いちいち項目を指定してくれている優しい設計です。取引先名は「2」で追加したものが一覧になっていて選ぶ形式です。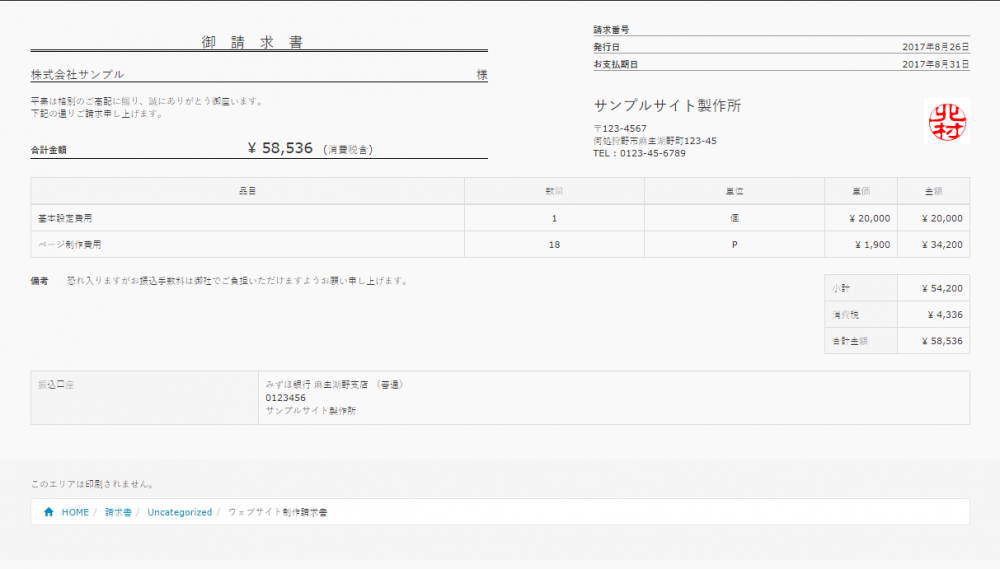 入力が完了しプレビューするとこんな感じです。内容に不備がなければPDFに保存します。
入力が完了しプレビューするとこんな感じです。内容に不備がなければPDFに保存します。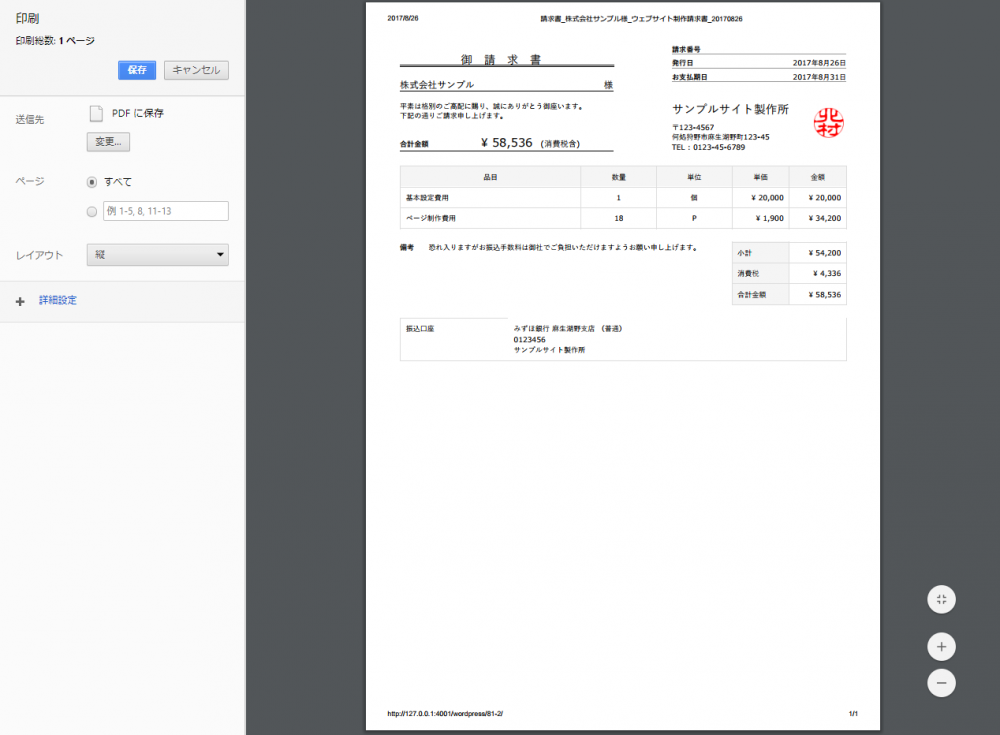 「Ctrl + P(Mac は ⌘ + P)」で印刷画面が開きます。保存先を「PDF」にして任意の場所へ保存しましょう。
「Ctrl + P(Mac は ⌘ + P)」で印刷画面が開きます。保存先を「PDF」にして任意の場所へ保存しましょう。 Acrobat で開いたものですが・・・バッチリでしょ? もちろん紙に印刷してもしっかりA4に収まって良い感じでしたよ。
Acrobat で開いたものですが・・・バッチリでしょ? もちろん紙に印刷してもしっかりA4に収まって良い感じでしたよ。 因みに、管理画面へログインしなくても、サイトトップページから作成した見積書・請求書へはアクセスでき、確認とPDF保存が簡単に行なえます。
因みに、管理画面へログインしなくても、サイトトップページから作成した見積書・請求書へはアクセスでき、確認とPDF保存が簡単に行なえます。
こんな感じで、Instant WordPress と BillVektor 組み合わせは、なかなか最強じゃないですか? ぼくはサイトトップのURLをブックマークしておいて、いつでもアクセスできるようにしています。
あと、セキュリティ面ですが、ローカルで運用していますから、たとえURLが知られてしまったとしても・・・
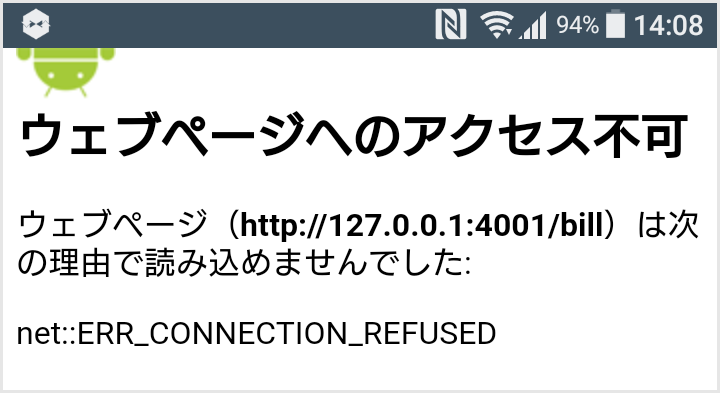
こんな風に「アクセス不可」になりますから安心ですよね! PCや保存先のクラウドがハックされない限りは自分以外の人間が見ることは不可能です。
使い方注意点
- まちがっても BillVektor を外部から簡単にアクセスできるウェブサーバーで運用しないでくださいねっ!!必ずローカル環境で運用して下さい。まあ、個人情報や日々の取引を大公開します!ってんなら止めませんが・・・。
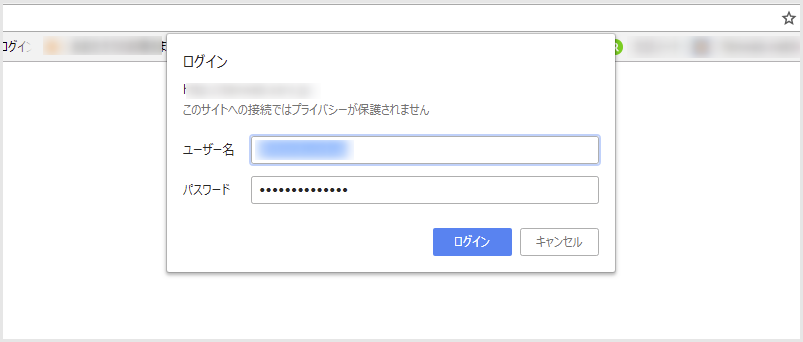
もしもサーバーで運用したい場合は、アクセス制限などでカギ付きにして、自分以外アクセスできないように設定した上で運用してくださいね。- Instant WordPress で作成したサイトのURLをブックマークしておくことは便利ですが、一度 InstantWP.exe を起動しておかないとURLは開きません。PCをつけたら InstantWP.exe を手動で起動するか、スタートアップに登録して自動起動にしておくかしてください。一度起動すればPCをシャットダウンするまで起動しっぱなしになります。
印刷時の注意点
印刷時に何も設定していないデフォルト状態だと・・・


請求書・見積書の上下に画像のようにいらないものが印刷されてしまいます。
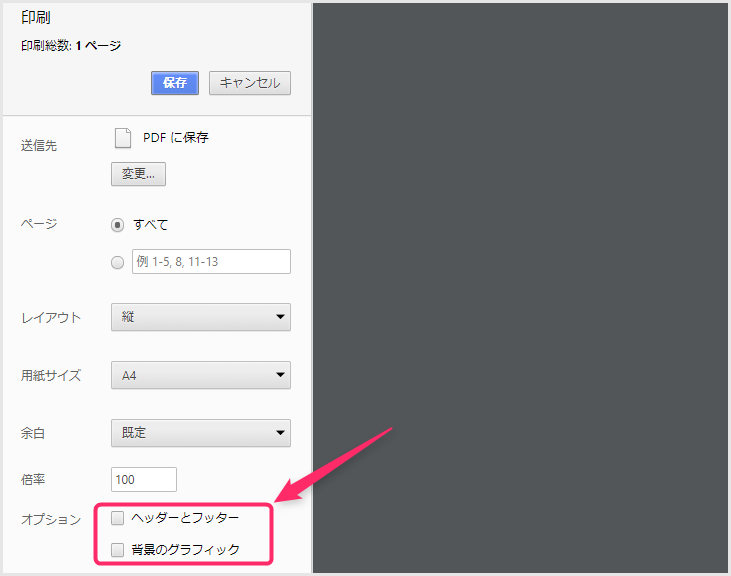
印刷の設定で「ヘッダーとフッター」のチェックをはずすと、そのいらないものが消えて印刷されなくなります。これはやっておいた方が良い注意点です。
ぼくは使ってませんが BillVektor の便利機能
見積・請求書のデータは、MFクラウドや freeeなどの会計サービスと連携することができるようです。BillVektor の作者さんすげぇな。
あとがき
ぼくは元々、請求書管理などは「misoca」を利用していたのですが、今年になって弥生に併合されてしまい、無料だと「請求書が月に5枚しかつくれない」「弥生IDをつくらなければならない」などの駄サービスへと変貌してしまいました。
misoca はとても便利だっただけにかわりが見つからず、さまよっていたところで、本記事の方法を思いついたわけです。
外部サービスを利用していると、misoca のようにいつ不利な環境へと変貌するかわかったもんじゃありませんし、有料ソフトウェアは独自UIが使い勝手悪く、データの移行なども独自ファイル形式で面倒すぎます。
その点自分のクラウドなんしPC内のローカルで運用している WordPress なら様々な管理も勝手知ったるなんたらで楽チンです。そしてなにより安心感は一番かと。
というわけで、自営業・フリーランスの方で見積・請求書の作成・管理をする良い方法をお探しの方は本記事の方法を試してみてはいかがでしょうか?
ダメならほかを探せば良いだけですしねっ!