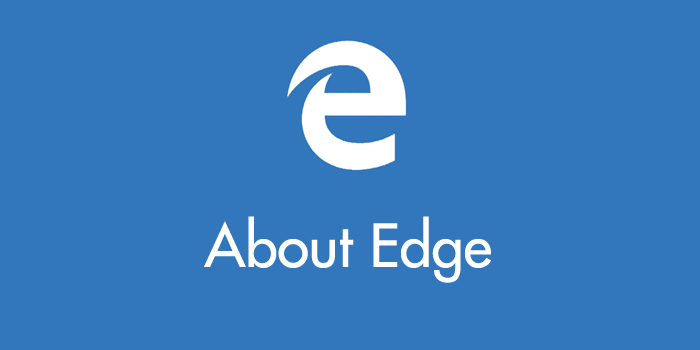Windows 10 から標準ブラウザとして搭載されている Edge 。Internet Explorer の代わりに使っている方も多いと思います。
さて、この Edge ですが Windows 10 に標準搭載されているので、不具合が出た時に(重くなった・フリーズするなど)、Chrome や Firefox などの外部ブラウザのようにアンインストールして再度インストールし直すということは基本的にできません。
Edge で不具合がでてどうしても直らない場合は、アンインストールの代わりに設定を初期化します。Edge のみを工場出荷時の初期状態に戻すという方法をとります。
今回は「Microsoft Edge を初期状態にリセットする方法」を紹介します。
本記事の内容は「旧 Edge」の情報を掲載したものです。「Edge Chromium」の情報ではありません。ご了承くださいね。
Edge を初期状態にリセットする手順
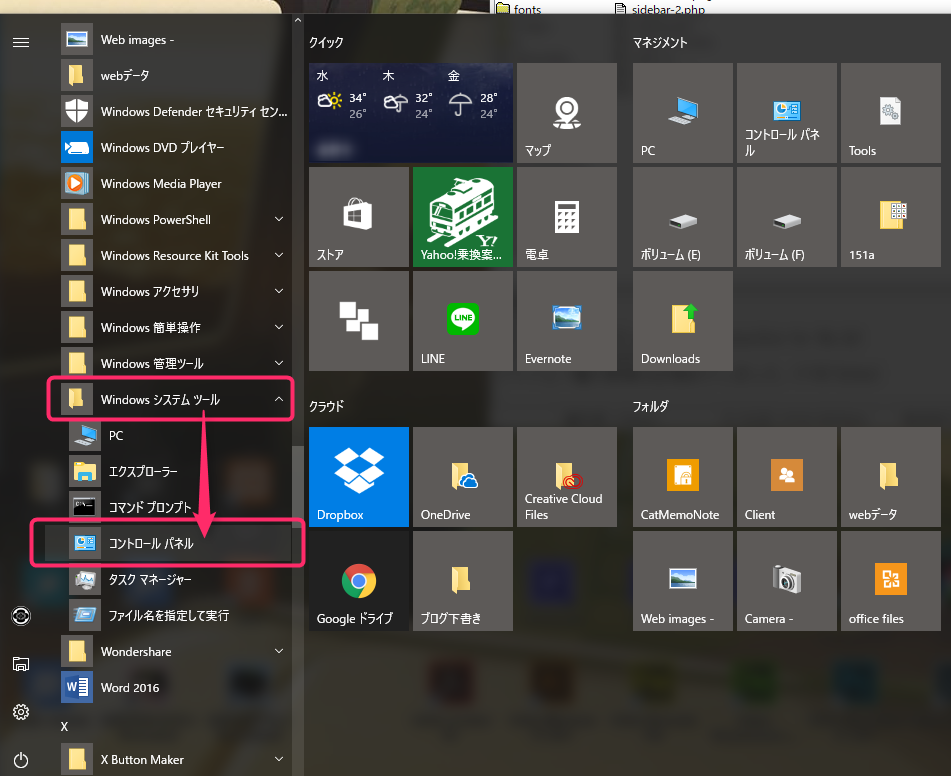 Windowsボタンを押して、「Windowsシステムツール」の中にある「コントロールパネル」を選択して開きます。
Windowsボタンを押して、「Windowsシステムツール」の中にある「コントロールパネル」を選択して開きます。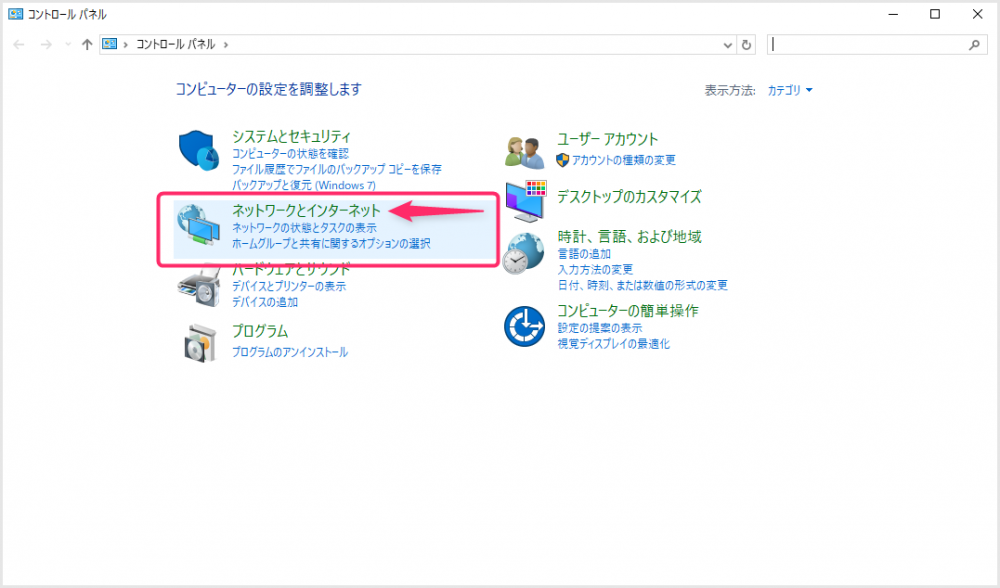 「ネットワークとインターネット」を選択します。
「ネットワークとインターネット」を選択します。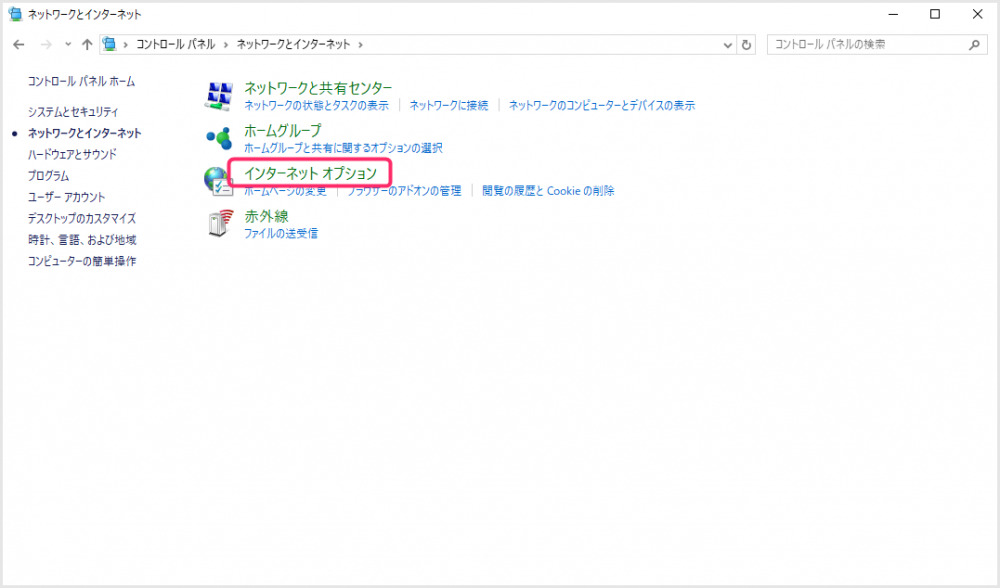 「インターネットオプション」を選択します。
「インターネットオプション」を選択します。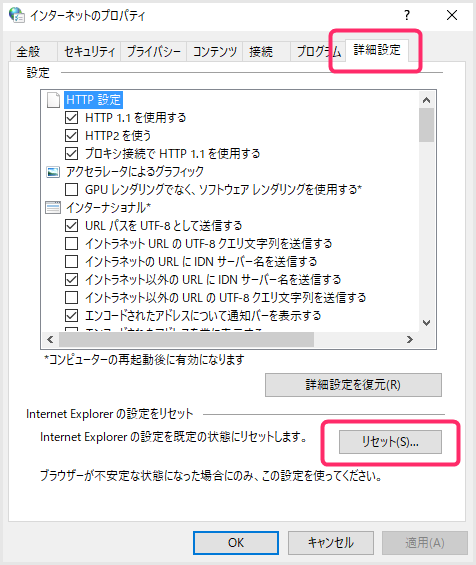
「インターネットのプロパティ」ウィンドウがポップアップしますので、「詳細設定」タブを選択します。右下にある「リセット」を押します。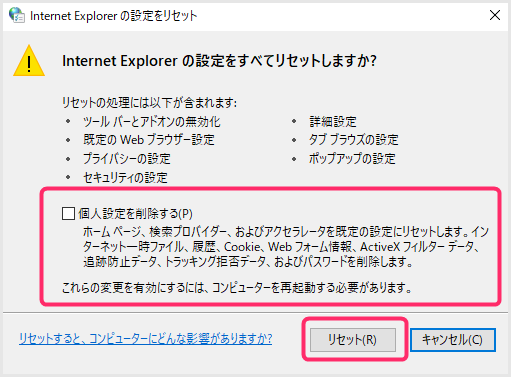
警告が表示されます。完全に Edge を初期化する場合には「個人設定を削除する」にチェックをいれてください。(不具合がでてしまっているときには真っさらにしたほうが良い場合もあります。)最後に「リセット」を押すと、Edge の初期化は完了です。
Microsoft Edge は Internet Explorer 11 と設定が共通なので、IE11をリセットする=Edge もリセットされるというわけです。
あとがき
もしもこれで、Edge の不具合が直らない場合は申し訳ありませんがぼくには他の対処方法はわかりかねます。(知人の Edge 重い病はコレで直りました)
今回は「Microsoft Edge を初期状態にリセットする方法」を紹介しました~。
こちらもいかがですか?