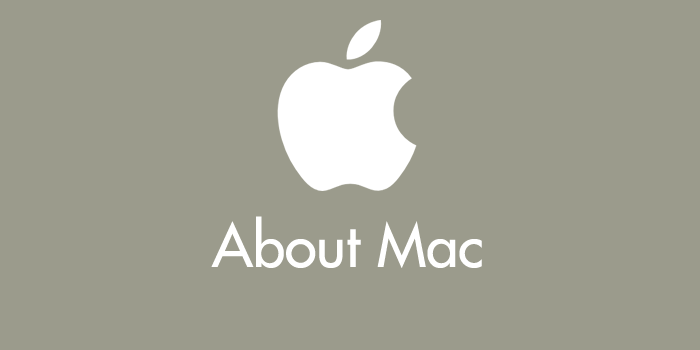最近のLANルーターにはUSBポートがあるタイプがほとんどで、そのUSBポートに外付けHDDやUSBメモリを挿して設定するだけで、簡易NASとして利用できる便利な機能が備わっています。
Windowsではその簡易NASを呼び出すのは、ネットワークから簡単にNASにアクセスすることができますが、Macだとネットワークにはなにもなく、ちょっとした設定が必要となります。
今回は「Macから簡易NASに接続させる一番合理的で簡単な設定方法を紹介」をお送りします♫
はじめに
ネット検索で「Mac NAS 接続」などのワードで調べてみると、多くのハウツー記事たちは「サーバへ接続」からのやり方を記載していますが、そのやり方は合理的ではないですし、なによりも面倒です(笑)
通常自宅のインターネット回線は、決まったIPアドレスを利用しておらず、ちょこちょこ空いている帯域へと変更されます。固定IPアドレスは月額に高額支払いが必要になりますし、そういったことができることを知らないユーザーもたくさんいます。
この「サーバから接続」で簡易NASに接続するのははっきり言って無理がありますよね?だってIPアドレスが変更されるたびにMacから「サーバ接続」の設定を変更してあげなきゃいけないんですから合理的ではありません。
Macで簡易NASを呼び出す方法
設定はとても簡単です。
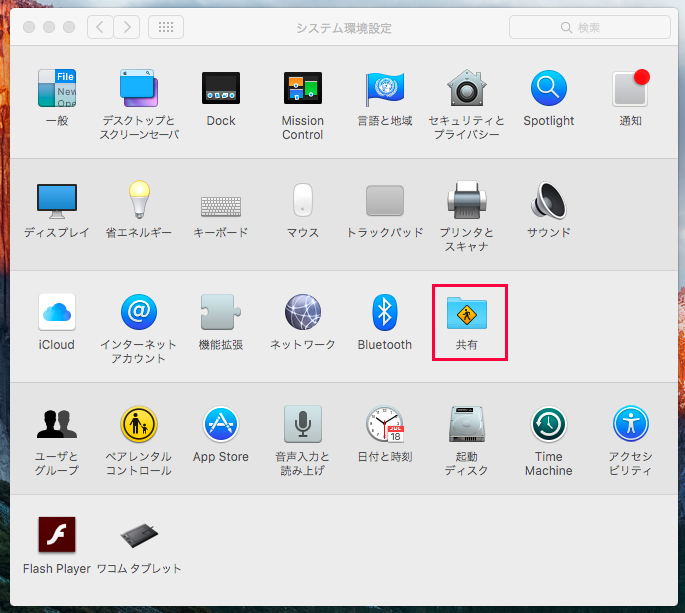
①:システム環境設定を開き「共有」を選択します。
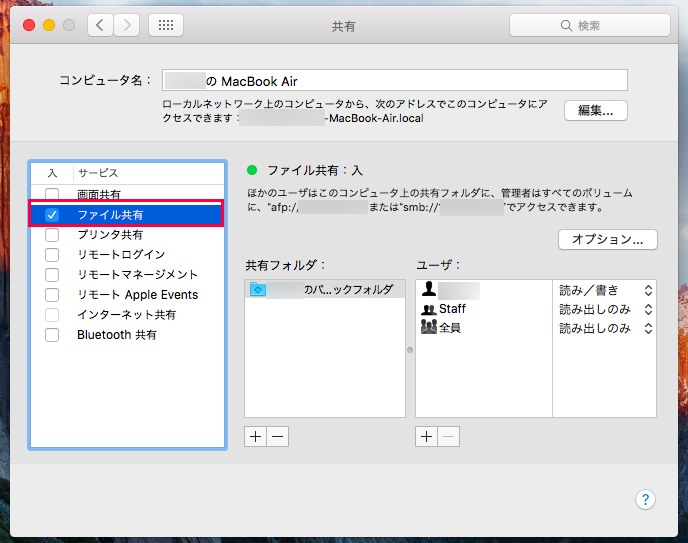
②:左サイドにある「ファイル共有」にチェックをいれ、システム環境設定を閉じます。たったこれだけで利用中のMacが簡易NASに接続されます。
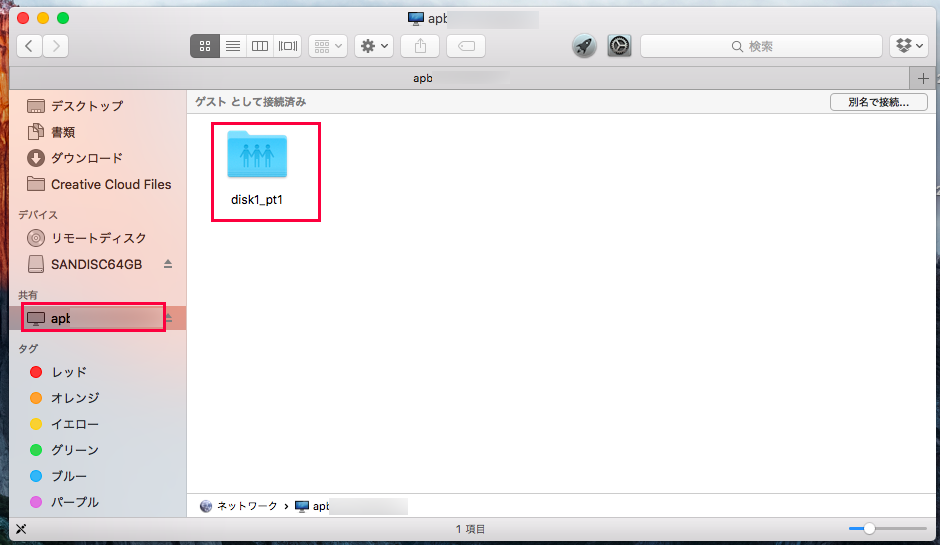
④:NASとの接続が完了すると、Finderを開いた左サイドバーに「共有」という項目があり、接続されたNASが表示されます。
共有に表示されれば、あとは普通のFinder操作と同じようにファイルの出し入れができますので、複数台のPCがあったり、Wndows PC と Macを両方使っている方などには、データを連携するのに大変重宝するのではないでしょうか。
注意点・・・共有にチェックをいれてからNASに接続するまでには少々時間がかかります。すぐには表示されませんので落ち着いて待ってみてください。
まとめ
MacとNASの連携をするのに「サーバ接続」をする方法は間違ってはいませんが非常に非効率的です。今回紹介の方法のほうが断然簡単で使いやすいと思いますのでぜひお試しあれ!!