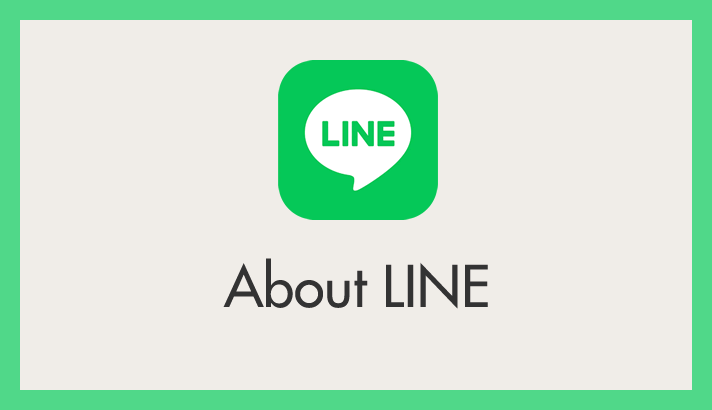スマートフォンアプリ「LINE」
仕事中や勉強中にグループメンバーが熱いトークを繰り広げてスマホが「ピコンピコン」鳴りまくります。
 ユーザー
ユーザー
あー! もうウルサイッ!!
ってなりますよね・・・でも、電源を落としてしまえば、他の大事な連絡やメールに気が付かないということになりますし、マナーモードだと結局「ブーブー」震えます。
そんな時に役に立つのが、LINE トーク(グループ)毎の個別で通知オフにできる機能。特定の LINE トークの通知だけをピンポイントで無音にすることで、他の連絡に支障をきたさないようにできます。
今回の記事内容
今回は「LINE – トーク毎に通知音をON-OFFにする(鳴り分け)方法」を紹介します。
特定の LINE トーク(グループ)の通知音をオフにする手順
特定の LINE トーク(グループ)の通知音をオフにする手順は、Android・iOS 端末両方に対応しています。
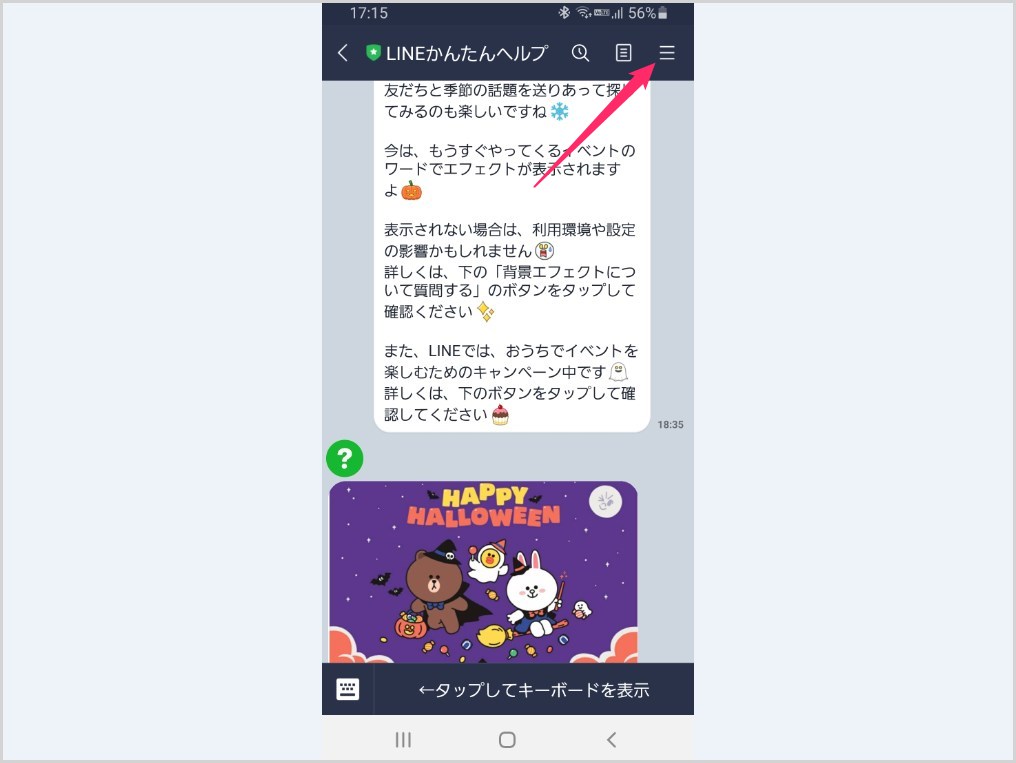
一次的に通知をオフにしたい LINE トークまたはグループを開きます。右上の「≡」アイコンをタップします。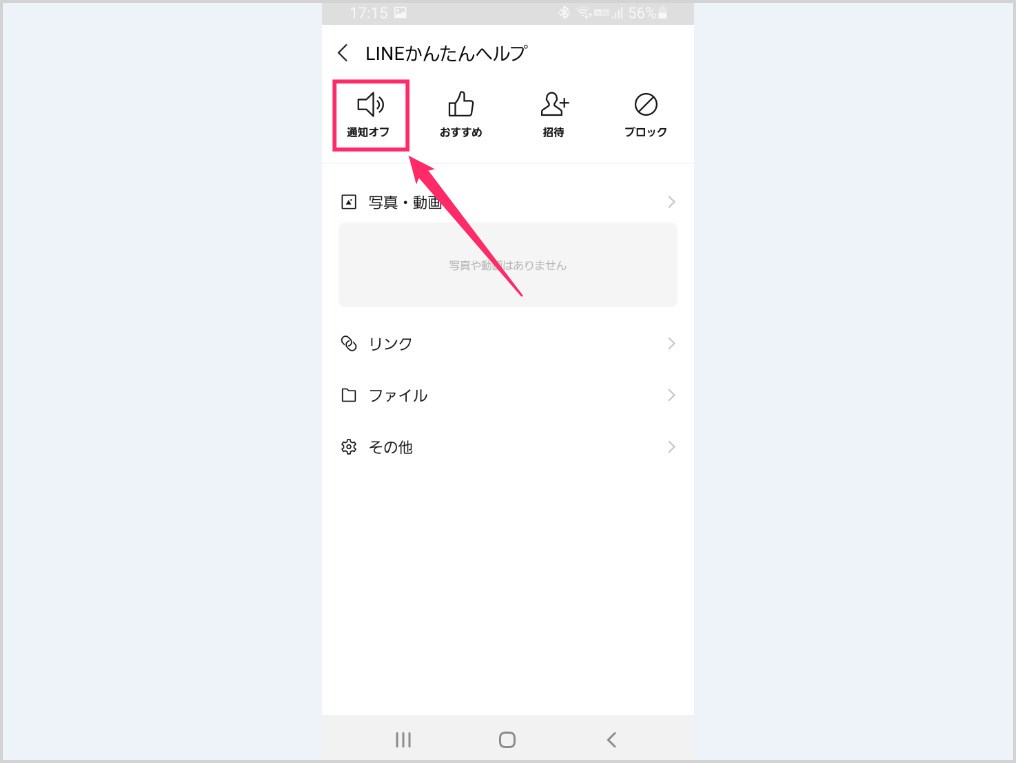
スピーカーアイコン「通知オフ」があるのでタップします。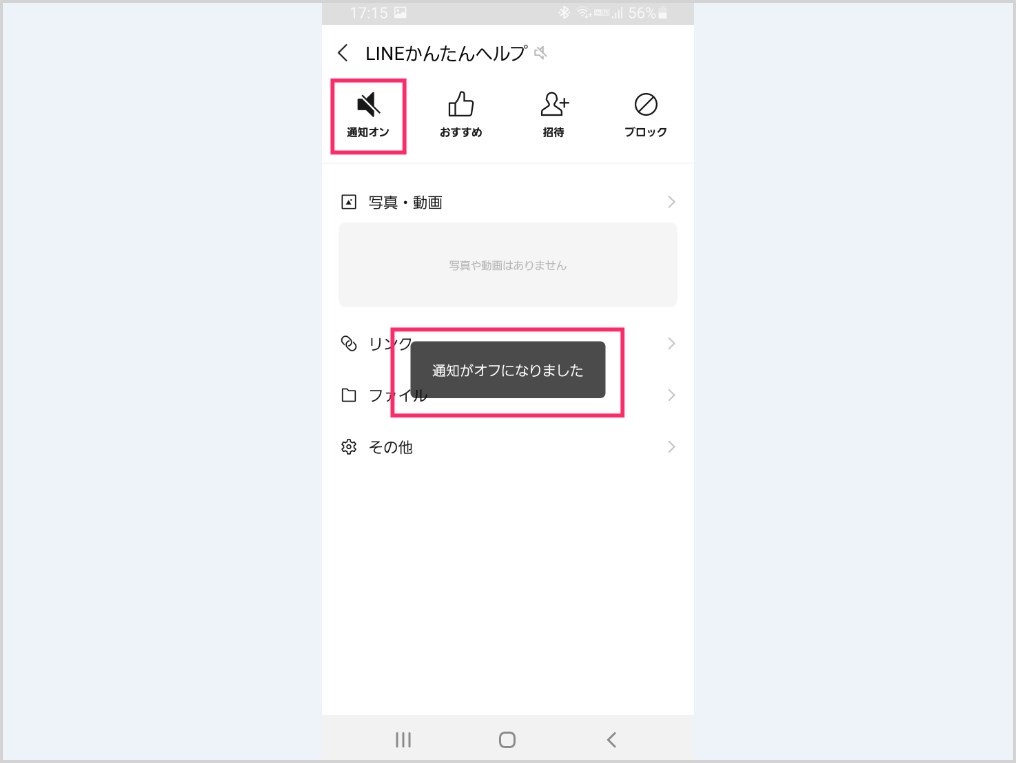
スピーカーアイコンが「通知オフ」に切り替わり、画面真ん中に「通知がオフになりました」というアナウンスが表示されます。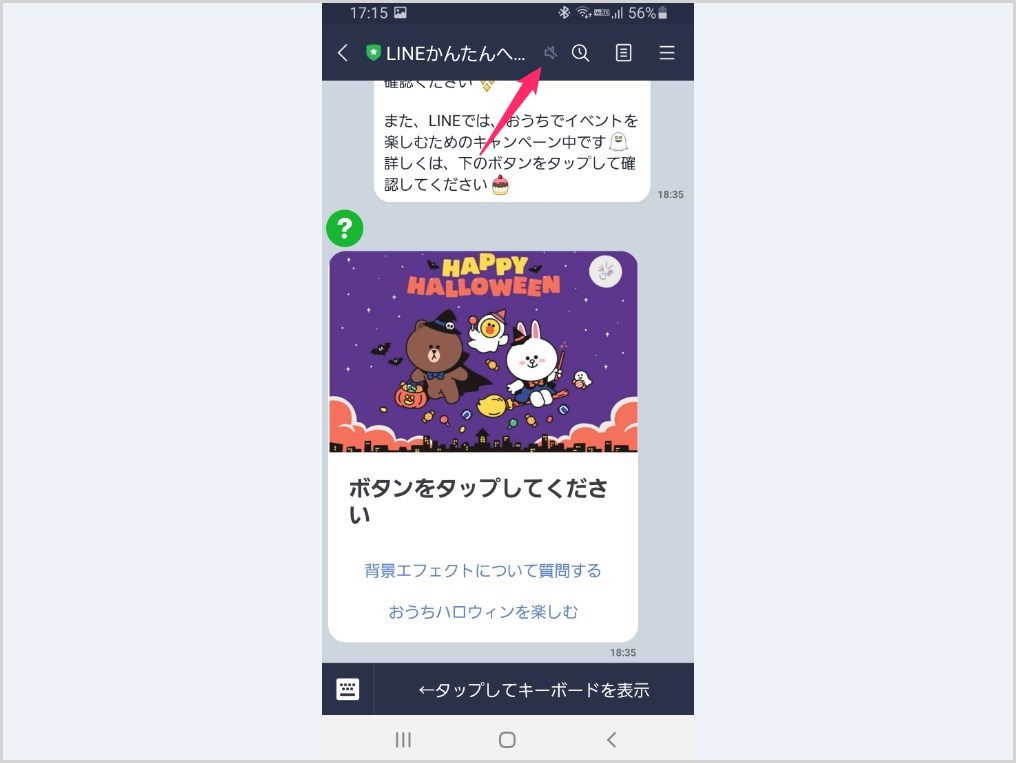
設定したトーク(グループ)をみると、上のバーに「斜線のスピーカーアイコン」が表示されます。これが「このトークは通知オフ設定」だということを表しています。
ここがポイント!
トークやグループを上の手順で通知オフにしても、LINE メッセージは受信していますし、受信件数の表示もされます。通知や通知音が一時的にオフになるだけなので安心してくださいね。
通知オフにした LINE トークを元の通知オン状態に戻す手順
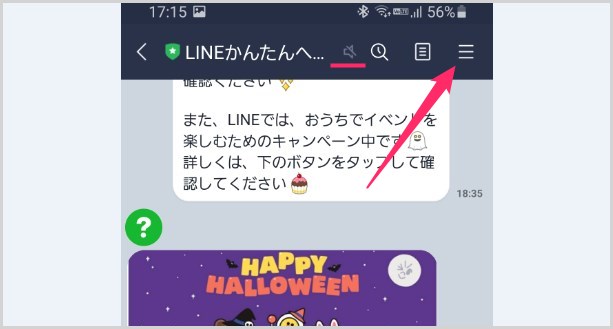
通知オフ処理がされている LINE トークまたはグループを開きます。右上の「≡」アイコンをタップします。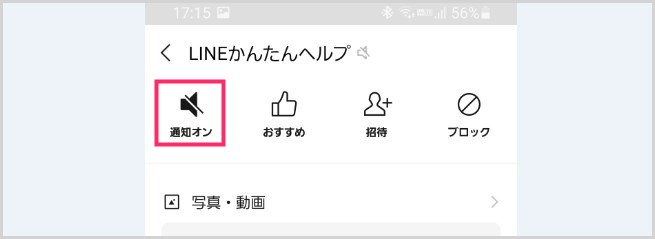
斜線スピーカーアイコン「通知オン」をタップします。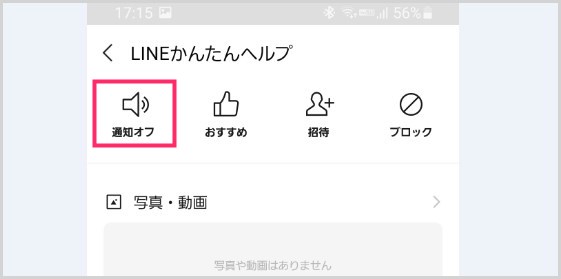
スピーカーアイコン「通知オフ」に切り替わったら、このトークの通知オフが解除されたということです。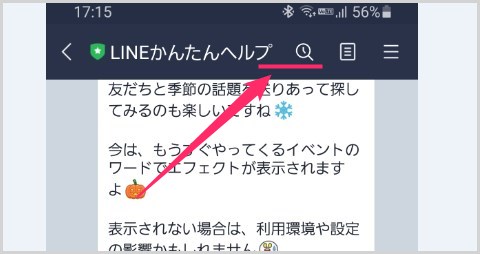
トークに戻ると、上のバーに表示されていた「斜線スピーカーアイコン」もなくなっています。
注意点とまとめ
注意点として、個別にOFFにしたトークは自動的に通知音がなるようにはならないので、また通知してほしいときには自分でトーク通知をONにしてください。
これを忘れるとエンドレスで通知OFFのままです。ご注意ください。
また、小ネタの小ネタですが、通知の件数は最大「999」まで表記されそれ以降は「+999」になります。そこまで貯めこまむまえに確認しましょうね(笑)
というわけで、「LINE – トーク毎に通知音をON-OFFにする(鳴り分け)方法」の紹介でした~。
こちらもいかがですか?