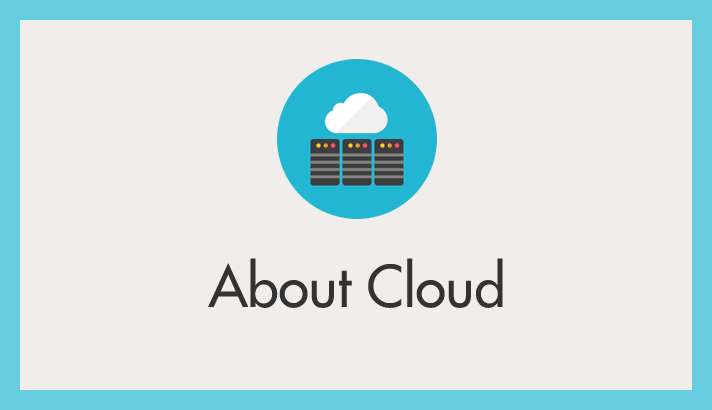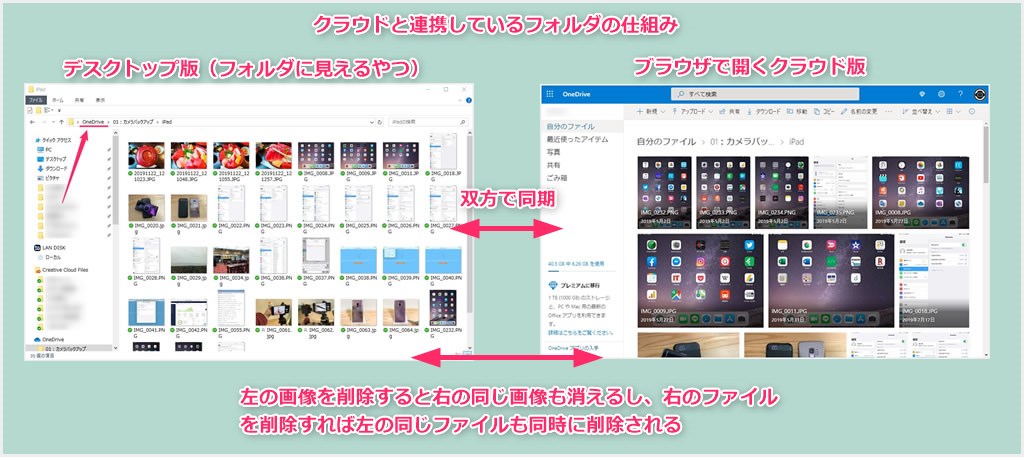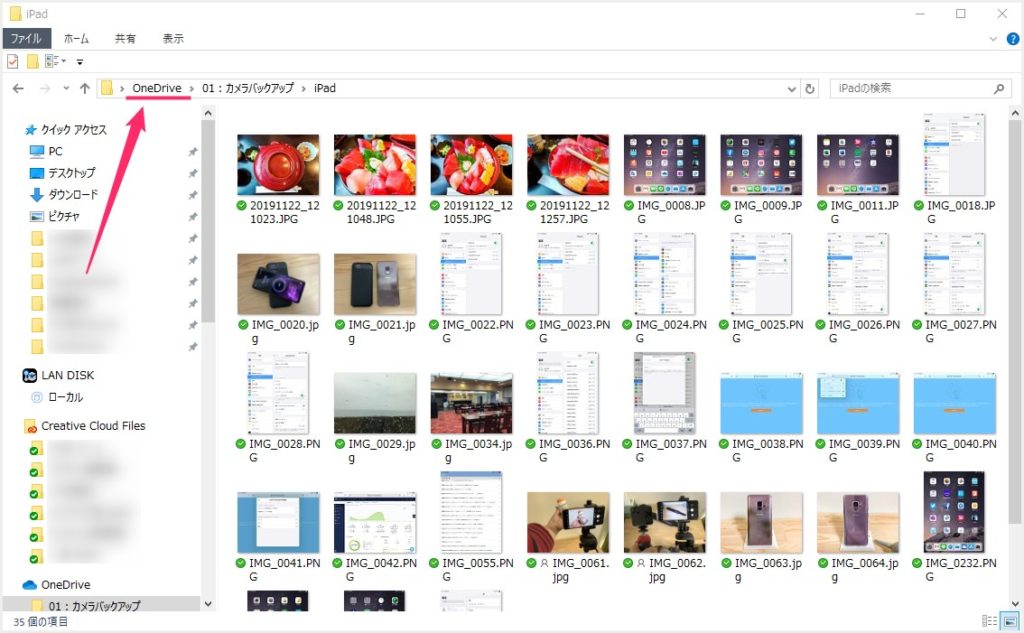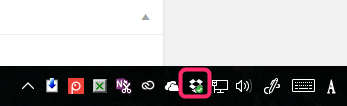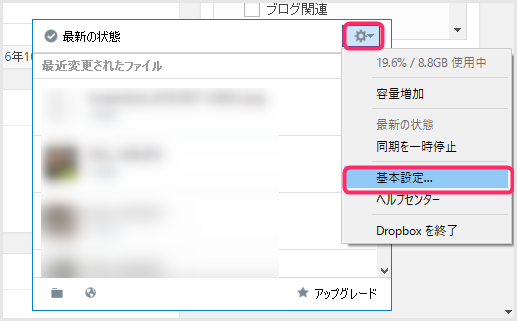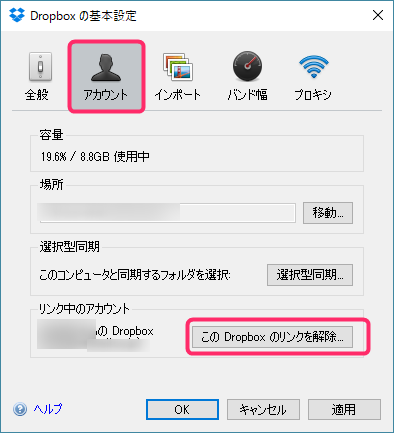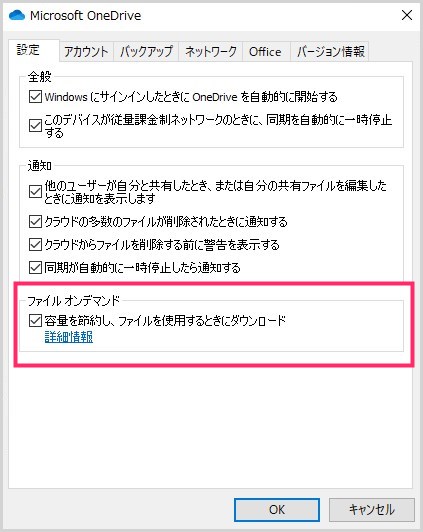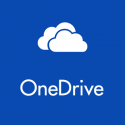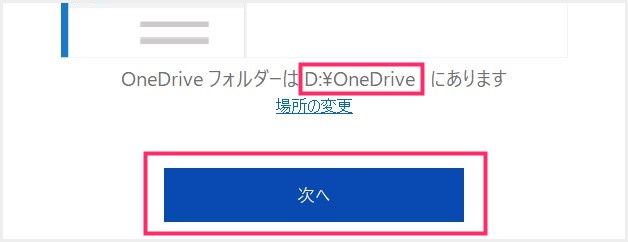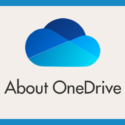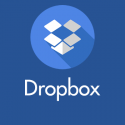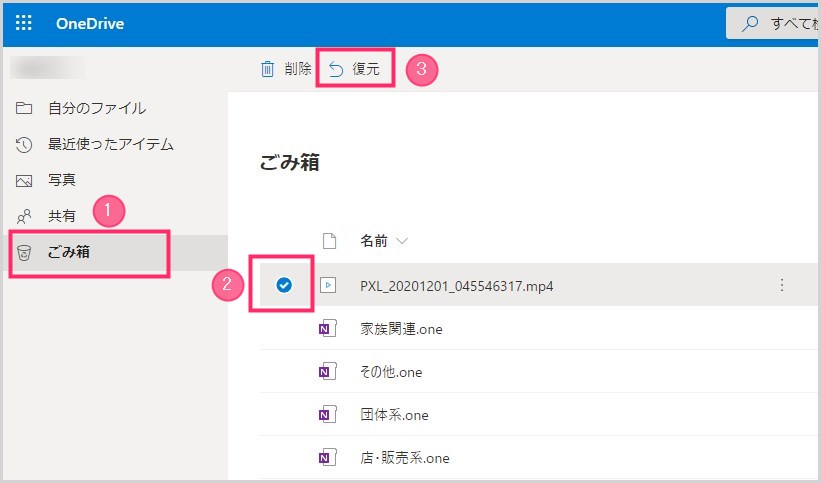最近では、無料のクラウドも容量が多く使い勝手が良いため、利用しているユーザーも多くなったのではないでしょうか。
ぼくは、Dropbox / OneDrive / GoogleDrive / Adobe Creative Cloud Files の4本柱で用途によって使い分けていますが皆さんはいかがでしょうか?
さて、今回はそんな一般的になってきたクラウドを Windows PC で使う時には、ぜひここに注意していただきたい・・・というお話。
「Windows PC で デスクトップアプリにてクラウドサービスを利用していて、一時保存中のそのファイルを削除すると、クラウド側からもデータは消えてしまうのか?」についてのブログ記事です。
目次
先に結論から
デスクトップアプリ(フォルダに見えるやつ)のクラウドサービスのファイルを削除すると当然クラウド側の該当ファイルも削除されます。
クラウドのデータはデスクトップアプリ(フォルダに見えるやつ)とクラウド側と双方向で同期されているので、どちらかを消せば両方ともで削除されます。
これは本当に注意しなくてはいけない点で「よくわからずに PC のドライブ C を整理する体で OneDrive フォルダの中身を消したら、クラウド側のデータも全部消えてしまい大変なことになった・・・」という自爆トラブルをたまに聞きます。
各クラウドにおけるデスクトップアプリの仕組み
各クラウドサービスのデスクトップアプリはブラウザなどで確認するオンラインクラウドと決定的な違いがあります。
それは、PCのストレージにクラウドのデータを一時保存しておくことによって、一時保存したデータはオフラインでも利用することができます(PC自体に保存されるということです)。
ファイルを追加した場合には、オンラインになった時に同期してクラウド側へも反映される仕組みになっています。
なぜそのような仕組みかというと、この方がデータを高速で利用できるからです。
予めデータがPCに一時保存されていれば、ダウンロードやリロードなどのネットワーク接続にいちいち発生する煩わしい時間を省略できるからです。
これは、Dropbox / OneDrive / GoogleDrive / Adobe Creative Cloud Files などの主要クラウドサービス共通の仕組みです。
したがって、オフライン時でもデスクトップアプリのデータを削除すれば、結局オンラインになれば同期されますから、削除したデータはクラウドから削除されることになります。
でも、ボリューム C の容量が足らないから消したいよ
そう、このパターンでクラウドのデータを消失させてしまうユーザーさんが多いのではないでしょうか?
先にも書きましたが、これは完全に自爆フラグです。
確かにデスクトップのクラウドアプリは C ドライブを圧迫します。モバイル PC を使っていればなおさらです。
以下の項目からは、デスクトップのクラウドアプリからデータを削除しても、クラウド側のデータは削除されずに安心して整理できるようにする、C ドライブ容量節約の方法をいくつか紹介します。
デスクトップ版クラウドアプリは同期を切ってから削除
Windows 10 パソコンで、もう OneDrive や Dropbox を利用しないという場合は、この手順で パソコンとクラウドとの同期を解除してパソコン内のファイルを処分してしまうのが良いでしょう。
とにかく、クラウド側とデスクトップ版クラウドアプリの同期を切ってしまえば、PC 側でデータを消しても、クラウド側とのやり取りはないので、データには一切傷がつきません。
デスクトップ版のクラウドアプリはどのサービスもだいたい同じ同期解除方法なので、本記事では、OneDrive と Dropbox で解説します。
OneDrive の同期解除方法
旧設定レイアウト
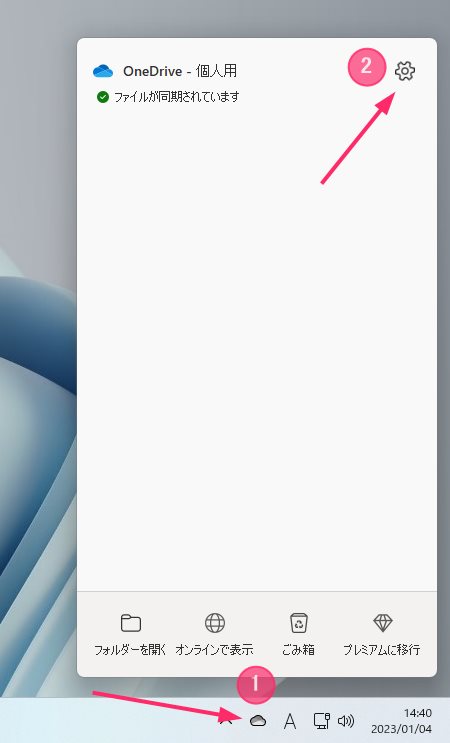
タスクバーにある ①「OneDrive」アイコンをクリックして、出てきたウィンドウの右上にある ②「歯車」アイコンをクリックします。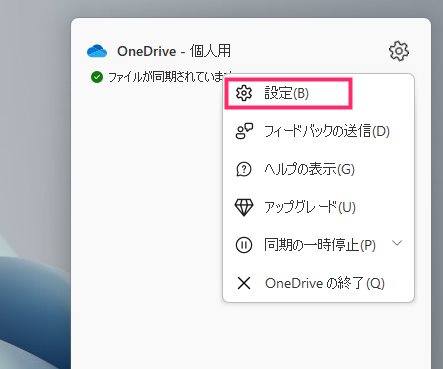
「設定」をクリックします。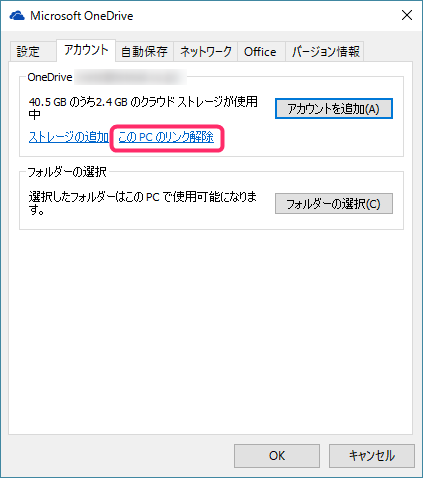
「アカウント」タブを選択して「この PC のリンクを解除」をクリックすると OneDrive の同期が解除され、ユーザー&パスワードを認識していない状態になります。これで PC 内の OneDrive フォルダの中身を消してもクラウド側に影響はなくなります。
新設定レイアウト
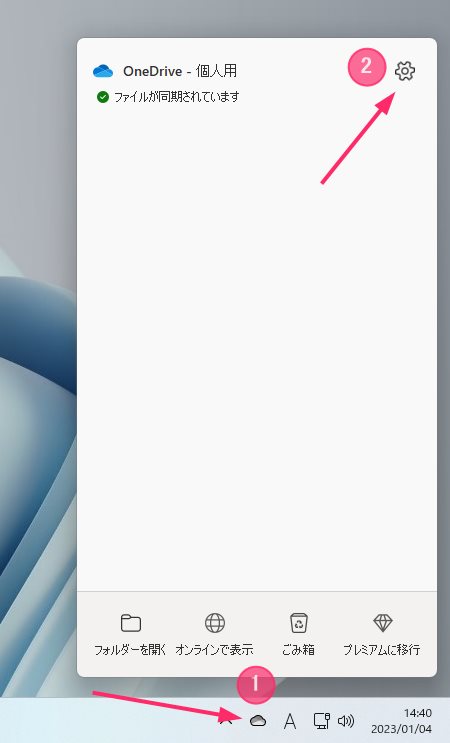
タスクバーにある ①「OneDrive」アイコンをクリックして、出てきたウィンドウの右上にある ②「歯車」アイコンをクリックします。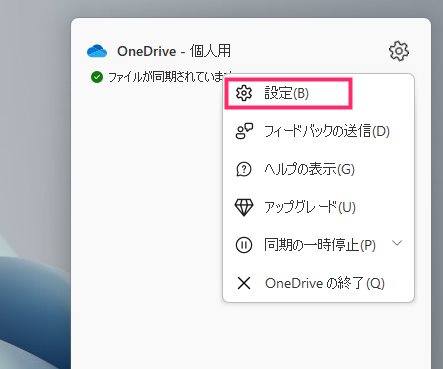
「設定」をクリックします。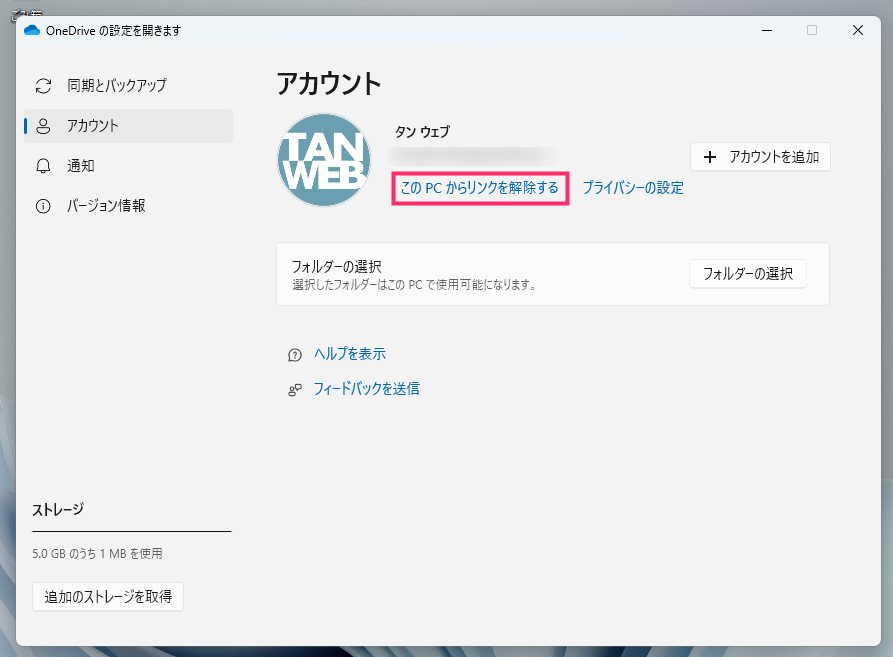
「アカウント」を選択して「この PC からリンクを解除する」をクリックすると OneDrive の同期が解除され、ユーザー&パスワードを認識していない状態になります。これで PC 内の OneDrive フォルダの中身を消してもクラウド側に影響はなくなります。
Dropbox の同期解除方法
①:タスクバーまたは通知領域内にある Dropbox アイコンを右クリックします。
②:右上の歯車アイコンをクリックし「基本設定」を選択します。「同期の一時停止」はあくまでも一時停止です。勘違いしないようにしてください。
③:アカウントアイコンを選択し、「この Dropbox のリンクを解除」を選択します。
これでPC内の Dropbox フォルダの中身を消してもクラウド側に影響はなくなります。
OneDrive オンデマンド機能を使って容量を節約する
これは OneDrive だけの便利な機能です。
今後も OneDrive を継続して利用したいなら、OneDrive 内の特定のフォルダ(ファイル)だけをパソコンと同期できる「OneDrive オンデマンド」機能を使うと良いです。
OneDrive オンデマンドの詳しい使い方は別記事にて紹介しています。
OneDrive や Dropbox を容量に余裕があるドライブへ変更
これは単純に、ドライブ C の容量問題を解決するだけの方法です。
パソコン内に C ドライブ以外に D ドライブなどの内蔵ドライブが搭載されている場合は、こちらの方法を推奨いたします。
OneDrive や Dropbox のデータ保存場所を C ドライブ(ボリューム C)から別の容量に余裕がある D ドライブなどに変更することで、C ドライブの容量不足を解消することができます。
保存場所を変更した OneDrive や Dropbox フォルダ内の全データも一緒に自動的に移行します。
以下の別記事で OneDrive と Dropbox の保存場所を変更する手順を紹介しています。
誤って削除してしまったファイルの復元方法
誤って同期中の OneDrive や Dropbox のファイルを削除してしまった場合でも、一定の期間内であればファイルを復元することができます。
ブラウザからクラウドページへアクセスをして、① ごみ箱を開きます。
おそらく誤って削除してしまったファイルがここにあるので、② 復元したいファイルに手動でチェックを入れて(複数選択可)③「復元」をクリックすると、誤って削除したファイルが OneDrive 内の元あった場所へ復元されます。
ごみ箱内のファイルは一定期間が経過すると自動的に完全削除されます。完全削除されたファイルは二度と復元できないので注意してください。
- OneDrive ごみ箱のファイル保存期間・・・30日間
- Dropbox ごみ箱のファイル保存期間・・・30日間
OneDrive 容量が足りないっ!
【Office と一緒の契約で容量1TBになります】
無料の OneDrive 契約だと容量は “5GB” です。足りない場合は、いつでも最新の Office が一緒に使える Microsoft 365 を契約すると、OneDrive の容量は驚きの “1TB” になります! Office も OneDrive も欠かせない方ならこのコンボはおすすめ。
あとがき
うっかりデータを削除してもだれも復旧を助けてはくれません。
PC 内で同期中のクラウドデータを削除する場合には、同期を解除するのを絶対に忘れないようにしてください。
同期の設定をコントロールするなり、バックアップをとっておくなりして、データが消失しないよう心がけて安心安全快適なクラウド利用を行ってくださいね!
というわけで、今回は「Windows PC でO neDrive などのクラウドフォルダを消すとクラウド側からも消えちゃう?」をお送りいたしました。