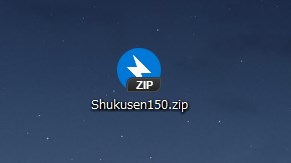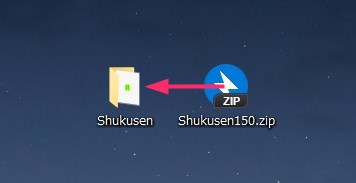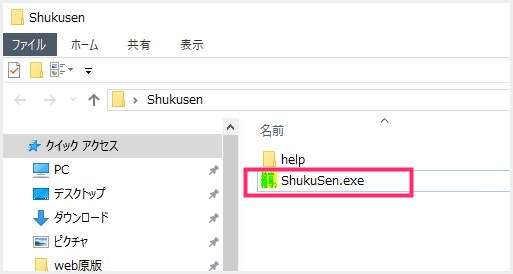事務作業やブログ・ホームページ編集作業などで画像を取り扱っていると、「画像のサイズが大きすぎて専用サービスにアップロードできない」や「画像ひとつずつリサイズしていくのは面倒すぎる」などの問題に直面することがあると思います。
そういった問題は、フリーソフトを使えば簡単に解決することができます。
Windows には、画像のリサイズを簡単に行うことができる便利なフリーソフトが沢山あり、今回はその中のひとつ「縮小専用。」を紹介します。
今回は『複数画像を一括でリサイズできる便利なフリーソフト「縮小専用。」(Windows 用)』を紹介します。
複数画像を一括でリサイズできる便利なフリーソフト
複数画像を一括でリサイズできる便利なツール「縮小専用。」
今回紹介するフリーソフト「縮小専用。」は、選択した任意の画像を一括でリサイズ(縮小)してくれるとても便利なフリーソフトです。
ダウンロードは以下。
「縮小専用。」は非インストール型ソフトです
縮小専用をダウンロードすると、Shukusen150.zip という zip 圧縮ファイルがパソコンにダウンロードされます。
ダウンロードされた zip 圧縮ファイルを解凍すると、Shukusen というフォルダが生成されます。
フォルダを開くと、ちょっとダサめのアイコンで「ShukuSen.exe」という実行ファイルがあります。これをダブルクリックすると「縮小専用。」が起動します。
「縮小専用。」はインストール不要の非インストールソフトです。Shukusen フォルダをどこか消してしまわない場所へ保管しておけばいつでも利用できます。アンインストールは、Shukusen フォルダを削除するだけで OK です。
縮小専用。の使い方
- まずは「縮小専用。」を起動します。
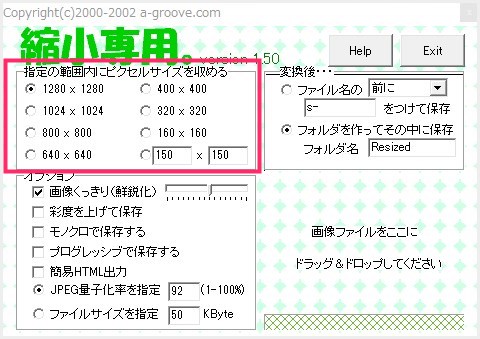
画像をどのくらいのサイズにリサイズするのかを選択します。ここでは 1280 x 1280 に設定します。ここに無いサイズはピンク枠右下のフォームに任意のサイズを手動で入力して下さい。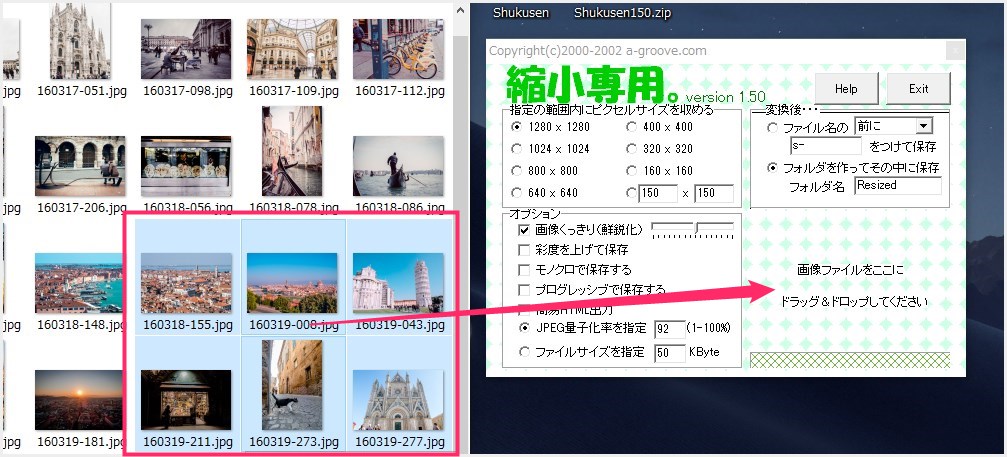
リサイズしたい画像を選択して、「画像ファイルをここにドラッグ & ドロップしてください」枠にドラッグ & ドロップします。ここでは画像6枚を一括リサイズしてみます。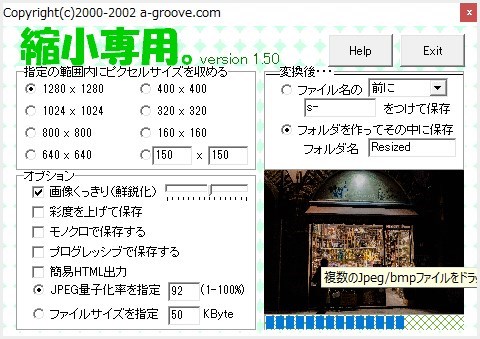
画像をドロップすると変換が始まります。10枚程度なら5秒とかからずにリサイズが完了します。
リサイズされた画像は、リサイズした画像の元フォルダ内に「Resized」というフォルダが自動生成されていて、その中にあります。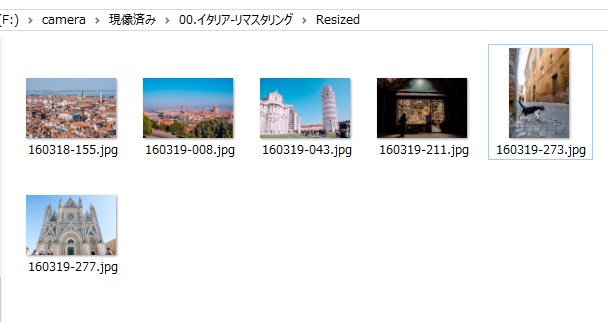
こんな感じで、画像6枚がバッチリとリサイズされちゃっています。これでリサイズ作業は完了です。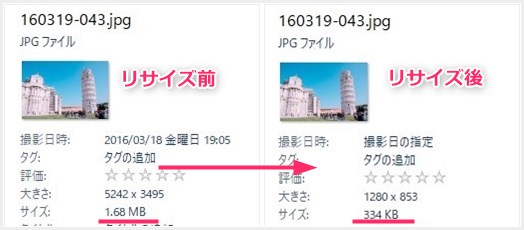
実際にリサイズ前とリサイズ後を確認してみると、リサイズ前は「1.68MB」でしたが、リサイズ後は「334KB」と大きく軽量化されています。
あとがき
縮小専用。は、画像の劣化もかなり抑えつつリサイズしてくれます。
非インストールで、画像の一括リサイズができて、元画像のあるフォルダ内に自動的にリサイズ画像をまとめたフォルダを作って保存してくれる・・・本当に便利です。
画像リサイズソフトをお探しの方は、無料ですからぜひ一度「縮小専用。」を試してみてくだいね。