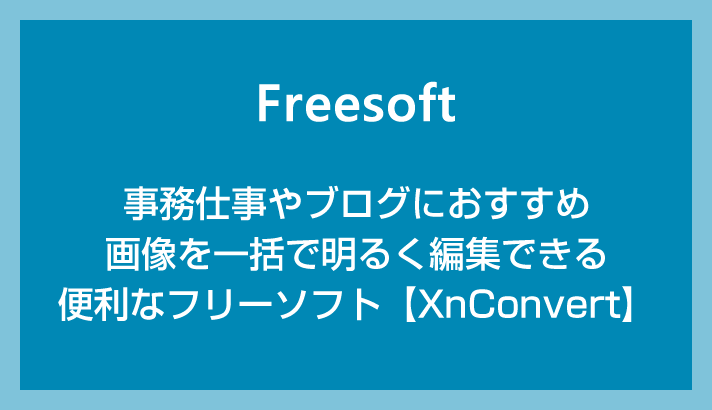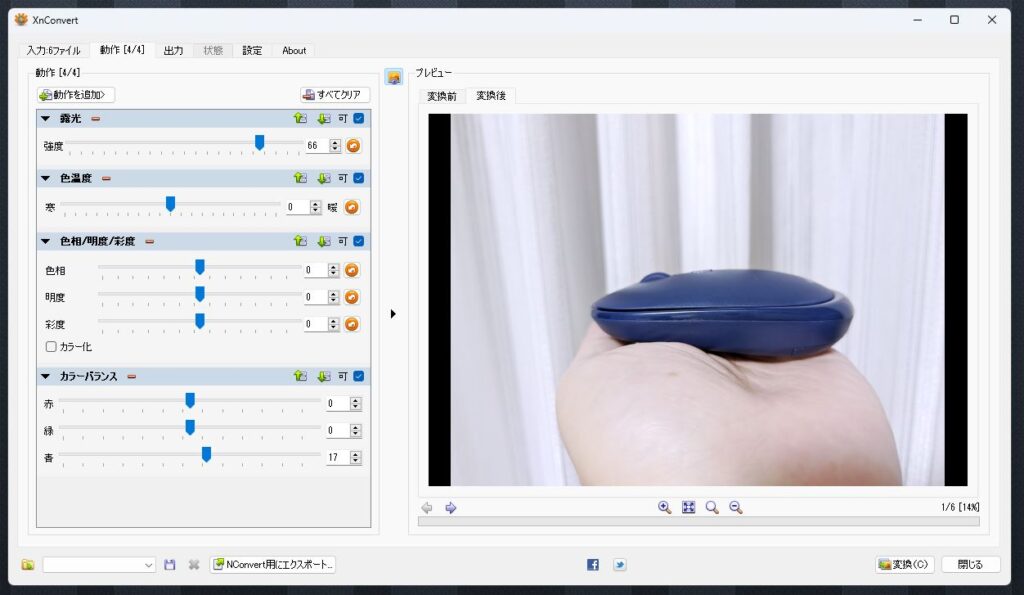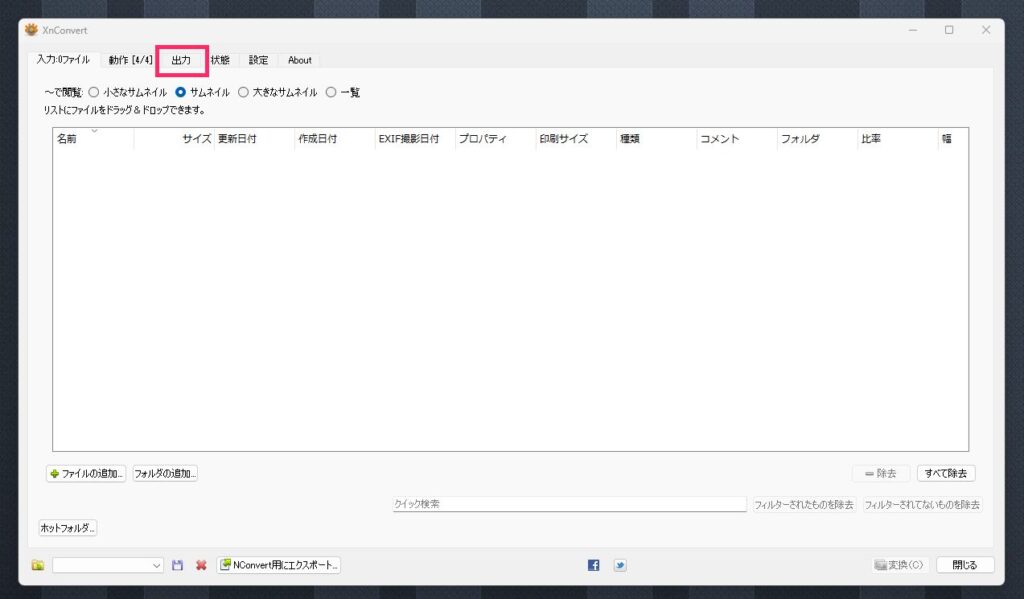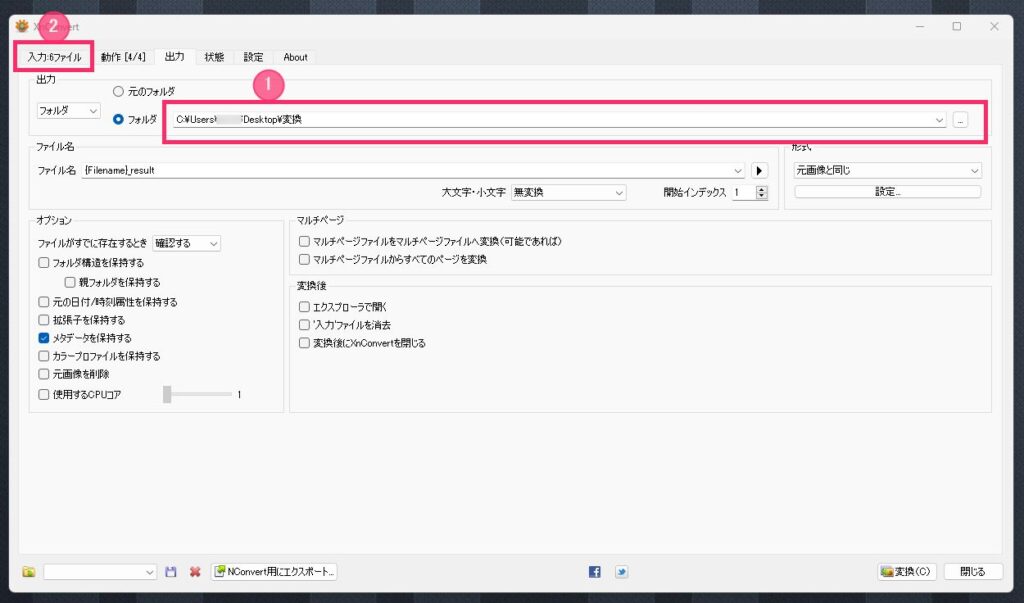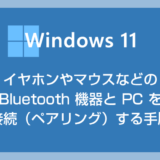Word 資料に使いたい写真や商品紹介ブログ投稿に使う写真素材って、カメラで撮ったそのままだと暗くて使いづらいことが往々です。
人に見せる資料や記事に写真を利用するには最低限「明るく」編集することが必須となります。
しかし、写真の枚数が多いと一枚一枚個別に明るく編集していく作業は地味につらいものがあり、途中でモチベーションがだだ下がってしまうこともなきにしもあらず。
そんな写真編集の面倒くさいを解消してくれる便利なフリーソフトが「XnConvert」です。
XnConvert は「一枚の写真に適応した編集効果を他の写真にもまとめて適応できる」という大変便利かつ時短な画像編集ソフトになります。
商品写真などは基本的に複数枚を同じ場所で撮影しますから、すべて同じ編集効果でも問題なかったりします。
そこで XnConvert の機能が役に立つというわけです。
利用すればするほど…積もり積もって恐ろしいほどの時短効果を発揮してくれるはず。
今回は『特にブログにおすすめ!複数画像まとめて一括で明るく編集できる便利な Windows 用フリーソフト「XnConvert」』を紹介します。
目次
画像を一括で明るく編集できるフリーソフト「XnConvert」
冒頭でも書きましたが、Windows 用フリーソフト「XnConvert」は、「一枚の写真に適応した編集効果を他の写真にもまとめて適応してくれる」とても便利なツールです。
商品写真を一枚一枚編集してくことを考えれば天国のような素晴らしき機能。
XnConvert のインストーラーのダウンロードは以下のリンク先「ベクター」からどうぞ。
ダウンロード項目が 32bit 版と 36bit 版とのふたつありますが、今の Windows PC は全て 64bit なので「64bit 版」をダウンロードするようにしてください。
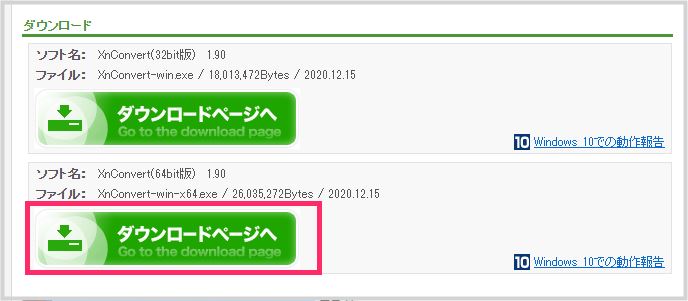
XnConvert のインストール手順
XnConvert はインストールの段階で他の不要な抱き合わせソフトをインストールさせるようなことはありません。比較的優良なフリーソフトと言えます。
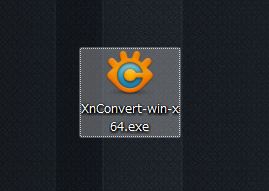
ダウンロードしたインストーラー「XnConvert -win-x64.exe」をダブルクリックして起動させます。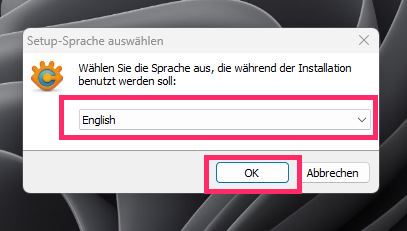
インストーラーには日本語がありません(ソフト自体は自動で日本語化されます)。デフォルトがドイツ語になっているので、少しでもわかる「English」に変更してから「OK」ボタンを押します。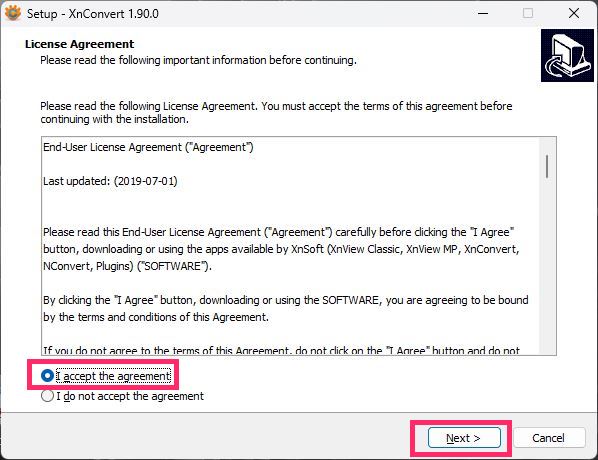
「I accept the agreement(同意)」にチェックを入れて「Next」ボタンを押します。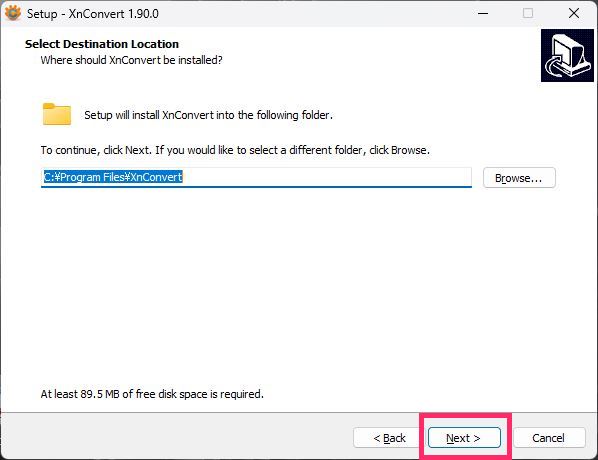
インストール場所は特に変更する必要がないので、そのままで「Next」ボタンを押します。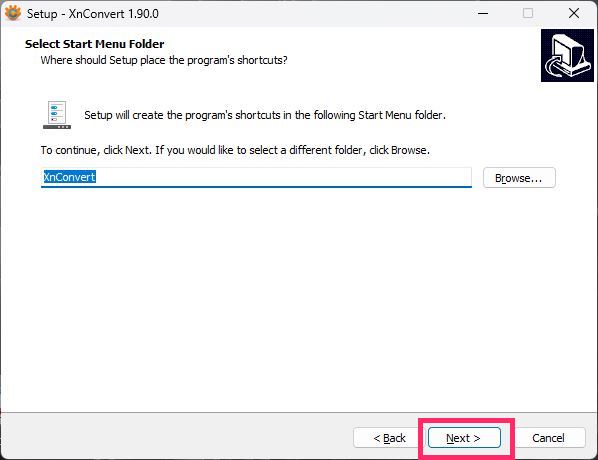
こちらもそのまま「Next」ボタンを押します。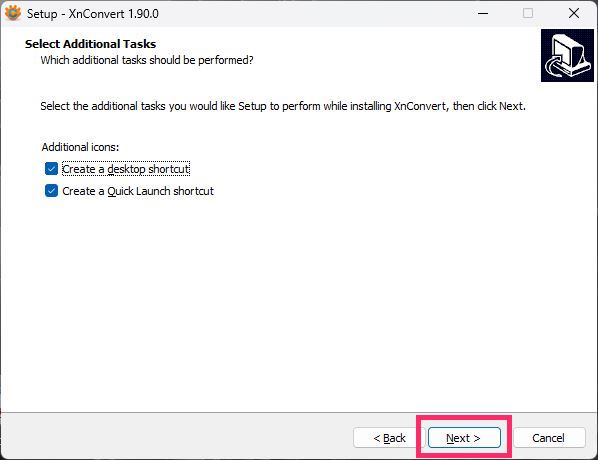
ふたつにチェックが入ったままで問題ないので「Next」ボタンを押します。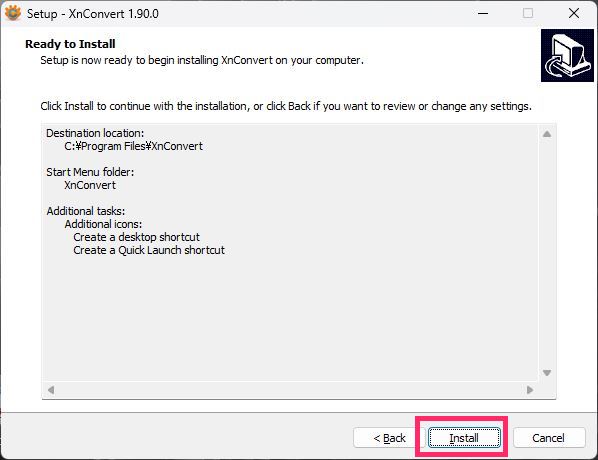
「Install」ボタンを押します。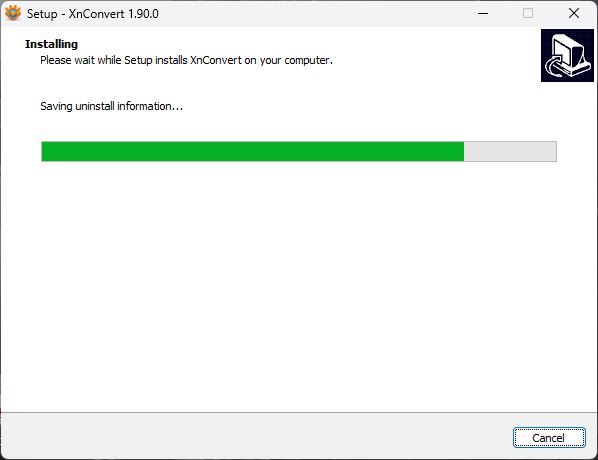
インストールが終わるまで待ちます(数秒です)。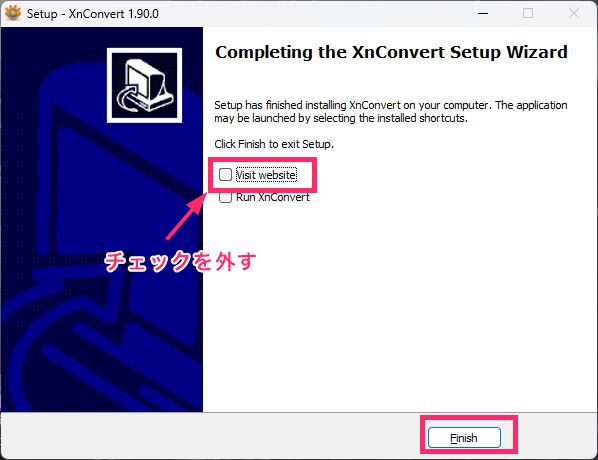
インストールが終わるとこの画面に自動で切り替わります。「Visit website」のチェックを外して「Finish」ボタンを押します。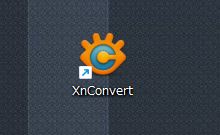
デスクトップに起動用のショートカットアイコンが表示されていると思います。これで XnConvert のインストールは完了です。
XnConvert で画像の明るさを一括編集する手順
XnConvert は起動すれば自動的に日本語化されます。
①:編集後の写真を保存するフォルダを設定します
設定した変換後の写真保存フォルダは記憶されるので、以後また変更しない限りはそのままになります。次に XnConvert を開いてもそのままです。もちろん毎回保存場所を変更しても大丈夫です。そこは環境に合わせて利用されたし。
②:写真を一括で編集する手順
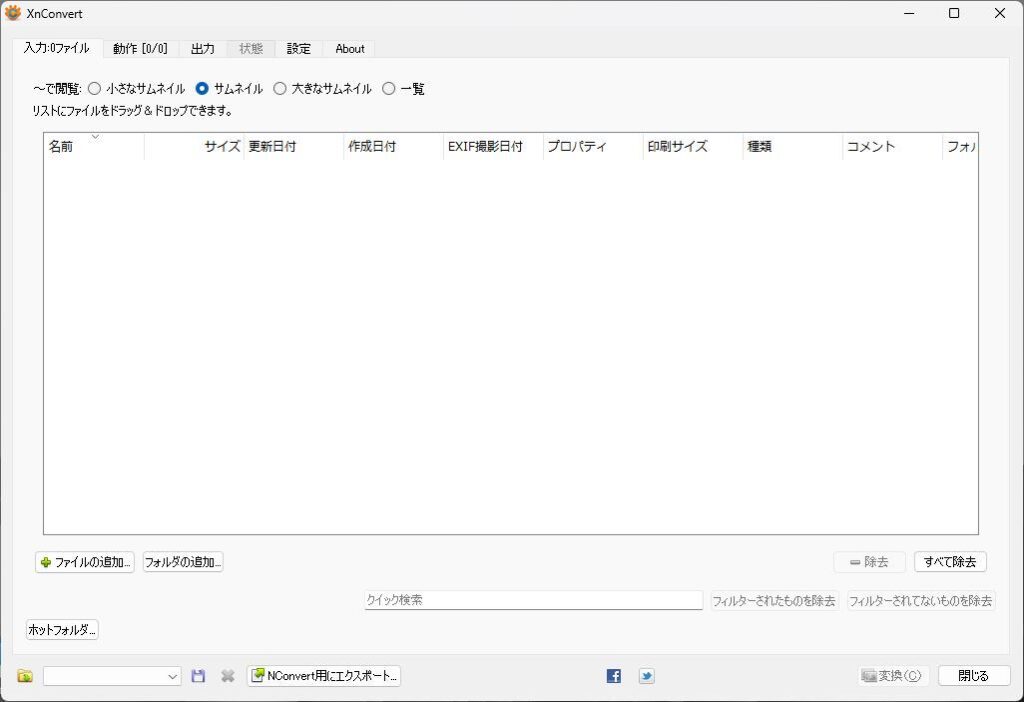
まずは XnConvert を起動します。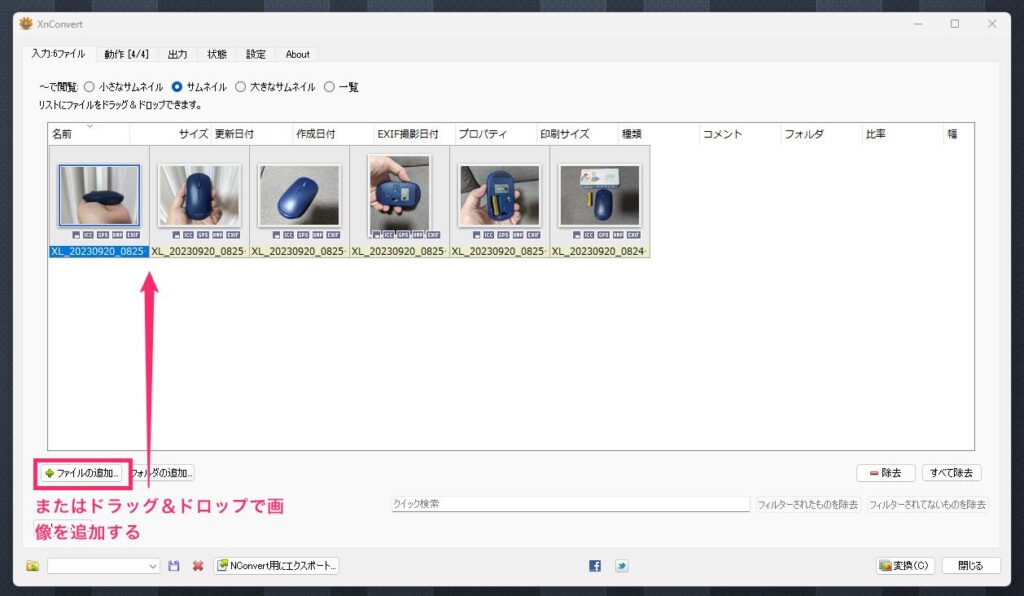
明るさや色味を一括で編集したい画像を「ファイルの追加」から、または「ドラッグ&ドロップ」で入力ファイルエリアに追加します。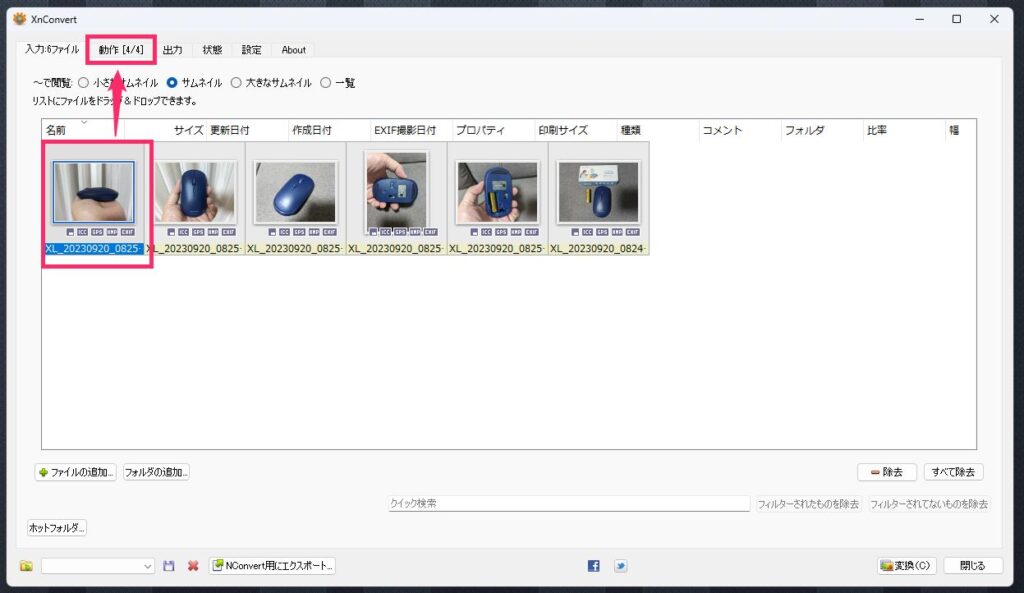
写真を一枚選択して「動作」タブをクリックします。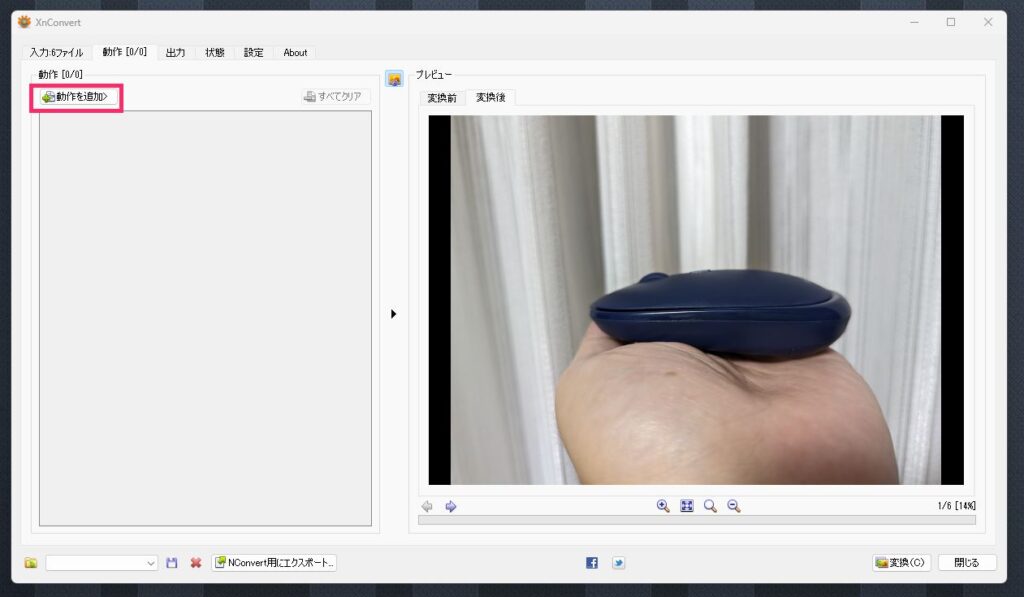
写真を編集するための項目を追加します。「動作を追加」をクリックします。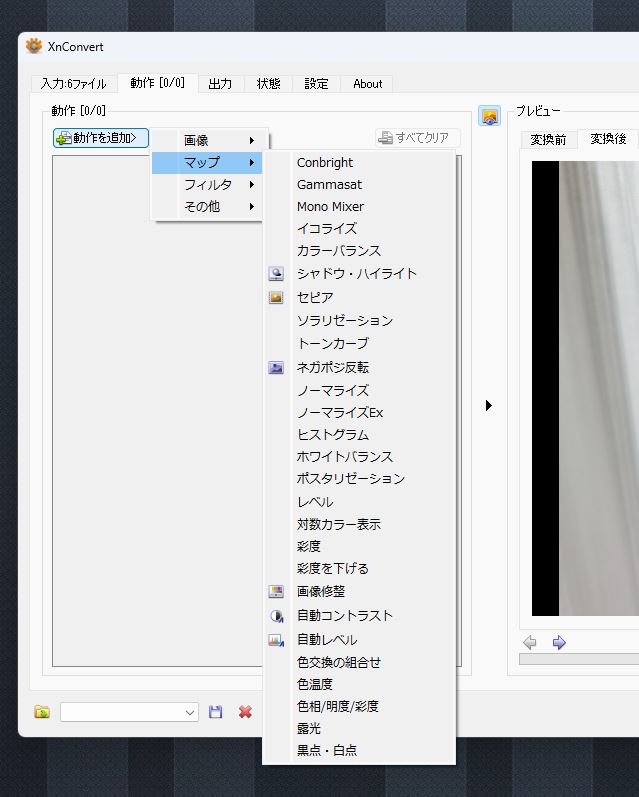
様々な写真を編集する項目が表示されるので項目を選択します。編集項目は繰り返すことで複数の項目を選択可能です。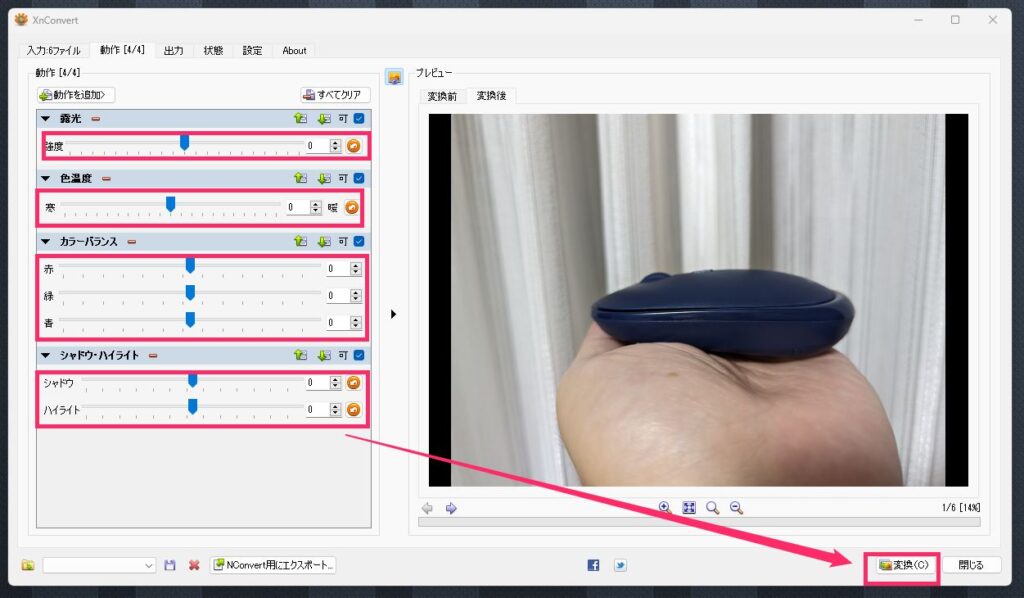
編集項目を選んだら、写真が良い塩梅になるようにゲージをいじって編集します。編集が完了したら「変換」ボタンを押します(おすすめは、露光 / 色温度 / カラーバランス / シャドウ・ハイライト の4項目です)。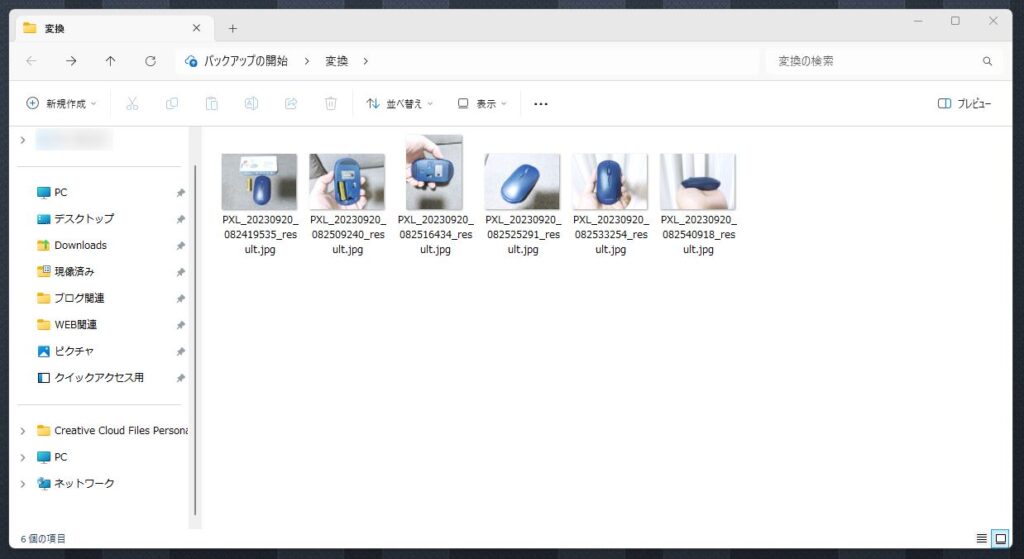
変換ボタンを押すと、設定した編集が反映された写真が指定の保存先フォルダに保存されます。入力エリアにある写真すべてに編集は反映され一括変換されて保存されます。
XnConvert はあくまでも同じ編集パラメーターを複数の写真に適用させて一括保存するためのものなので、写真を個別に異なるパラメーターで編集したい場合は別の編集ソフトを使ってください。
実際に XnConvert で明るさと色味を編集した例
こんな感じで同じ編集パラメーターの一括適用ですが、同じ場所で撮影している商品写真なので比較的に問題なく明るく編集できています。
因みに、良い感じに仕上がるおすすめの編集パラメーターは以下の4つです。
- 露光
- 色温度
- カラーバランス
- シャドウ・ハイライト
上の例画像はもちろんこの4つのパラメーターで編集しています。
“露光” で明るさを調整して、”色温度” で青みや赤みを調整します。
色温度で調整しきれない青みや赤みは “カラーバランス” で調整します。特に iPhone カメラで撮影した写真は赤み(黄ばみ)がちなのでこのふたつの調整は必須かもです。
最後に、影になってしまっている部分を鮮明にする必要があるなら “シャドウ” で調整。光の反射がきつすぎたり逆に光の反射を強調したい場合は “ハイライト” で調整します。
あとがき
タイトルには “ブログにおすすめ” を書きましたが、XnConvert は、Word の資料作成などの事務仕事で使うための複数の写真の編集を一括で扱いたい…というような時にかなりお役立ちの時短ツールになるはずです。
 キタムラ
キタムラ
とりあえず明るくしたい写真が沢山あるなら XnConvert を使っとけば OK なのです!ぜひ一度お試しあれっ!!