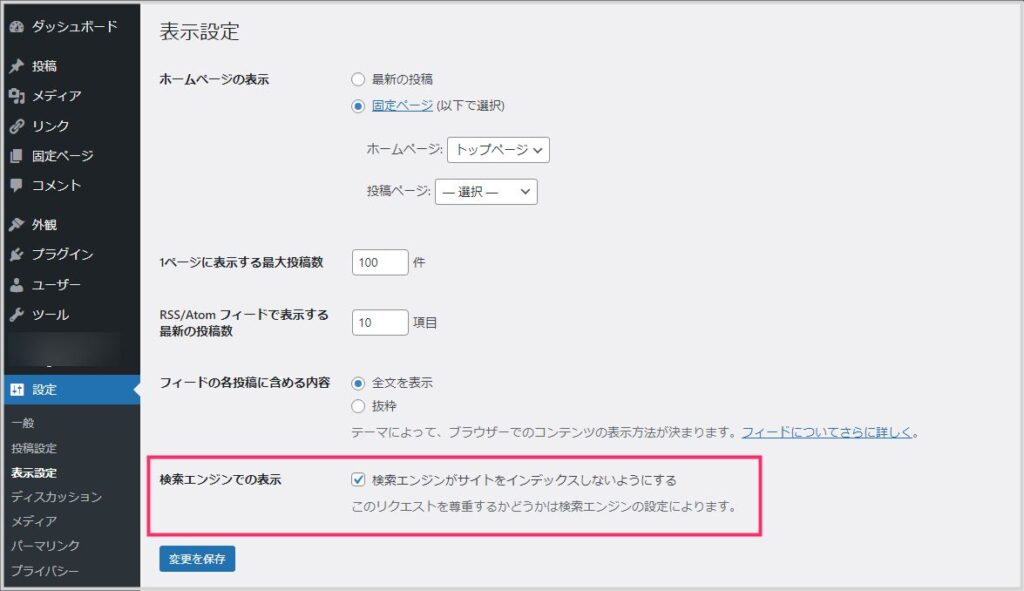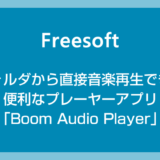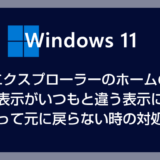他人に見せたくない WordPress サイトがある場合、多くのユーザーさんは「検索エンジンがサイトをインデックスしないようにする」設定をすると思います。
この WordPress 設定をやっておけば検索エンジンにインデックスされなくなるので、誰にも見られなくなるように感じますが・・・
しかし、検索エンジンに表示されなくても URL を探し当てたユーザーには当然サイトは閲覧できてしまいます。それでは大いに本末転倒ですよね。
WordPress には、サイト URL を閲覧するのにパスワードが必須にできる「Password Protected」という便利なプラグインがあります。
今回は『他人に見せたくない WordPress サイトにパスワードを設定できるプラグイン「password protected」の使い方』を紹介します。
目次
WordPress サイト閲覧をパスワード必須にするプラグイン
WordPress サイトの URL にアクセスしたら、サイト閲覧するのにパスワード必須にできる便利なプラグインが「Password Protected」です。
Password Protected が有効になっている WordPress サイトを開くと、
このように「パスワード求める画面」が必ず表示されるようになります。
パスワード画面が表示されるのは、トッページだけではなく、固定ページや投稿ページなどサイト全てのページがパスワードログインの対象になります。
 キタムラ
キタムラ
誰にも見せたくない自分だけの WordPress サイトに Password Protected でパスワード設定すれば防御態勢は盤石になるわけです。
Password Protected をインストールする手順
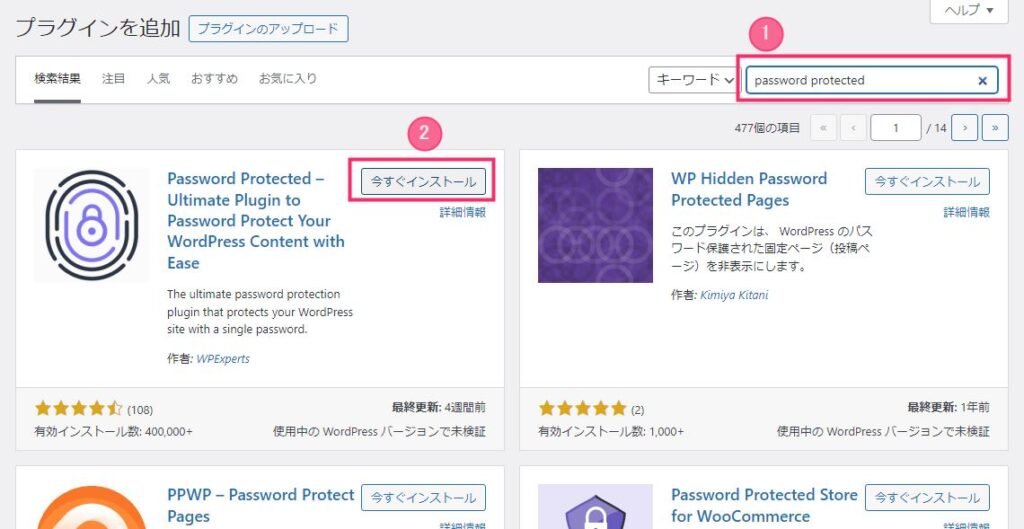
WordPress の「新規プラグインを追加」を開いて、①「Password Protected」と検索しすると、検索結果に ②「Password Protected」が出てくるの「今すぐインストール」ボタンを押します。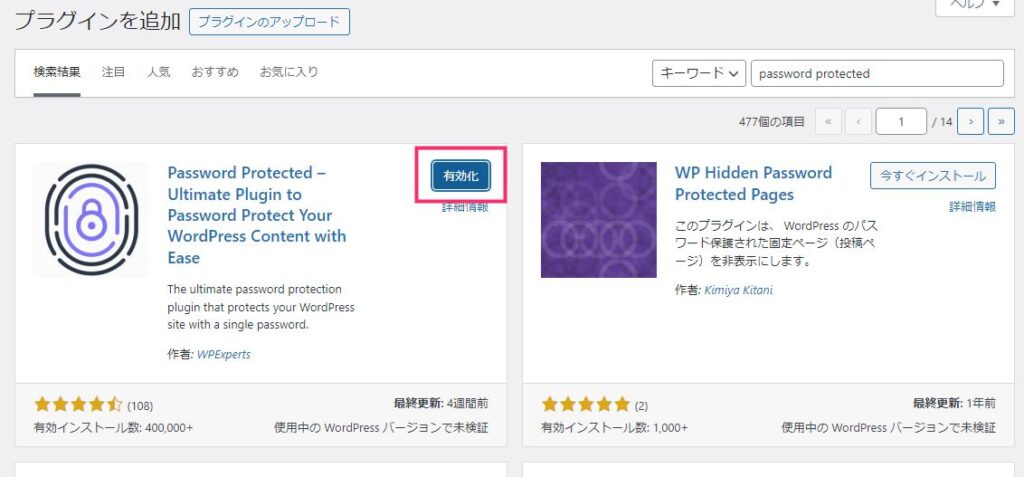
「有効化」ボタンを押します。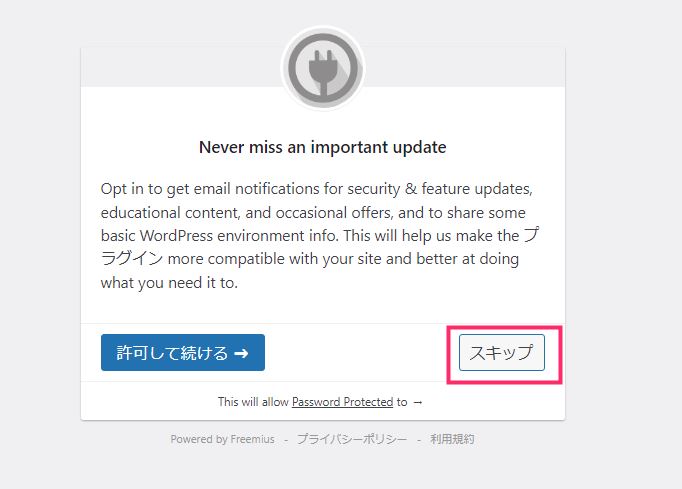
有効化ボタンを押すと、画面が切り替わって “Never miss an important update” が表示されます。「スキップ」ボタンを押してください。これで Password Protected のインストールは完了です。
Password Protected の使い方【パスワードを設定する】
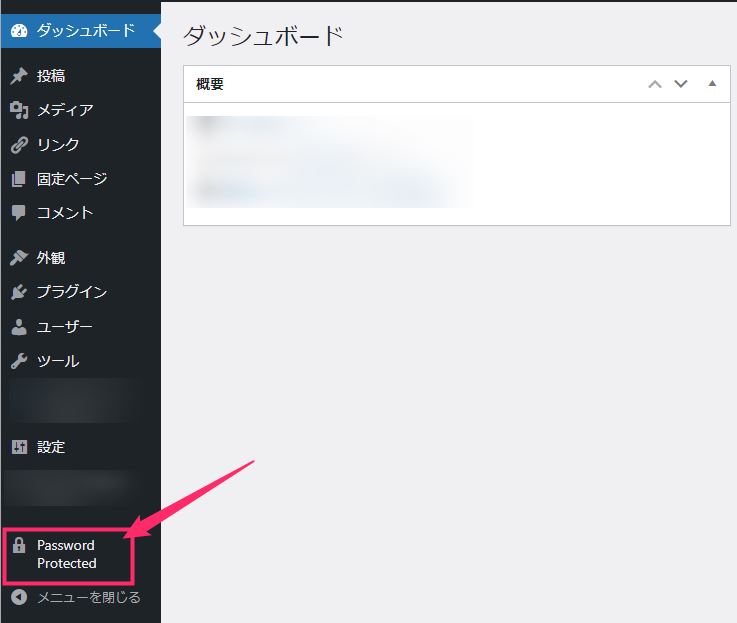
Password Protected をインストールすると、管理画面の左サイドメニューに「Password Protected」が表示されます。それをクリックすると Password Protected の設定画面が開きます。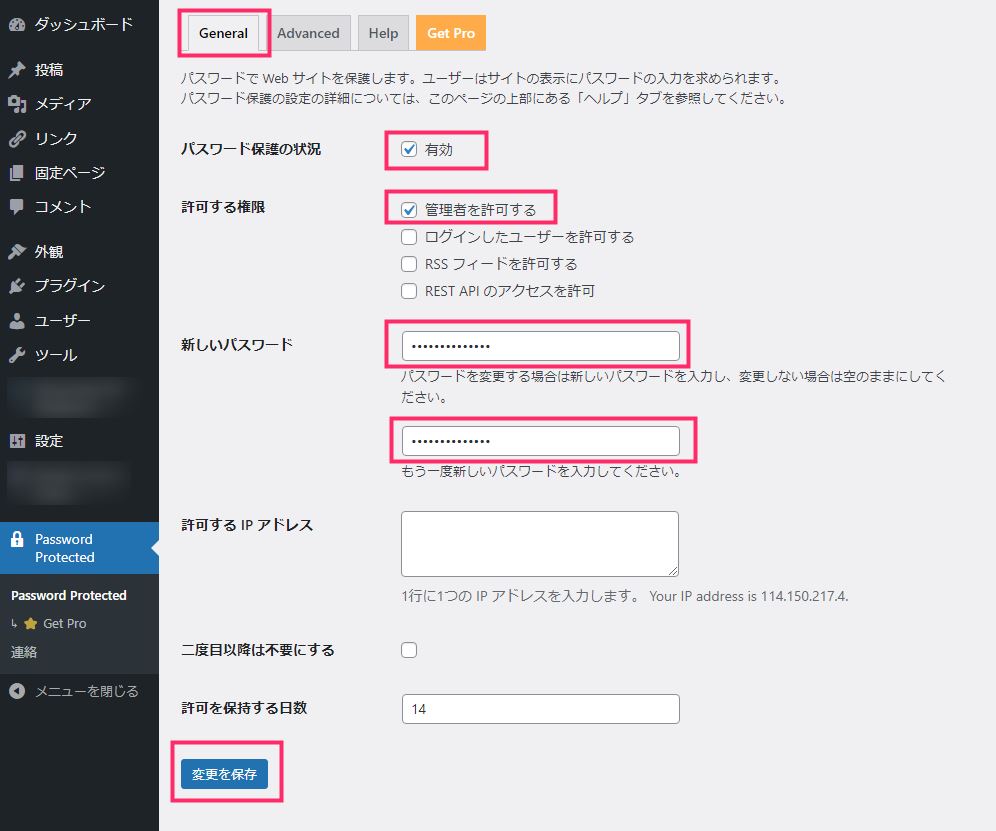
Password Protected の基本の設定はこんな感じです。
① General タブを選択
② パスワード保護の状況「有効にチェックを入れる」
③ 許可する権限「管理者を許可するにだけチェックを入れる」
④ 新しいパスワード「パスワードを入力する」
⑤ もう一度同じパスワードを入力する
手順 ①~⑤ が完了したら「変更を保存」ボタンを押します。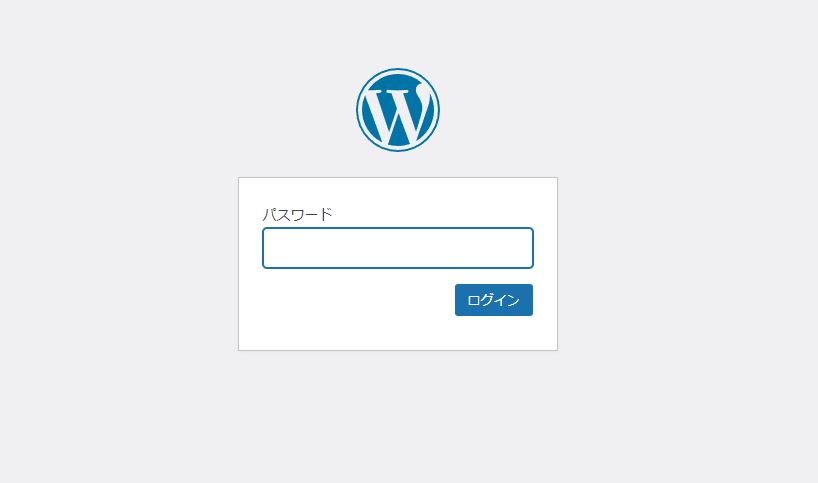
これでログインしている管理ユーザー以外がサイト URL にアクセスしてきたら必ずパスワードが必須に切り替わります。パスワードは「2」で設定したものです。
Password Protected 各項目の説明
Password Protected の設定項目の説明も掲載しておきます。
| 設定項目 | 設定効果 |
| パスワード保護の状況 | チェックを入れることでパスワード保護の機能を有効化します。 |
| 許可する権限 | パスワード無しでの閲覧を許可するための設定です。管理者を許可するにチェックを入れることでログイン中の管理者はパスワードが必要なくなります。 |
| 新しいパスワード | サイト閲覧時に表示されるロックを解除するためのパスワードを設定します。 |
| 許可する IP アドレス | パスワード無しでもサイト閲覧ができる IP アドレスを設定します。多分使いません。 |
| 二度目以降は不要にする | このチェックをつけると、パスワード画面によくある「ログイン状態を保存する」チェックが表示されるようになります。 |
| 許可を保持する日数 | 二度目以降は不要にするのチェックを入れた場合のみ適用される項目。ログイン状態を保存するにチェックを入れた場合のログイン状態を維持する日数です。14=14日間。 |
まとめ
Password Protected は機能的にはとても地味ですがとても役立つプラグインです。
有料会員だけに見せたいサイト、自分のための門外不出の備忘録サイトなど、不特定多数に見られて困るサイトはパスワードでロックをかけられるので本当に便利です。
ぼく自身、自分だけが見る「自分 Wiki」とか、ウェブからクリップした情報をまとめたサイトなどをパスワードでロックをかけていたりします。
サイトを自分だけしか見れないようにしたいという方はぜひお試しください。