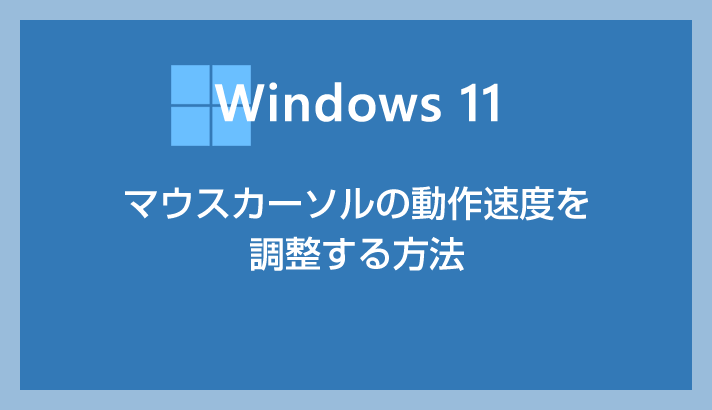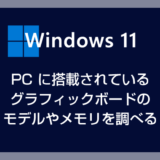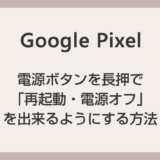なぜかよく周辺の知人からマウスカーソルの速度を速くする方法を尋ねられます。
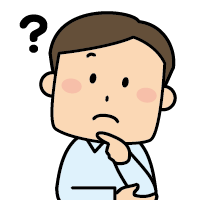 知人
知人
マウスが遅いんだけど、これって速く変えられるの?
こんな風に聞かれます。
 キタムラ
キタムラ
あれ?もしかしてマウスカーソルの速度を変更する方法って意外と知らない人いるのかな?結構困ることみたいだな。
そう思ったので困ったユーザーさんの助けになるよう投稿することにした次第です。
今回の記事内容
今回は「Windows 11 マウスカーソルの移動する速度を変更する方法」を紹介します。
マウスカーソルの速度を速くしたり遅くしたり変更する手順

タスクバーのスタートボタンにカーソルを合わせて「マウス右ボタンクリック」します。出てきたメニュー内の「設定」を選択します。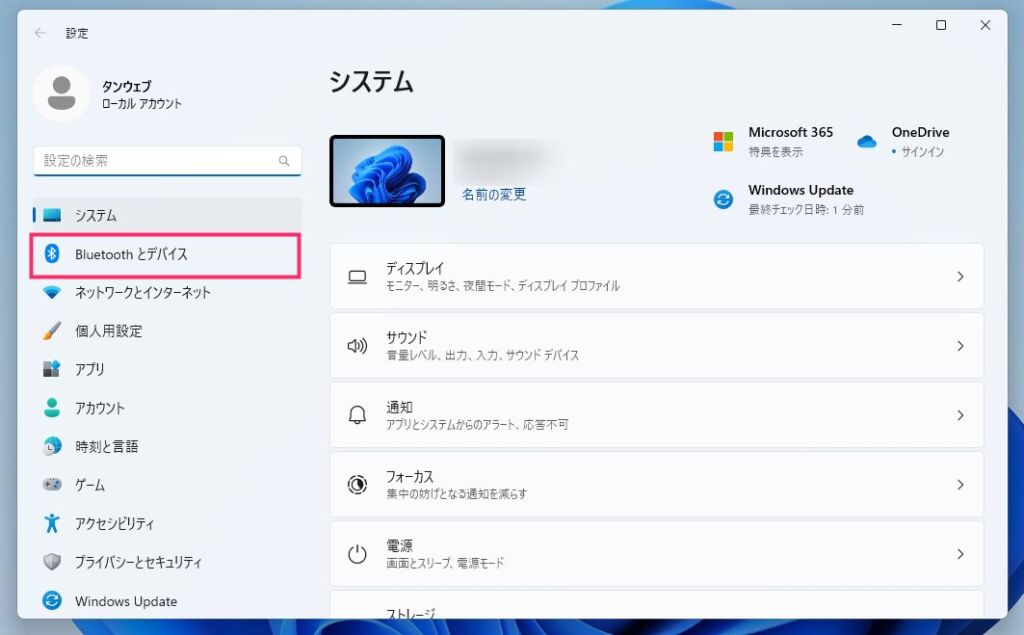
設定が起動します。左サイドの「Bluetooth とデバイス」を選択します。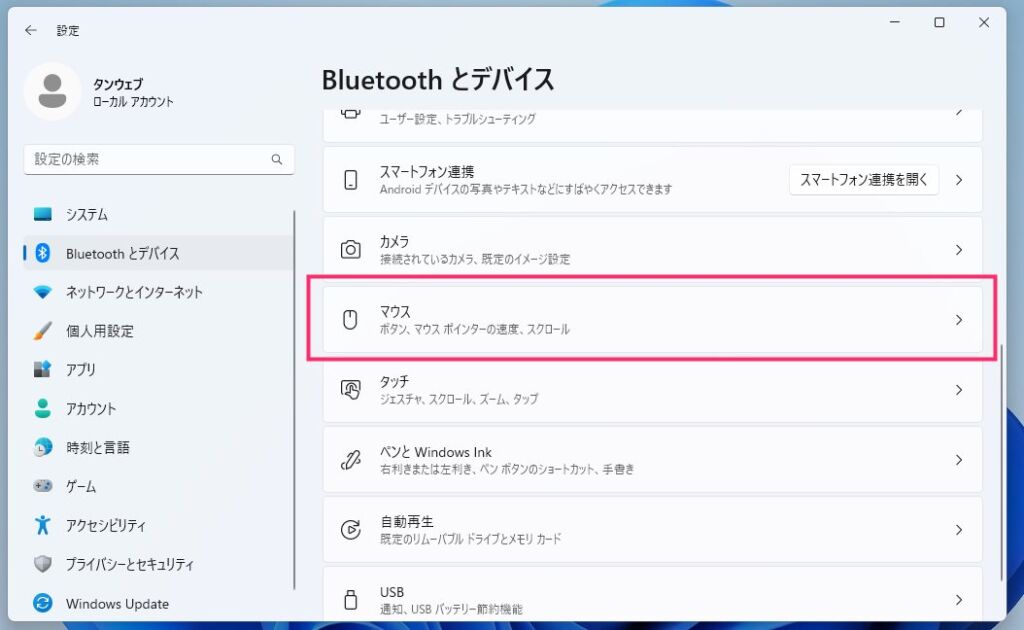
少しスクロールして「マウス」を選択します。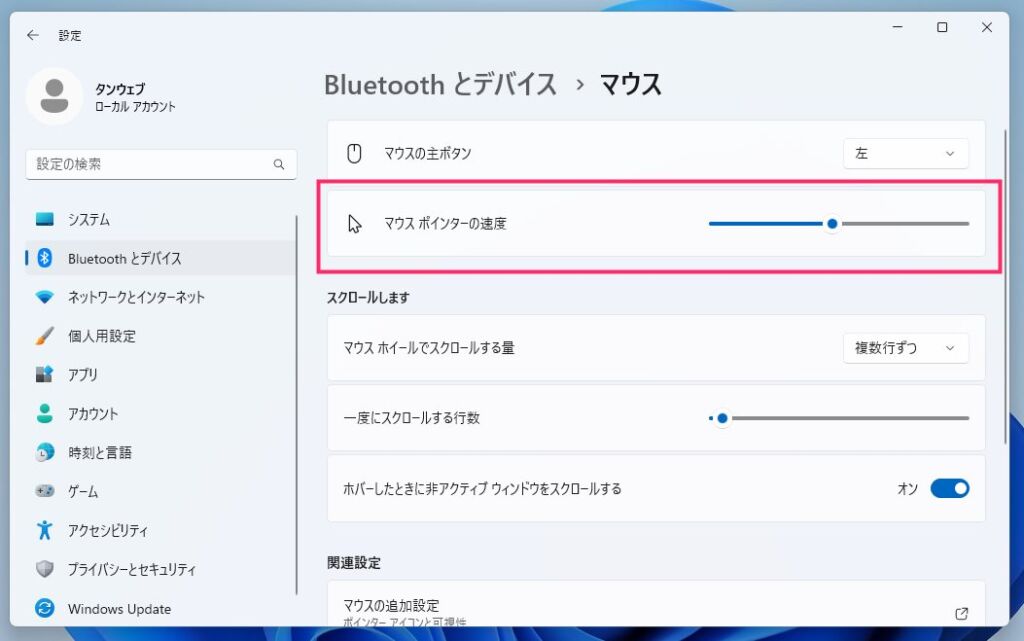
マウスポインターの速度 の項目の右側にあるスライダーを動かすことでマウスカーソルの速度を調節することができます。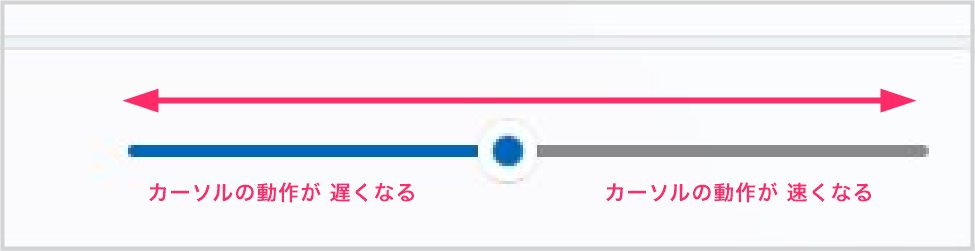
マウスカーソルの速度は20段階で調整できて、デフォルト状態は「10」に設定されています。数字が大きいほどマウスカーソルの動作は速くなります。スライダーを左に動かすとカーソル速度が遅くなり、スライダーを右に動かすとカーソル速度が速くなります。- スライダーを調整した時点で設定は自動保存されます。スライダーの調整が終わったら設定を閉じて OK です。
あとがき
マウスカーソルの動作速度は、同じカーソル速度に設定されていたとしても、マウス本体やマウスを滑らせるデスクの素材などによって速度は異なってきます。
マウスを別のものに買い替えた、マウスパッドを変更した、PC デスクを買い替えた…など PC 作業をする環境によってカーソル速度は多少変化します。
マウスカーソルの速度の違和感、遅い、速い、と感じる場合は、本記事の手順で簡単にマウスカーソルの速度を調整できますのでお試しくださいね。
こちらもいかがですか?