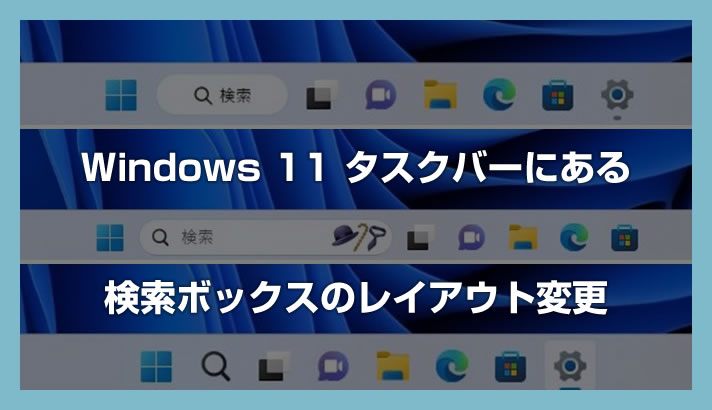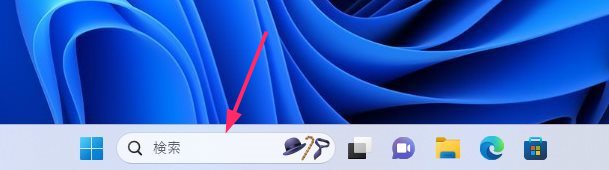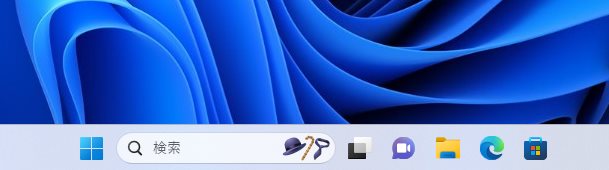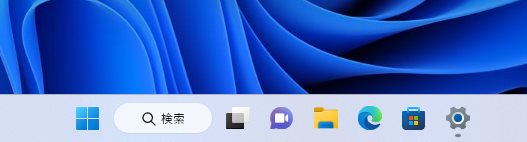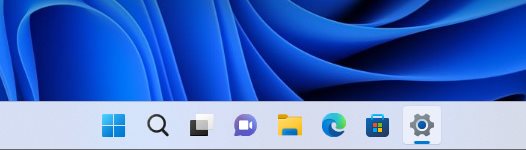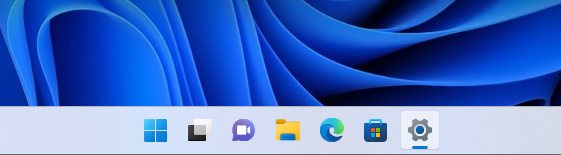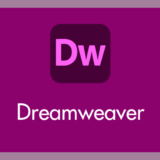Windows 11 のタスクバーにある検索ボックス…無駄に横長で、他のアイコンとの調和を乱すデザイン。なんで検索ボックスだけ角丸で、こんなにスペースを専有しているんだろう。
見栄えが悪いし…正直、邪魔じゃない?
2023年 2月の Windows 11 22H2 の累積更新プログラム「KB5022913」を更新すると、タスクバーの検索ボックスのレイアウトを自由に変更できるようになった。
検索ボックスが「邪魔」「見栄えが悪い」と感じるなら、サクッとレイアウトを変更しよう!
今回の記事内容
今回は「Windows 11 タスクバーの検索ボックスをアイコン表示や非表示に切り替える方法」を紹介します。
設定変更できるタスクバーの検索ボックスのレイアウト一覧
Windows 11 のタスクバーにある検索ボックスは4パターンのレイアウトに設定変更することができます。
ここがポイント!
「非表示」スタイル以外では、検索をクリックすると検索メニューが表示されます。使い勝手に大きな違いはないので、見た目の好みで選んで問題ありません。
タスクバーの検索ボックスのレイアウトを切り替える手順
- ① タスクバーの何もないところをマウス右クリック
- ②「タスクバーの設定」を選択する
- ③ 検索 の右側にある「v」アイコンをクリックする
- ④ 検索の見た目を変更する選択肢が4つあるので好みのものを選ぶ
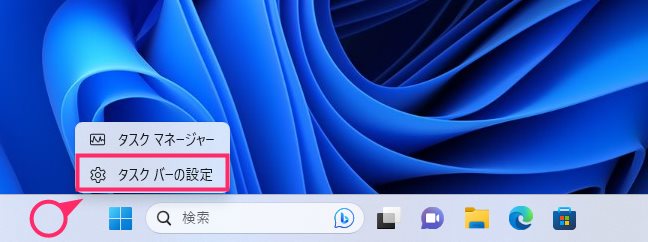
タスクバーの何もない部分にマウスカーソルを合わせて「右ボタンクリック」します。出てきたメニューの「タスクバーの設定」を選択します。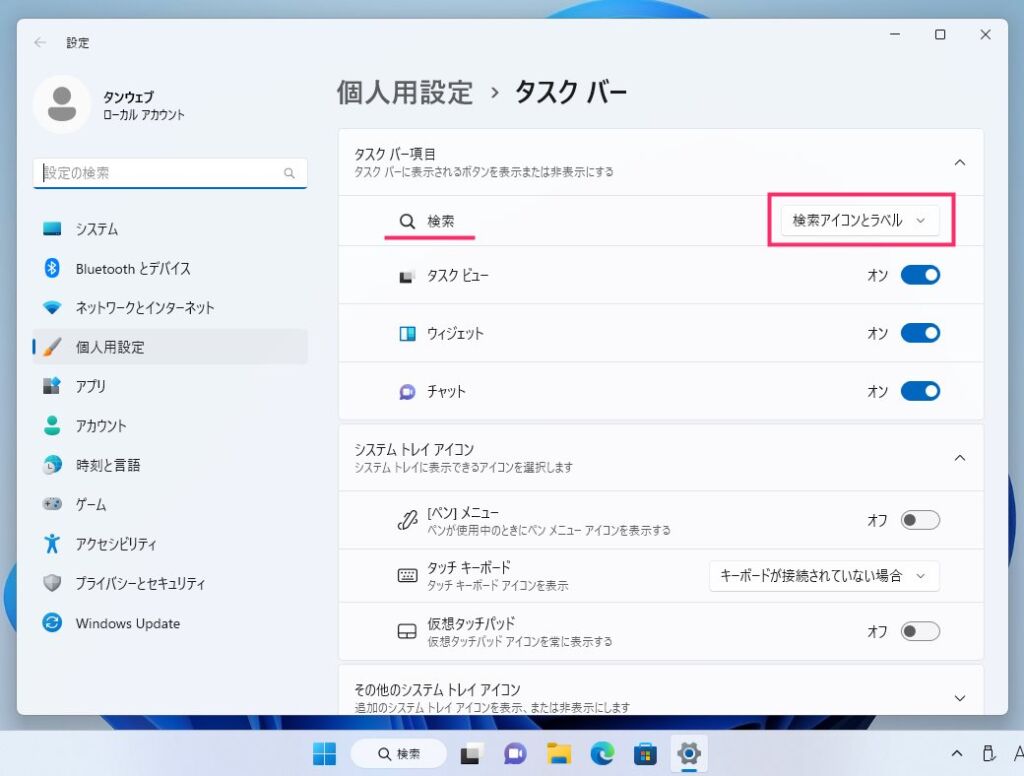
タスクバーの設定が開きます。タスクバー項目の検索の右側にある「○○ ∨」をクリックします。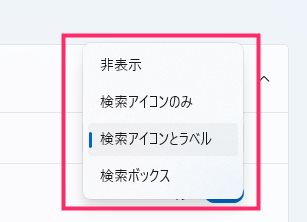
検索ボックスのレイアウト変更用スタイル一覧が表示されます。「非表示・検索アイコンのみ・検索アイコンとラベル・検索ボックス」の4種類から好きなスタイルを選択します。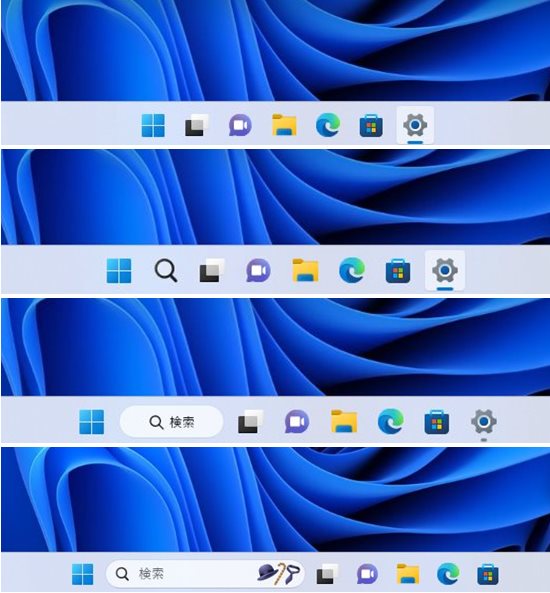
検索ボックスのレイアウト変更後の見た目は、画像の上から「非表示・検索アイコンのみ・検索アイコンとラベル・検索ボックス」の順です。
本記事と同じ内容の動画バージョンを用意しました
本記事と同じ内容の動画バージョンを用意しています。
テキストではなく動画で手順を確認したい方は、以下の動画をご覧ください。
あとがき
僕としては、Windows 10 時代と同じように検索ボックスをアイコンに変更すると、使い勝手を損なうことなくデザインの調和がとれて良いと思います。
横長の検索ボックス表示に「美しくない」「なんだか心がモヤモヤする」「違和感がある」と不満を感じるなら、ぜひレイアウトを変更してみてください。
こちらもいかがですか?